Turn on suggestions
Auto-suggest helps you quickly narrow down your search results by suggesting possible matches as you type.
Showing results for
Turn on suggestions
Auto-suggest helps you quickly narrow down your search results by suggesting possible matches as you type.
Showing results for
- Graphisoft Community (INT)
- :
- Knowledge Base
- :
- Modeling
- :
- Stair Tool Basics - How to create metal spiral sta...
Options
- Subscribe to RSS Feed
- Mark as New
- Mark as Read
- Bookmark
- Subscribe to Topic
- Printer Friendly Page
- Report Inappropriate Content
Stair Tool Basics - How to create metal spiral stair
Graphisoft
Options
- Subscribe to RSS Feed
- Mark as New
- Mark as Read
- Bookmark
- Subscribe to Topic
- Printer Friendly Page
- Report Inappropriate Content
on
2017-08-22
05:19 PM
- edited on
2021-11-29
03:05 AM
by
Rubia Torres
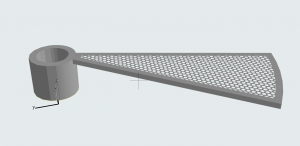 |
This article provides a step-by-step description for creating a metal spiral stair having a column in the middle. The unique thing in this example is that the structure of the staircase is part of the tread. To see how to place a general spiral stair, click here. |
Placing a spiral Stair
- That type of stairs have quite a big riser and small inner circle.
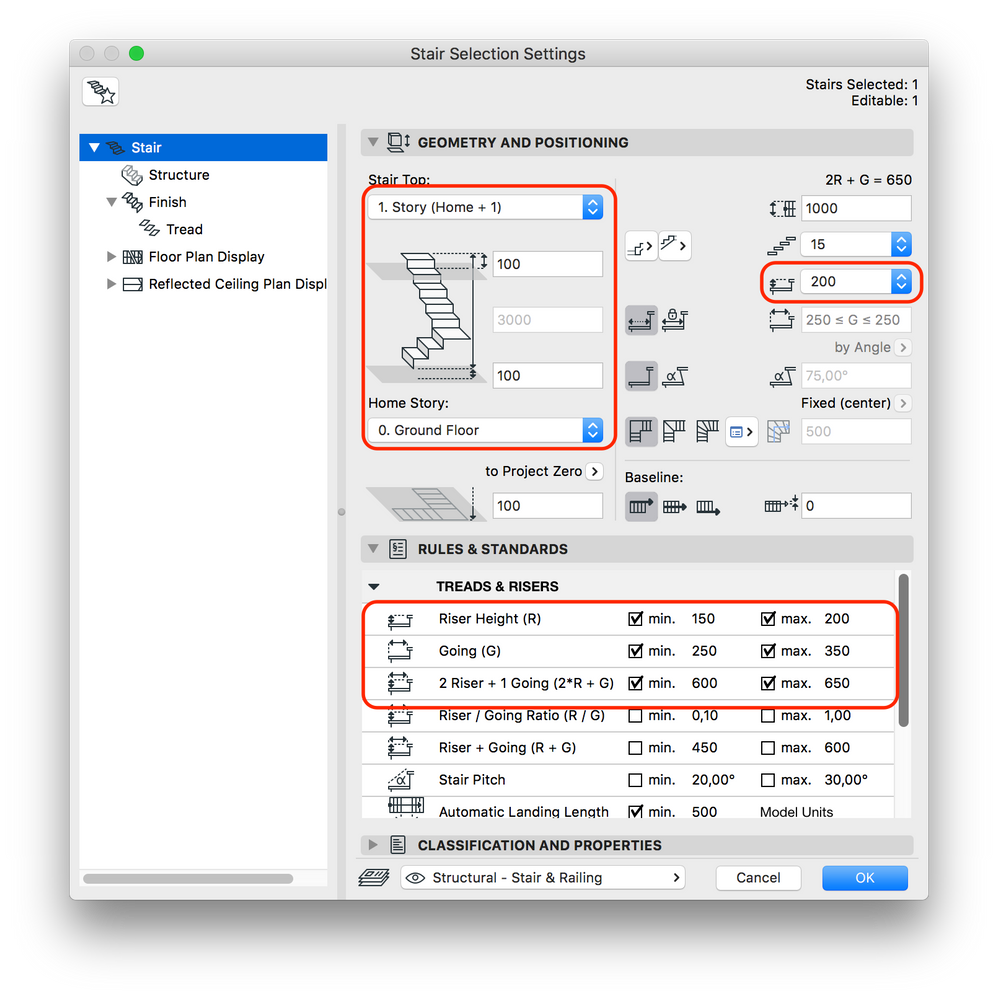
- The stair should not have any structure.
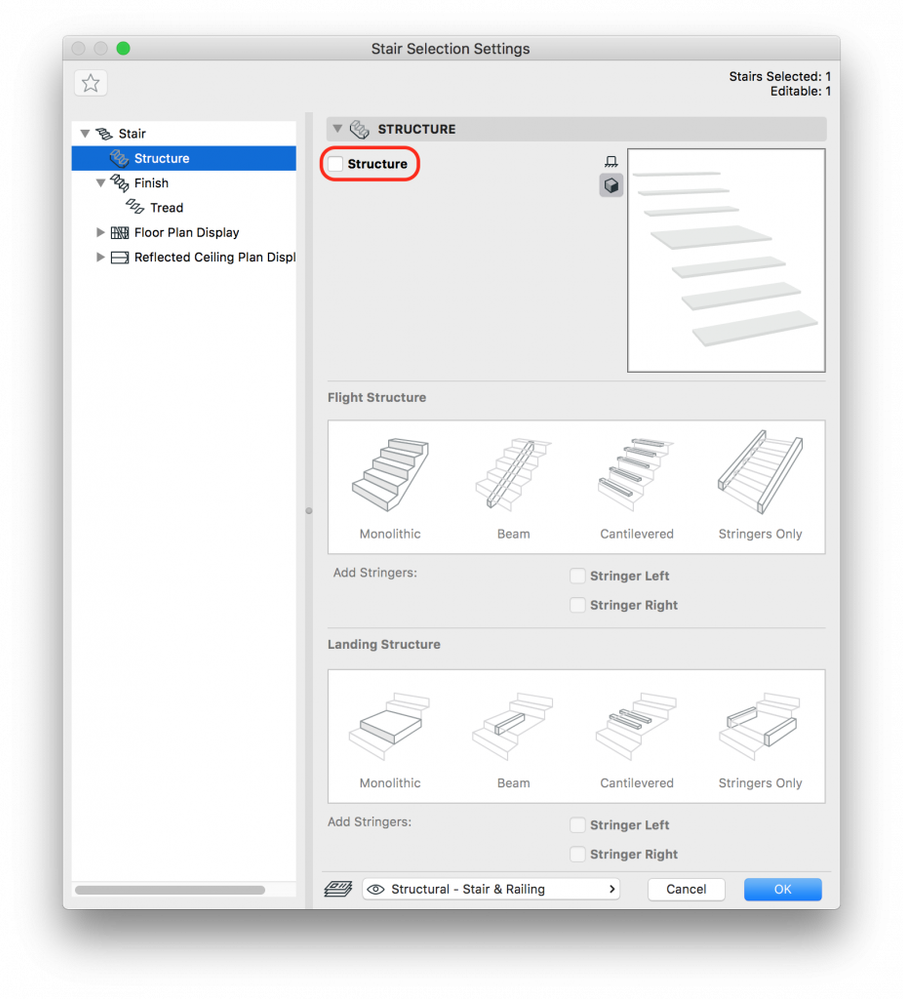
- The Finish should contain treads only, no risers.
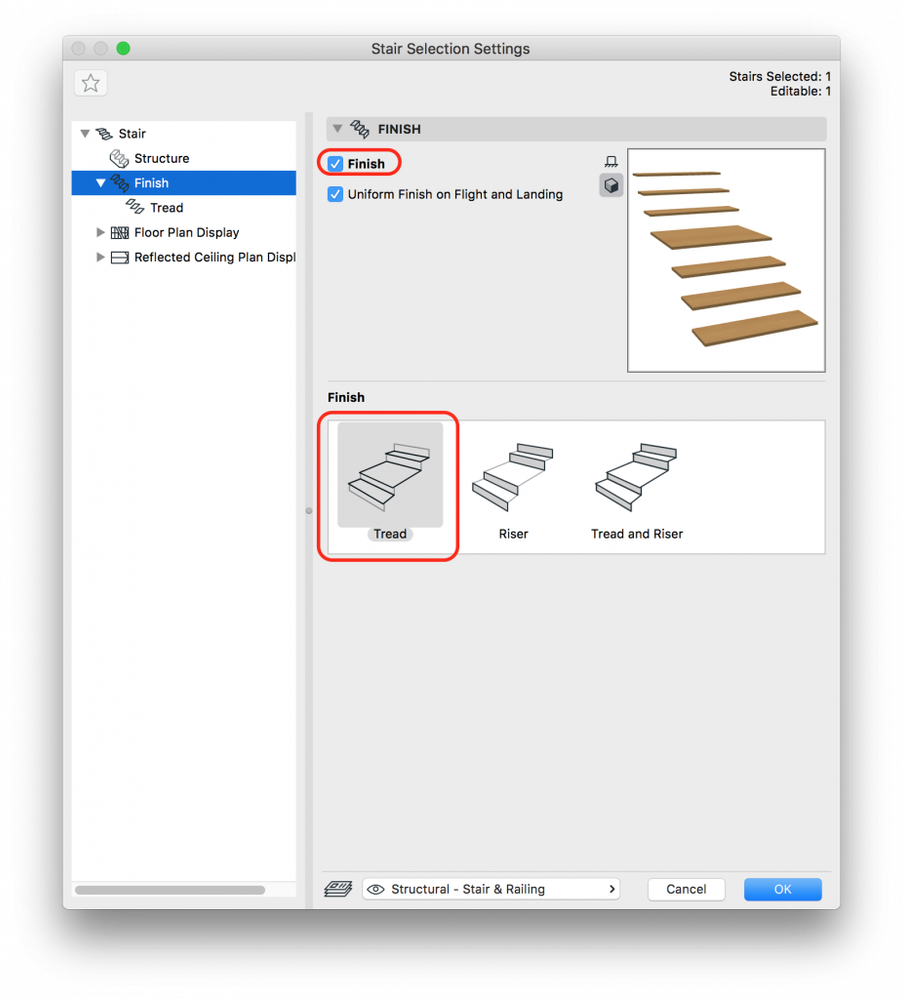
- In this example the Built-in Tread was used with a thickness of 25 mm, 'Tread Gap' is 0.
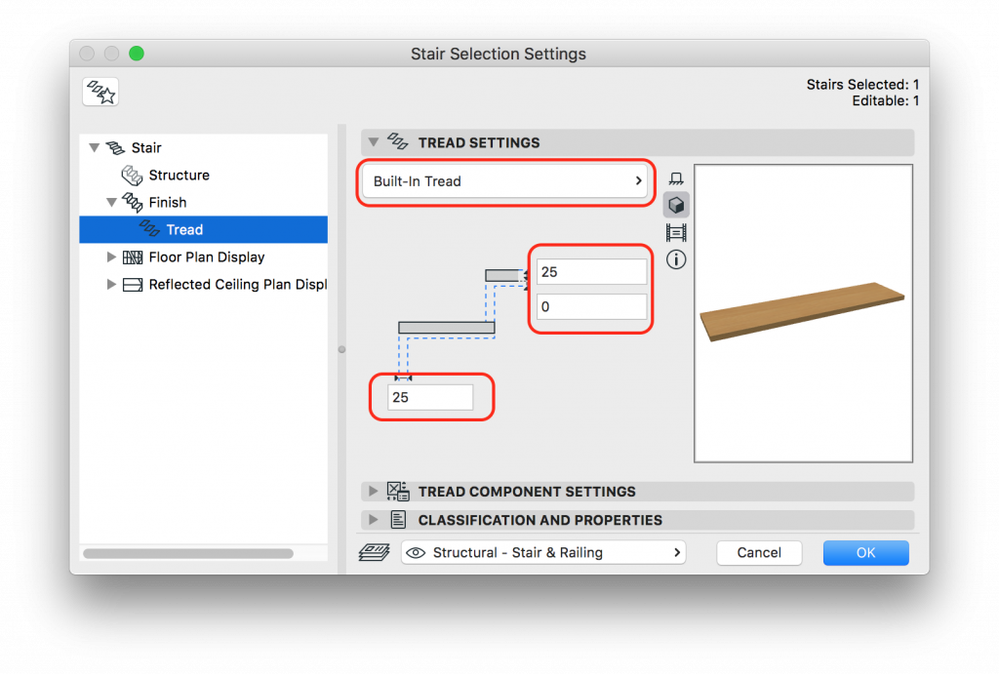
- Let's place the stair. (To see how place a spiral stair in general click here.)
Creating a custom Tread
- Select the Stair in 3D and click on the 'Edit' button appearing in a blue box next to the selected stair.
- Select the first step in Edit Mode.
- Do a right click and select 'Convert Selection to Morph' from the contextmenu.
- Exit the Edit Mode by pressing Esc or the 'Exit' edit mode button
Editing the custom Tread (Morph)
- In 3D click on of it's edge on the top of the Morph and select the 'Offset All Edges' command from the Pet Palette. (You might need to change the position of the Editing Plane to 'Horizontal')
- Press Alt ( on Mac) or Ctrl (on Windows) to offset the copy of the edges.
- Press the Tab button and enter about 30 mm to the Tracker.
- Press Enter.
- Do the same at the other side (at the bottom) of the Morph as well.
- Open the 'Morph Selection Settings' and change the Building Material of the Morph to 'Steel' and disable the 'Surface Override'.
- Click on OK.
- Select the top and bottom faces with Ctrl+Shift+click
- Open the 'Morph Selection Settings' and override the selected surfaces to a perforated steel surface.
- Do the same for the other side of the Morph.
Creating the structure
- Navigate to the floor plan
- Place a Morph using the 'Straight' Geometry Method in the middle of stair. Place a Guide Line and use the Magic Wand (space + click) for placing the Morph.
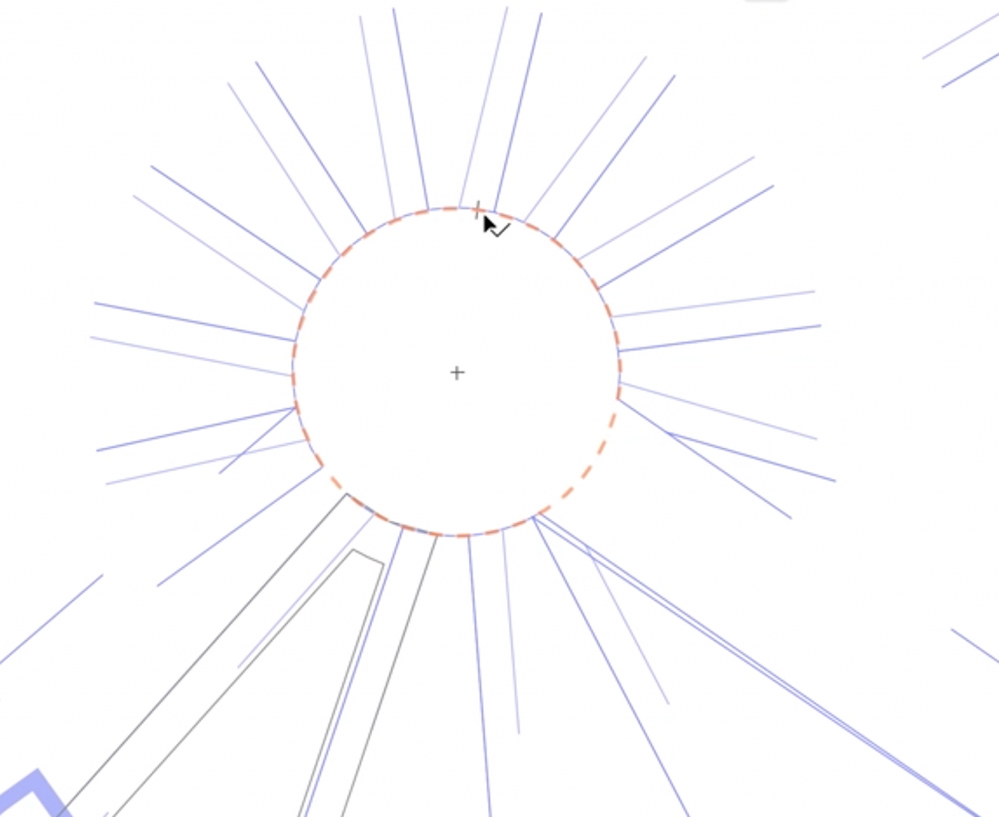
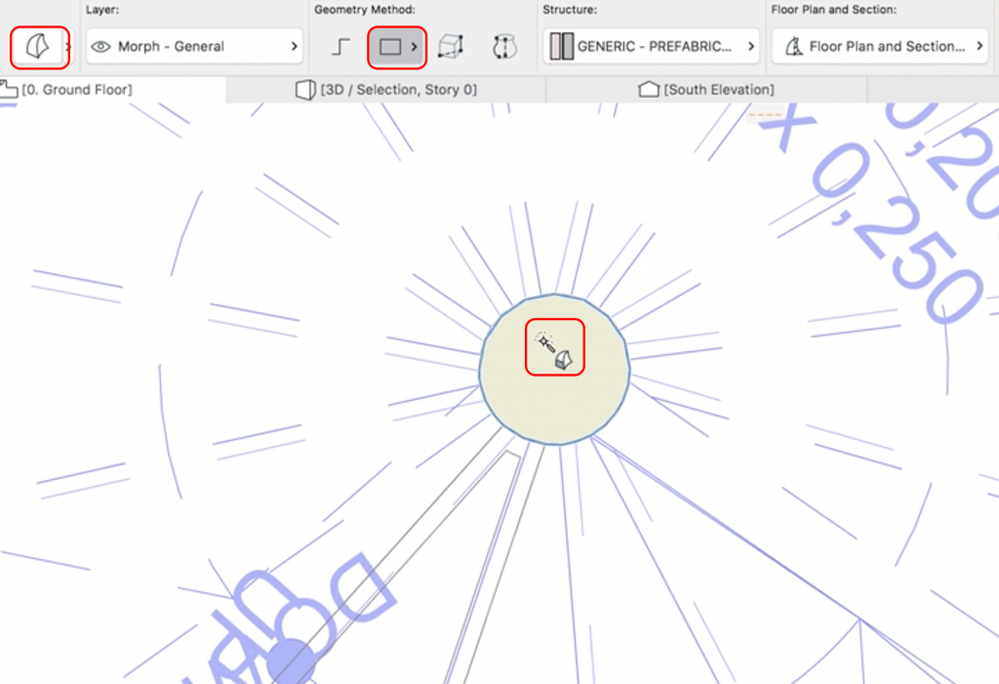
- Select both Morphs by activating the Morph Tool in the Toolbox and press CMD+A (on Mac) or Crtl+A (on Windows) . Do a right click and select 'Show Selection/Marquee in 3D' from the context menu
- Click on the edge of circle and select 'Offset All Edges' command from the Pet Palette.
- Press Alt ( on Mac) or Ctrl (on Windows) to offset the copy of the edges.
- Press the Tab button and enter about 30 mm to the Tracker.
- Press Enter.
- Press Ctrl+Shift and click on the inner surface of the Morph.
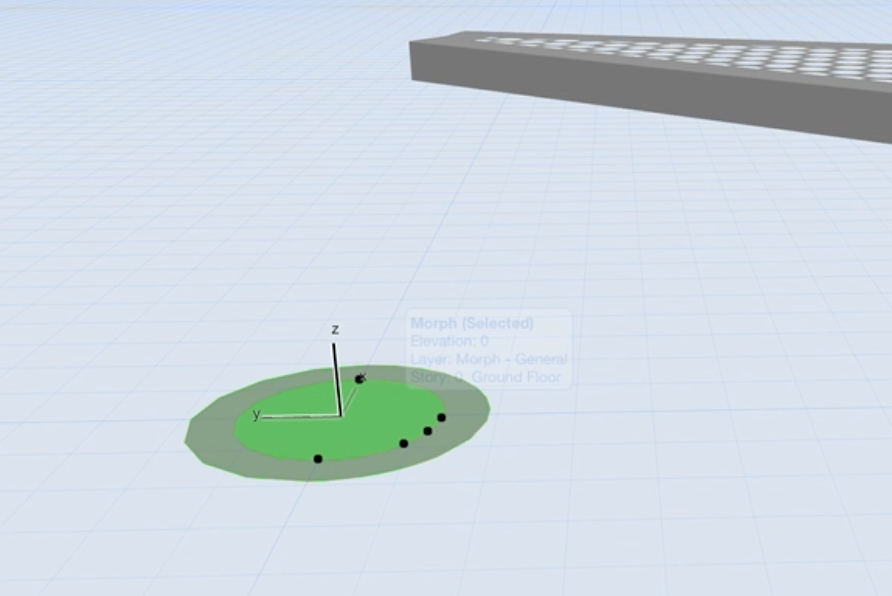
- Press Backspace to delete that surface.
- Select the Morph and elevate it by selecting the 'Move' command from the Pet Palette.
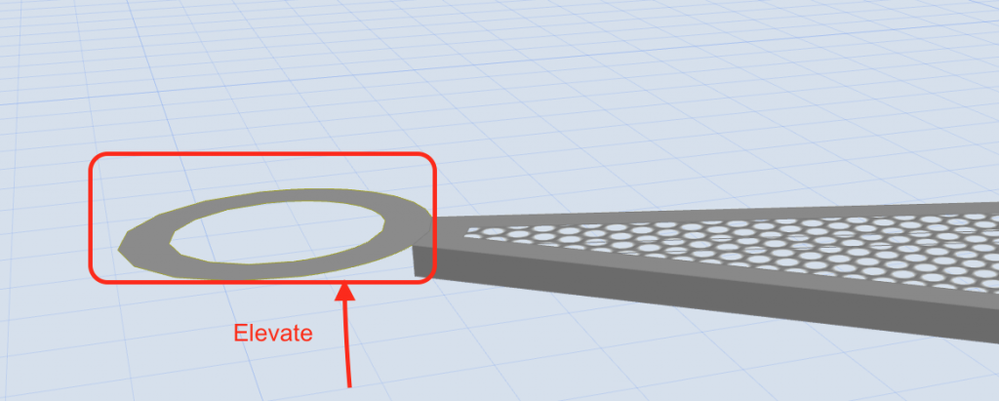
- Click on the surface of the Morph and select the 'Push-Pull' command from the Pet Palette.

- Start to pull the surface.
- Press the Tab button and enter 200 mm to the Tracker.
- Press Enter.
Saving the Morph as a Custom Library Part
- Select both Morph elements and navigate to Files › Libraries and Objects › Save Selection › Stair Tread.
- A Dialog pops up, close it by clicking on OK.
- The Tread needs to be saved into a Library (Default setting is the Embedded Library), the 'Save Tread' dialog pops up, where proper name and location should be defined. Click on 'Save'.
- A Ghost preview will appear in the 3D window. With this preview you first need to define the position of the Tread. You need to find the top middle point of your Morph tread.
- Secondly the orientation is needed to be defined.
- One other dialog pops up where the basic settings of the new Tread (eg. surface, pen) can be defined. Click ok.
- After saving the custom Tread delete the Morph or hide it.
Finishing the Stair
- Select the Stair and open its setting.
- Select the Finish › Tread on left and click on the 'Reset Custom Treads' at the bottom of the dialog. This command puts back the missing first step.
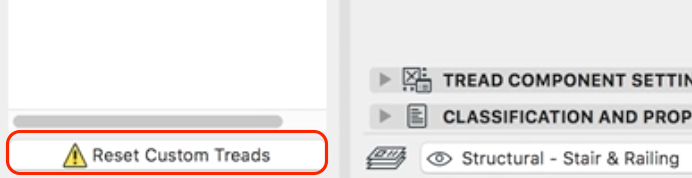
- Navigate to ‘Tread Settings’ on the right, click on ‘Built-In Tread’ and select your custom made Tread.
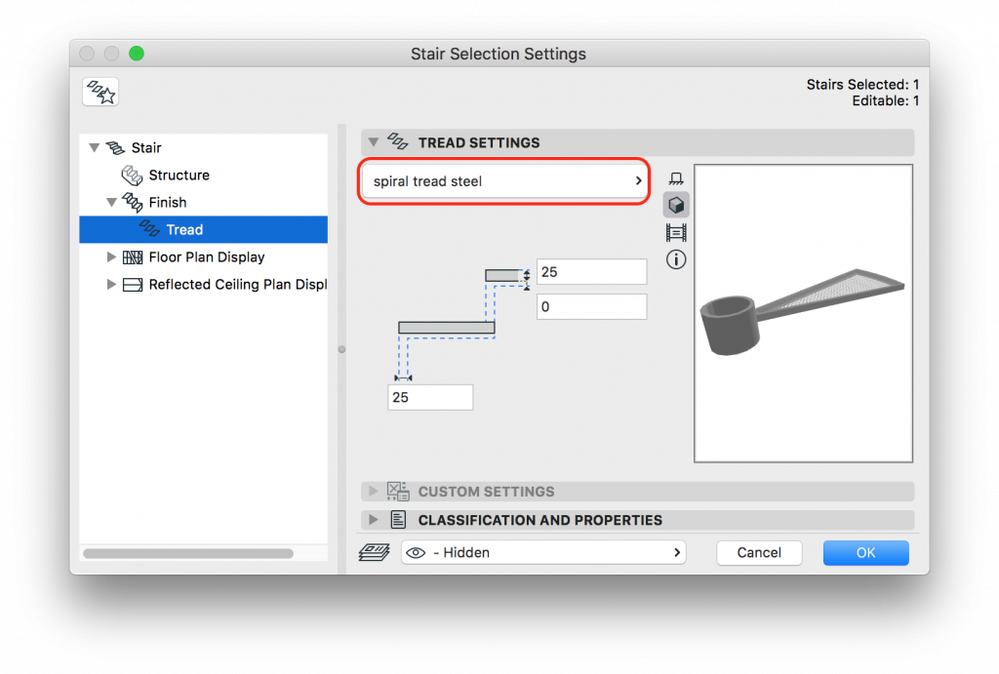
- Click OK for saving the settings and finishing the stair.
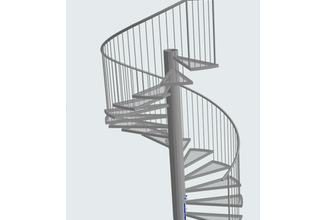
Labels:
Related articles
