- Graphisoft Community (INT)
- :
- Knowledge Base
- :
- Modeling
- :
- Stair Tool Basics - Open Stringer Stairs
- Subscribe to RSS Feed
- Mark as New
- Mark as Read
- Bookmark
- Subscribe to Topic
- Printer Friendly Page
- Report Inappropriate Content
Stair Tool Basics - Open Stringer Stairs
- Subscribe to RSS Feed
- Mark as New
- Mark as Read
- Bookmark
- Subscribe to Topic
- Printer Friendly Page
- Report Inappropriate Content
on
2017-09-19
07:35 PM
- edited on
2021-11-29
01:47 AM
by
Rubia Torres
In this article we are going to create an Open Stringer Stair.

To achieve this type of Stair structure, we will choose 'Beam' structure for the flight (and landing).
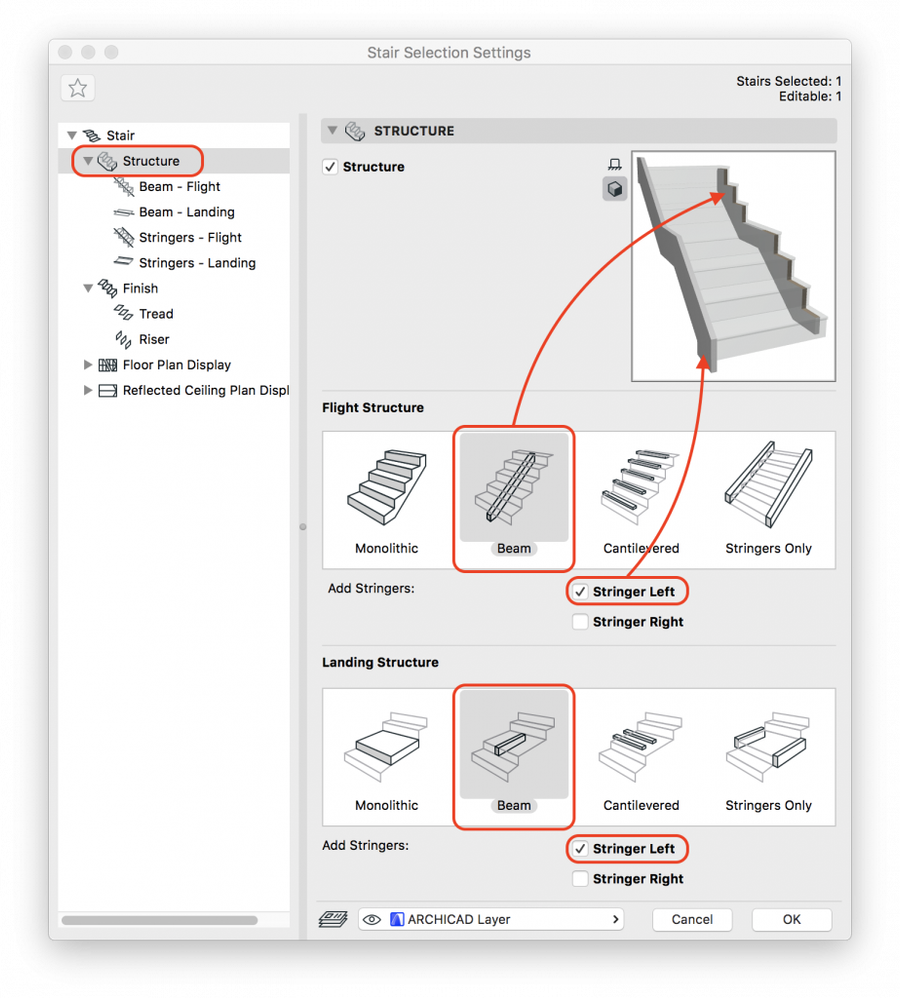
In the 'Beam – Flight' structure settings choose 'Open Stringer 21' as a Beam type.
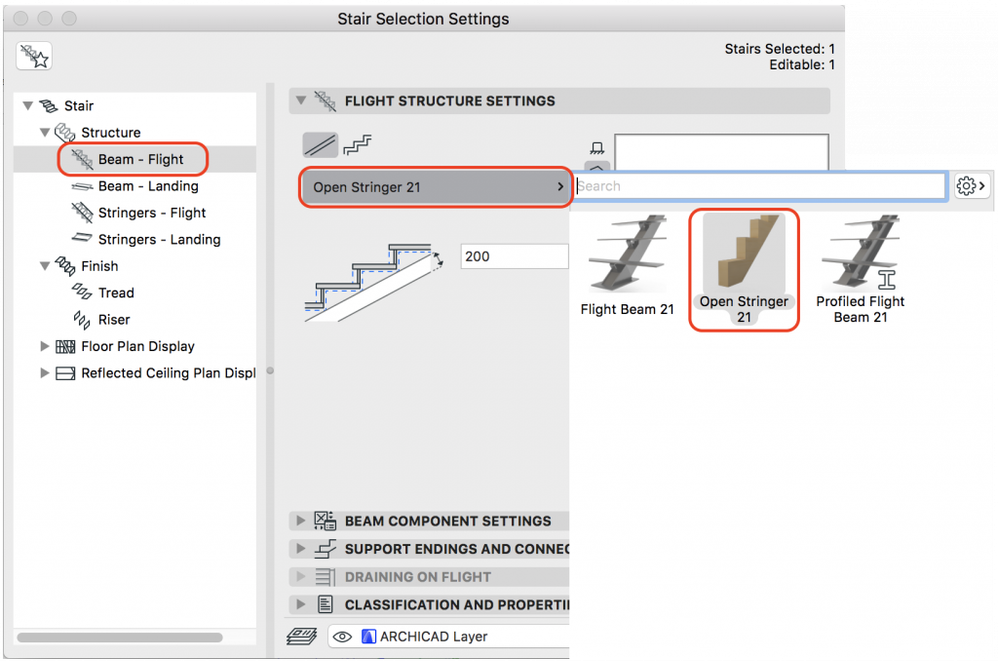
Under 'Beam Component Settings', choose to place Open Stringer beam in a relation to center line, right or left side in 'Beam 1 Offset from' setting.
With 'Beam 1 Position X' setting one can specify the value of the offset. The -/+ directions of the offset are illustrated on the scheme above these settings.
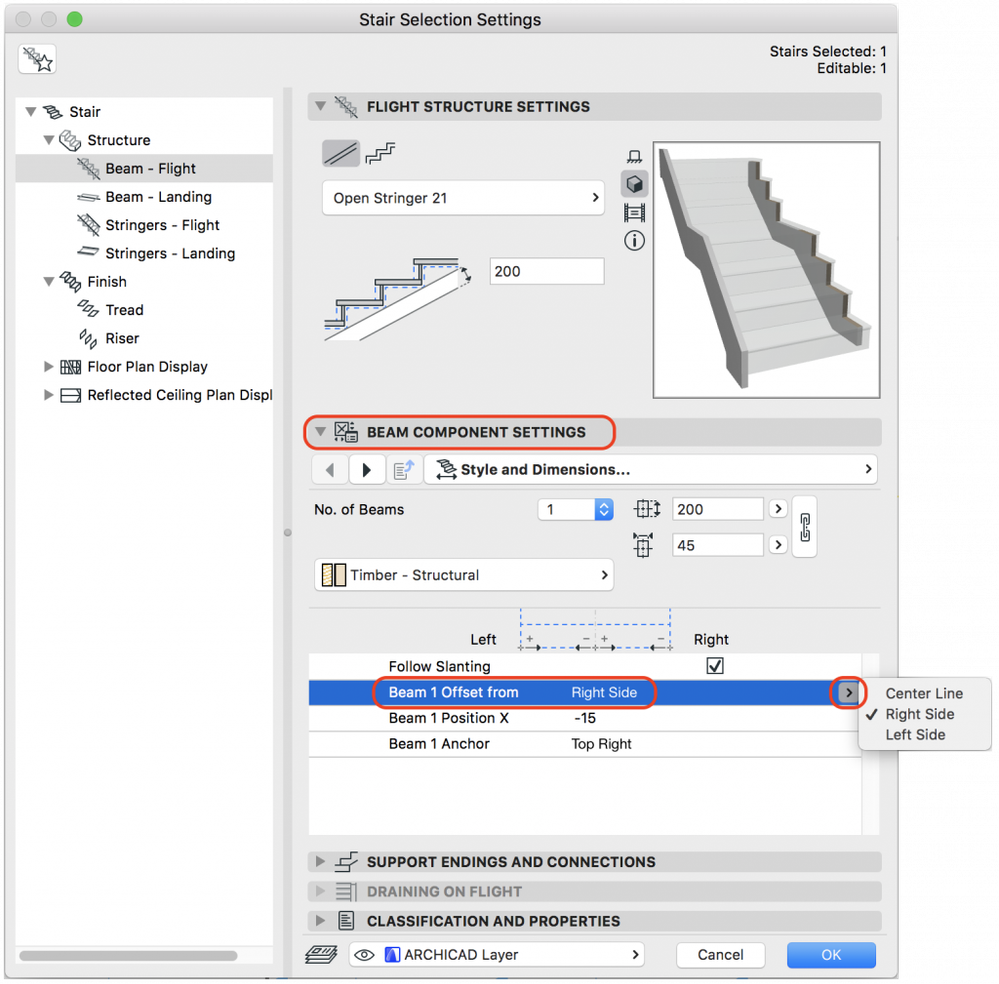
If there is a nosing detail used for the treads, slight offset for the Open Stringer beam from the Stair boundary is needed. In this case, we will set 'Right side', -15 mm for the offset (exact value of the nosing thickness) and for the 'Beam 1 Anchor' point choose 'Top right' as that would be the point to measure offset from.

Under 'Stringers - Flight' settings choose between 'Flight Stringer 21' or 'Profiled Flight Stringer 21' if you want to use any custom beam profile.
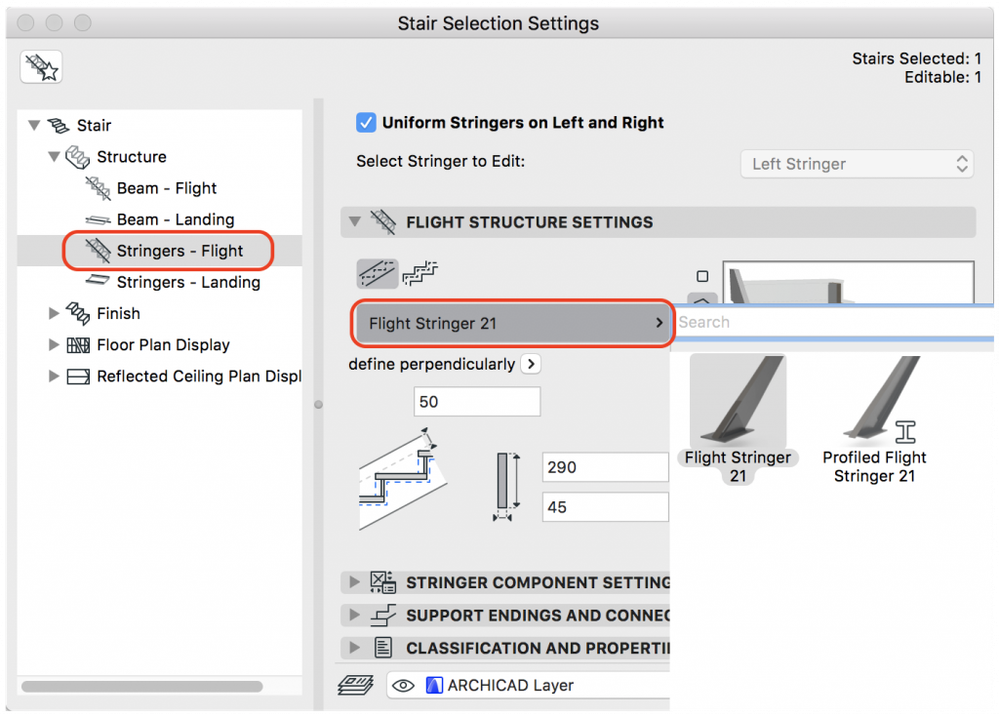
This type of the Stairs is usually made as a winder type so under 'Stair setting' in 'Geometry and Positioning' we will choose 'Winder with Equal Angles' and under Winder option set 'Fixed Number of Goings' to 3.
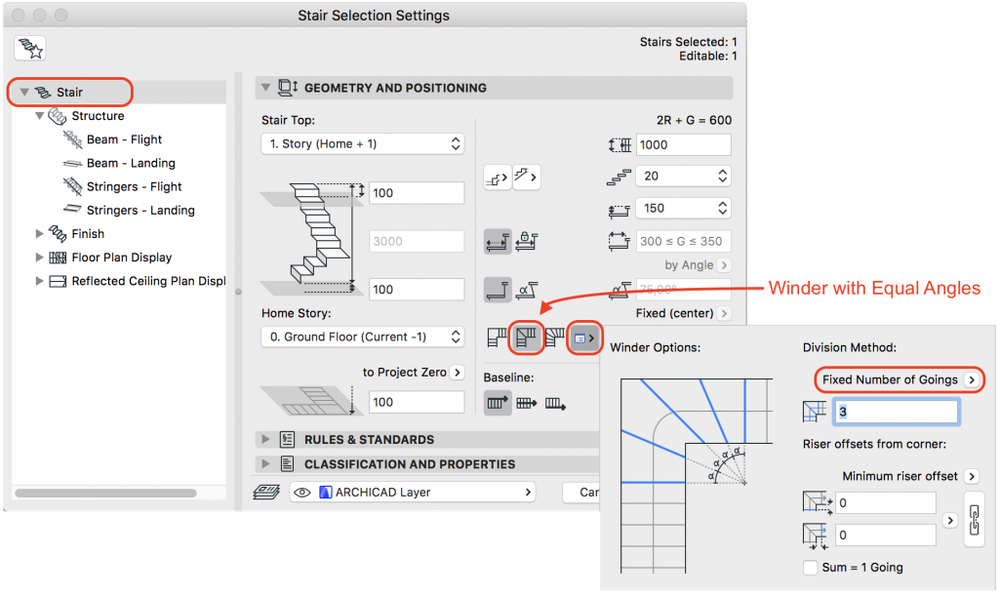
After making all the settings in Stair Selection Settings, we can construct our stair. If needed, adjustment of the Open Stringer at winder turning will be done.
- Select the Stair, click Edit and Select Open Stringer structure.
- From the context menu by pressing right click, choose 'Split Stair Structure'.
- Split the structure of the Open Stringer at the turning point and geometry will be displayed correctly.
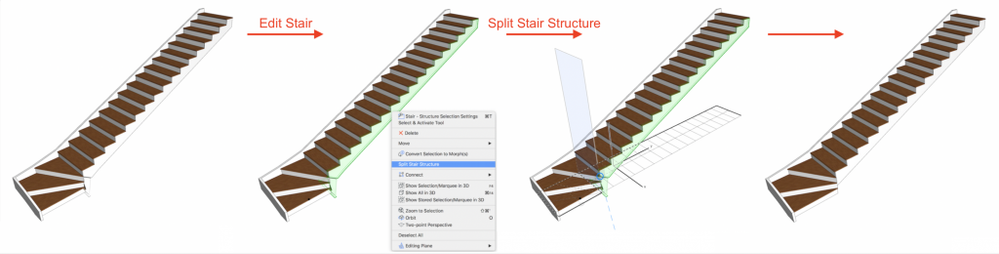
Risers should be manually shortened for the same value of the tread nosing width. The easiest way to edit risers is in edit mode on the Floor plan using the help of the guide line placed parallel to the stair edge, but same can be achieved in a 3D View as well. If the Stair has turning like in our example, additional editing of the treads might be needed.
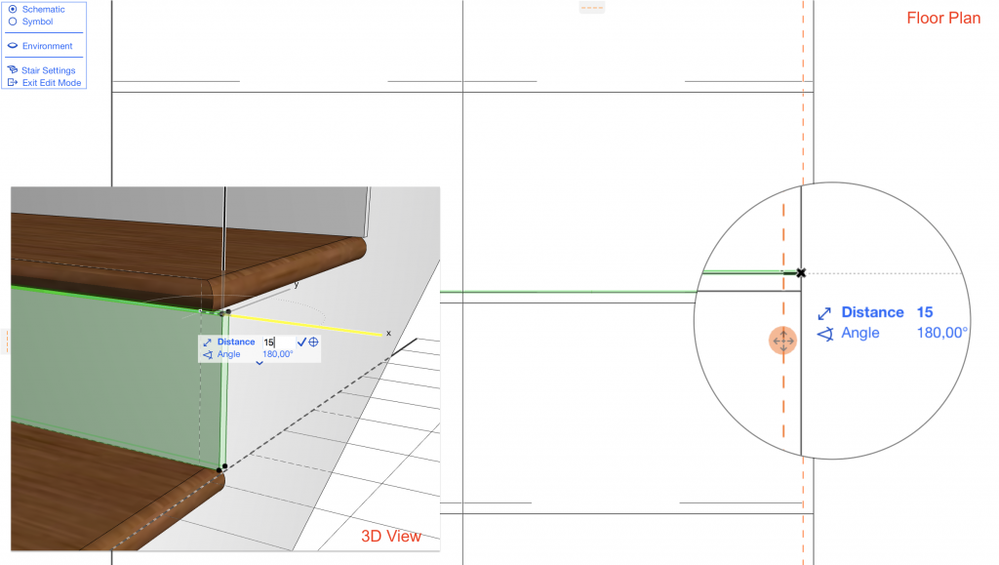
After finishing the construction of the Stair, use Railing tool to add appropriate railing and even paneling on the wall side to achieve the complete design of the stair.
Check the ARCHICAD YouTube Channel for tutorials about the Railing Tool and the Stair Tool.
- Migrating Classifications in Project data & BIM
- L and U-shaped Stairs with Stringers in Modeling
- Stair Tool Basics - Stair Turning and Segment types in Modeling
- Stair Tool Basics - How to create Stairs with Equal Going/Run winders in Modeling
- Stair Tool Basics - How to create Stairs with Equal Angle winders in Modeling
