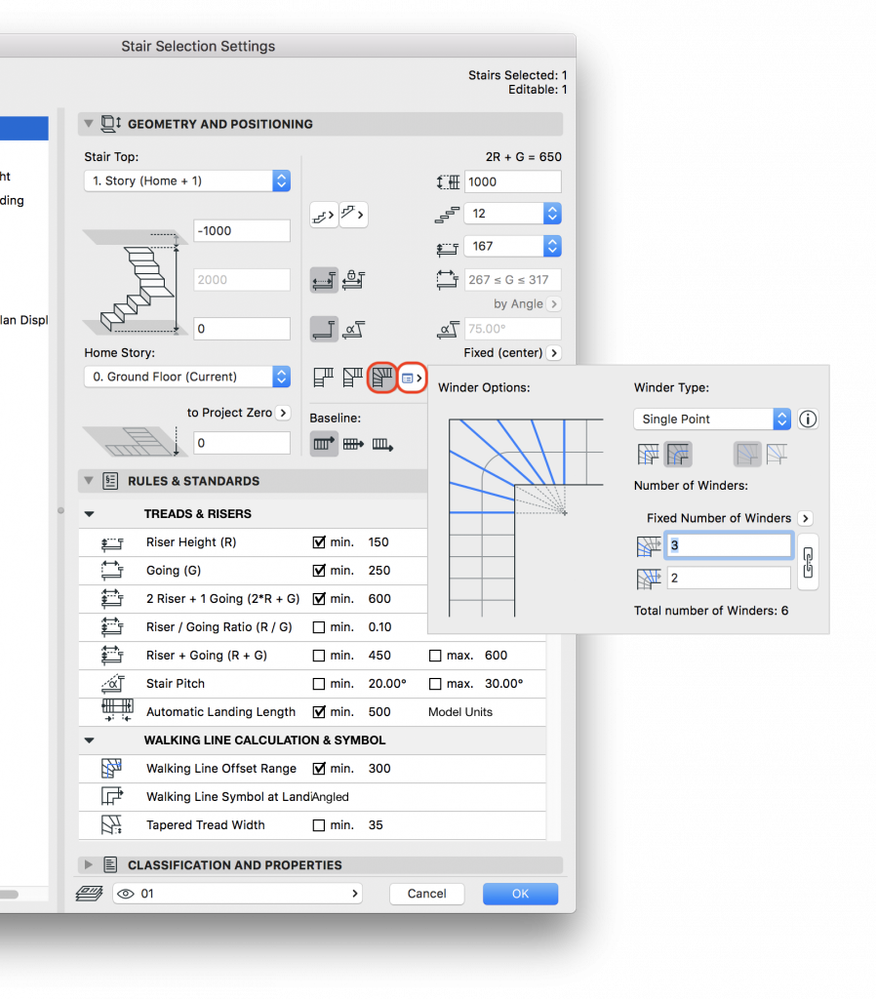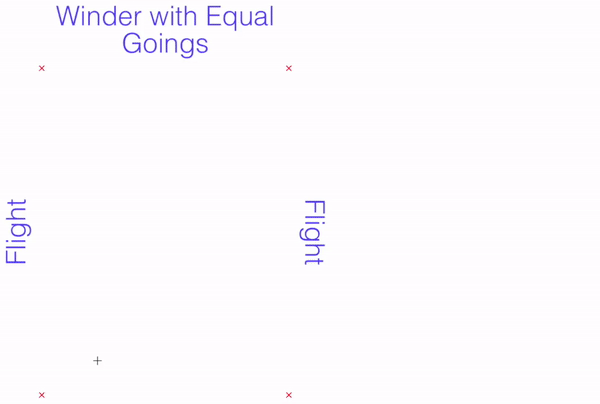Turn on suggestions
Auto-suggest helps you quickly narrow down your search results by suggesting possible matches as you type.
Showing results for
Turn on suggestions
Auto-suggest helps you quickly narrow down your search results by suggesting possible matches as you type.
Showing results for
- Graphisoft Community (INT)
- :
- Knowledge Base
- :
- Modeling
- :
- Stair Tool Basics - How to create Stairs with Equa...
Options
- Subscribe to RSS Feed
- Mark as New
- Mark as Read
- Bookmark
- Subscribe to Topic
- Printer Friendly Page
- Report Inappropriate Content
Stair Tool Basics - How to create Stairs with Equal Going/Run winders
Graphisoft Alumni
Options
- Subscribe to RSS Feed
- Mark as New
- Mark as Read
- Bookmark
- Subscribe to Topic
- Printer Friendly Page
- Report Inappropriate Content
on
2018-01-30
10:59 AM
- edited on
2021-11-29
01:19 AM
by
Rubia Torres
In a previous Article we have explained how Stair Segments and Turnings work in General. In this article we will show you 2 examples of how to use them to create Stairs that have winders with Equal Goings/Runs.
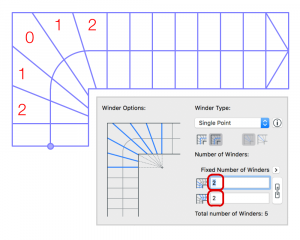
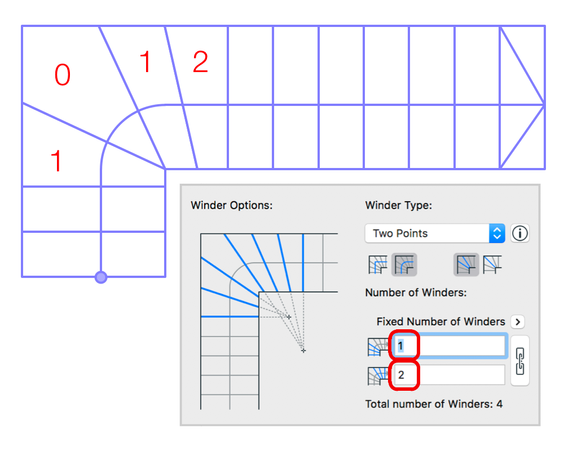
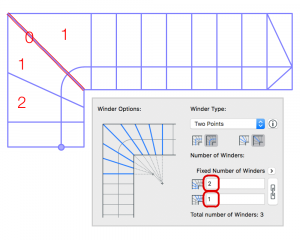
 NOTE: There can be no less than 1 steps in any direction, so there will always be at least 2 steps total in the winder.
NOTE: There can be no less than 1 steps in any direction, so there will always be at least 2 steps total in the winder.
 NOTE: If the result is not quite you were expecting, you can fine-tune the Winder settings in the Stair Settings dialog, or by clicking on the corner (Turning node) and selecting Turning Settings from the Pet Palette. You can find out more about this here.
NOTE: If the result is not quite you were expecting, you can fine-tune the Winder settings in the Stair Settings dialog, or by clicking on the corner (Turning node) and selecting Turning Settings from the Pet Palette. You can find out more about this here.
 NOTE: Certain Rule and Turning combinations may not work with this stair shape, as their rules contradict. In this case the Solver panel should pop-up and offer you alternatives.
NOTE: Certain Rule and Turning combinations may not work with this stair shape, as their rules contradict. In this case the Solver panel should pop-up and offer you alternatives.
About Winder Options
You can open the winder options dialog either from a Drop-down menu in the Stair Selection Settings, or by clicking on the corner (Turning node) of the Stair, and selecting Turning Type Options from the Pet Palette. On the top Winder Options Panel, you can choose one from the 4 winder Types available in ARCHICAD, choose the shape of the walking line (curved or straight), and also whether there should be a middle step or not (this is not available for all types). On the bottom part, you can set the number of winders. It is preferred to use a Fixed number of winders if you know what kind of shape you are looking for, but you can also enter a minimum number, if you want ARCHICAD to decide. The numbers you can enter in the fields under that will always be counted back from the middle step of the winder (or the middle riser if you choose not to have a middle step). You can see how in the pictures below.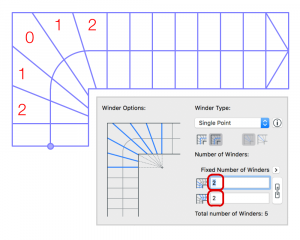
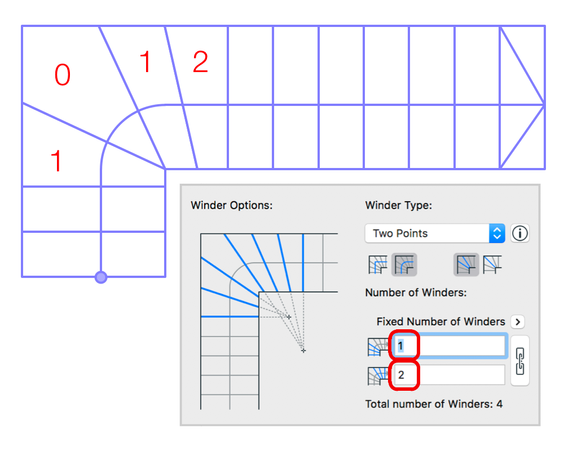
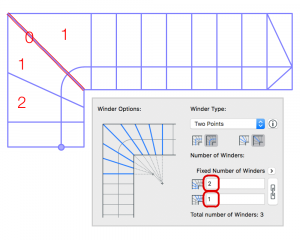

L-shaped Stair
In this example we will construct an L-shaped Stair with the Segments being standard 'Flights', and the Turning being 'Winder with Equal Goings'.- Open the Default stair settings dialog, and set up the story height and your stair rules according to your taste or local standards.
- For Turning Type select a 'Winder with Equal Goings' and set up it's settings according to your needs by clicking the Turning Type Options button (next to it).
- Now all that's left to do is placing your L-shaped stair with 3 clicks in 3D or the Floor Plan View. You can see how our rules got applied below.

U-shaped Stair
In this example we will construct a U-shaped Stair with the Segments and the Turnings both being 'Winder with Equal Goings'.- Open the Stair Default Settings dialog, and set up the story height and your stair rules according to your taste or local standards.
- For Turning Type select a 'Winder with Equal Goings' and set up it's settings according to your needs by clicking the Turning Type Options button (next to it).
- In the Floor Plan (or the 3D View), click to start drawing the stair.
- After drawing the first flight, change the segment type on the pet palette to 'Winder with Equal Goings', and draw the next segment of the winder.
- Choose the 'Flight' Segment Type on the Pet Palette again, and finish the stair. You can see how our rules got applied below.

Labels:
Related articles