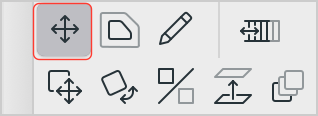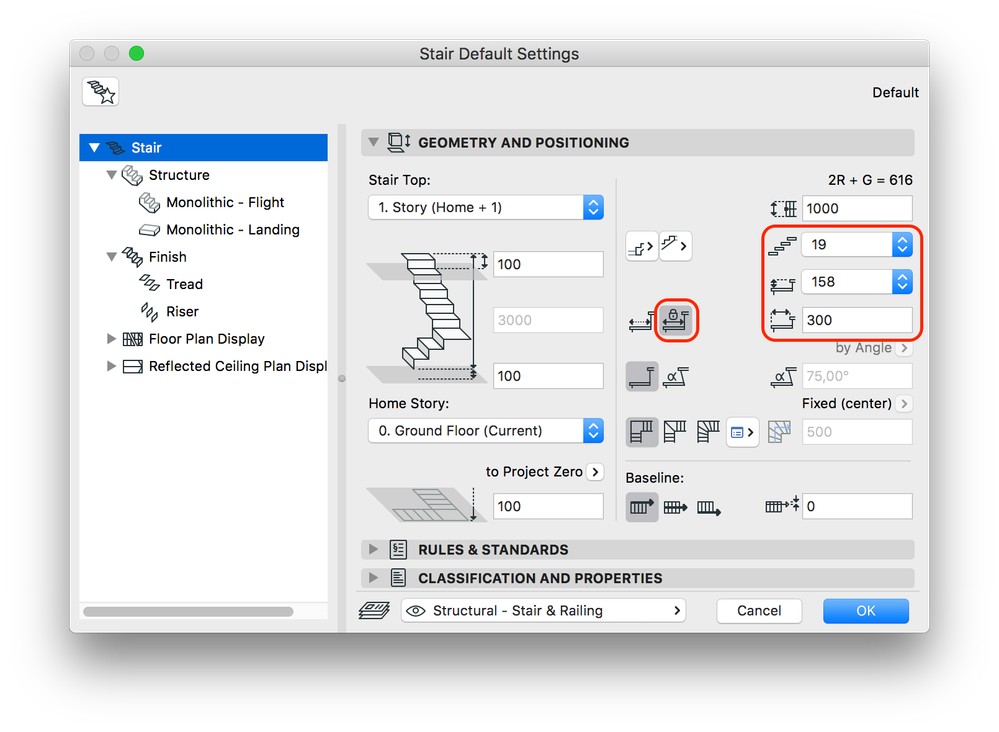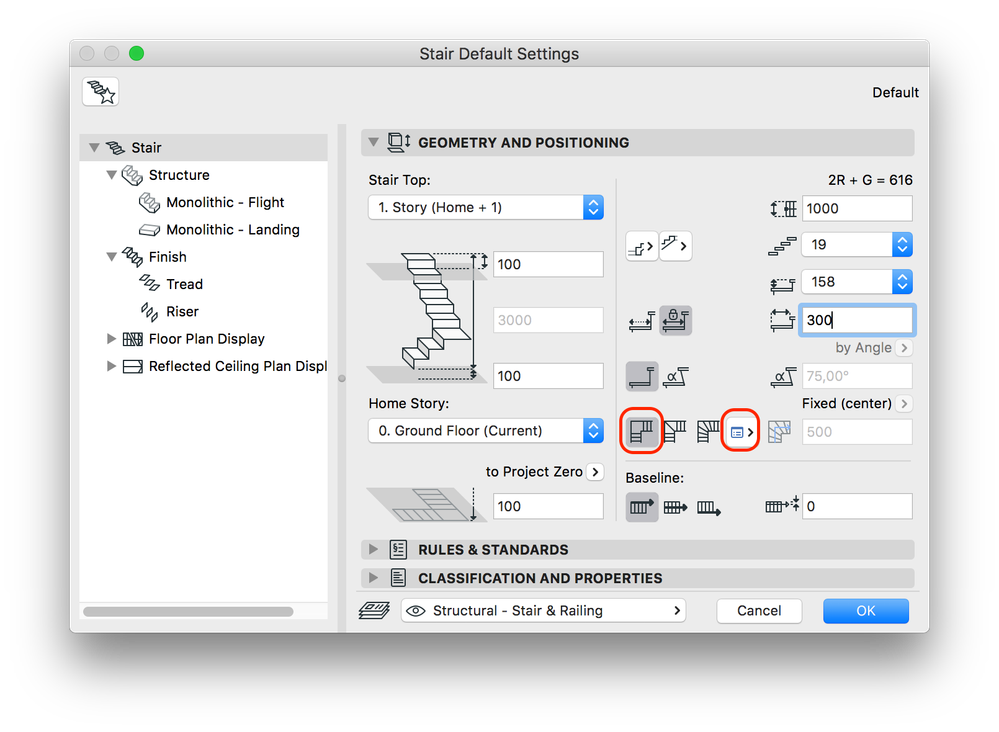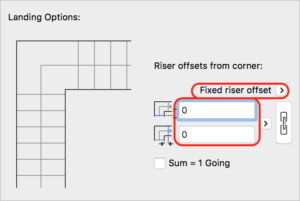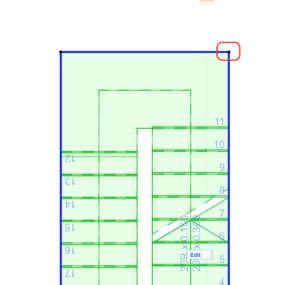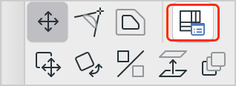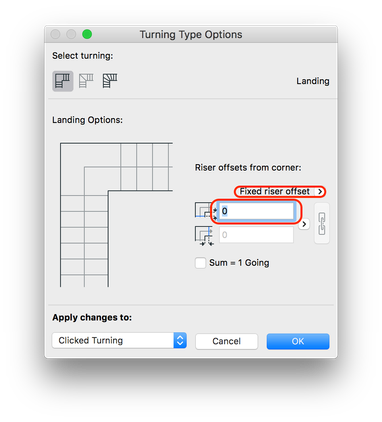Turn on suggestions
Auto-suggest helps you quickly narrow down your search results by suggesting possible matches as you type.
Showing results for
Turn on suggestions
Auto-suggest helps you quickly narrow down your search results by suggesting possible matches as you type.
Showing results for
Learn to manage BIM workflows and create professional Archicad templates with the BIM Manager Program.
- Graphisoft Community (INT)
- :
- Knowledge Base
- :
- Modeling
- :
- Stair Tool Basics - U-shape Stair with equal fligh...
Options
- Subscribe to RSS Feed
- Mark as New
- Mark as Read
- Bookmark
- Subscribe to Topic
- Printer Friendly Page
- Report Inappropriate Content
Stair Tool Basics - U-shape Stair with equal flights
Graphisoft
Options
- Subscribe to RSS Feed
- Mark as New
- Mark as Read
- Bookmark
- Subscribe to Topic
- Printer Friendly Page
- Report Inappropriate Content
on
2017-07-04
06:15 PM
- edited on
2021-11-29
03:48 AM
by
Rubia Torres
Let's place a U-shape stair:
- Activate the Stair Tool.
- Open the 'Stair Default Settings' and make sure that the following settings are used (Story height: 3000 mm):
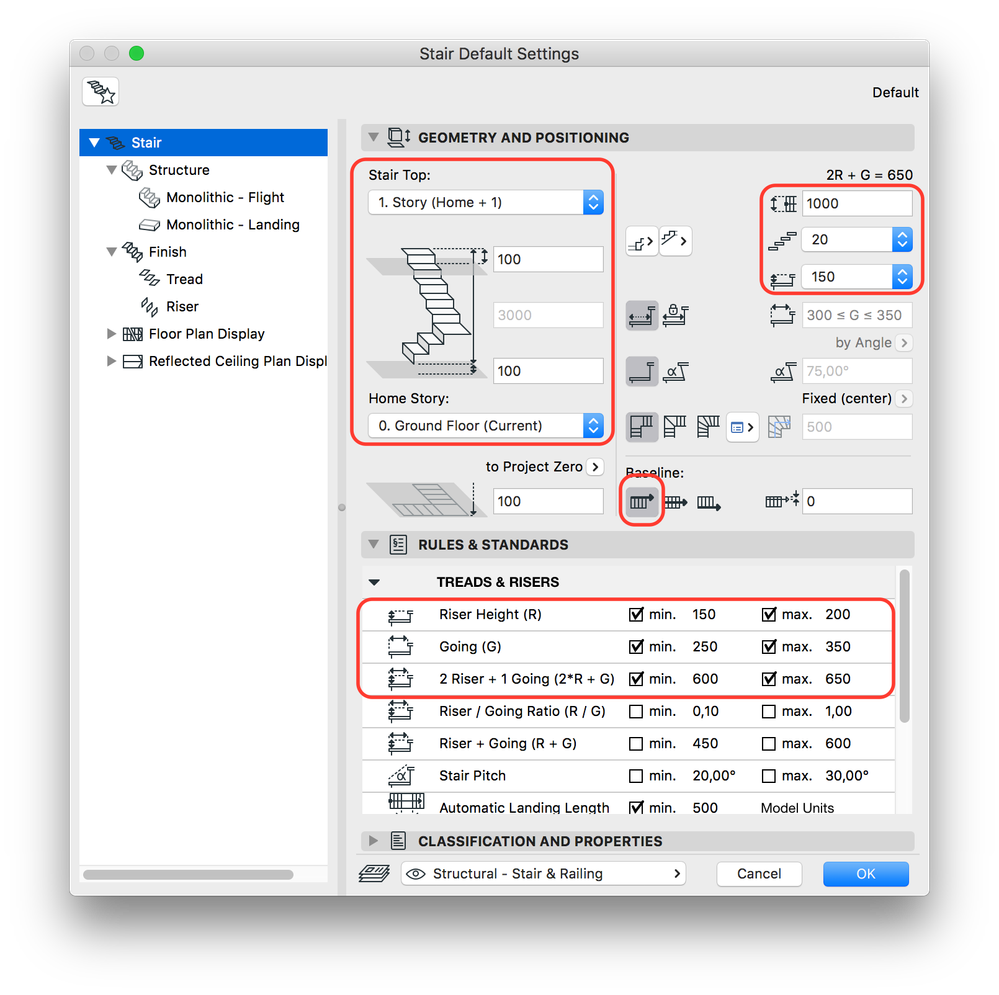 |
|---|
- Click ok.
- Click on the floor plan to begin inputting the Stair.
- Start drawing the stair and do a click when you about finishing the first flight (the ghost feedback helps you in that).
- Select the 'Landing' from the Pet Palette. Move the cursor into a horizontal position.
- Do a click when you satisfied with the length of Landing.
- Now select the 'Flight' icon from the Pet Palette and do a turn.
- With a double click finish the Stair.
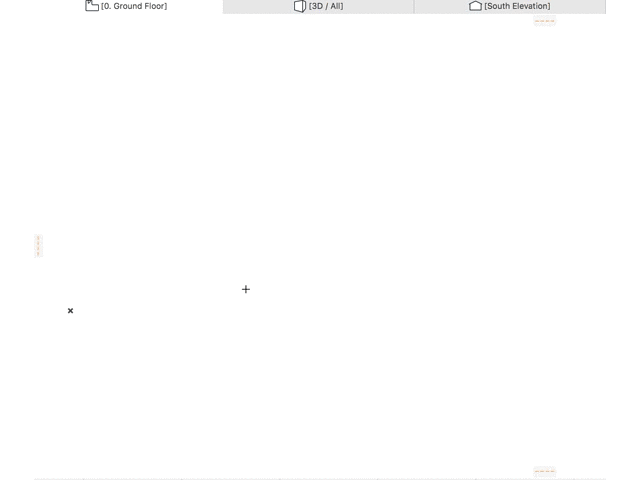
Let's make the flights equal:
- Two buttons of the Pet Palette can be used for that purpose:
- 'Rearrange Steps'
- 'Stretch'
Rearrange Steps Stretch - Both options will appear if you select the Stair and you click on the hotspot of the Baseline (blue line).
- Select the 'Rearrange Steps' from the Pet Palette and stretch the flight until both flights having the same number of steps (follow the ghost feedback).
- Click on the endpoint of the Baseline (of the shorter flight) then select the 'Stretch' command from the Pet Palette.
- Stretch the flight until it gets the same length as the other flight (use the Snap Guides for help).
In this example the flights have the same length but they are not symmetrical.Let's see how to create a symmetrical U-shape stair
- Open the Stair Default Settings and do the following settings (the same rules have to be applied as in the previous example):
- Select 'Landing' as the 'Turning Type' and open its setting dialog
- Do the following changes:
- Start drawing your stair. Check out the video:
The offset for the turning can be modified even if the stair is already placed.- Select the stair
- Click on the hotspot of the Baseline (blue line).
- Select 'Turning Type Options' from the Pet Palette
- The 'Turning Type Options' dialog will appear where you can add an offset from the clicked corner
- Click ok.
- Select the other corner of the stair on the floor plan.
- Select 'Turning Type Options' from the Pet Palette
- Do the same setting and enter the same value.
- Click ok.
Labels: