- Graphisoft Community (INT)
- :
- Knowledge Base
- :
- Modeling
- :
- Travel Distances with Element Information Palette
- Subscribe to RSS Feed
- Mark as New
- Mark as Read
- Bookmark
- Subscribe to Topic
- Printer Friendly Page
- Report Inappropriate Content
Travel Distances with Element Information Palette
- Subscribe to RSS Feed
- Mark as New
- Mark as Read
- Bookmark
- Subscribe to Topic
- Printer Friendly Page
- Report Inappropriate Content
on
2013-05-17
05:02 PM
- edited on
2021-11-29
07:27 AM
by
Rubia Torres
Marc's tip on using the Element Information Palette for measuring Exit Travel Distances!
"To measure exit travel distances.... trace the path with a polyline (turn on a ghost layer if the path covers two floors). Open "element information" Window > Palette Display > Show element info . Select "element size" .... and waa-la, ...... I can see that I exceed the max. distance ...!."
A maybe-not-so-obvious tip (sometimes these make life so simple don't they?) on using polylines or splines for measuring exit travel distances, that is, the length of the route to a safe place in case of danger (i.e. fire):
-
Trace the path with a PolyLine (or a Spline - as in our example). Make sure it is the path to be measured according to your country's / region's safety code - probably leading from the most hidden room to the entrance of the building.
- It is adviseable to use a pen with the appropriate weight and colour in order to differentiate the "path" from other lines.
- Select the spline / polyline.
-
Go to Window>Palette Display>Show Element Information to see the Element Information Palette.
-
In the Palette, choose to see the Element's Size (second button from the left).
- Below it, the length of the element will be displayed - let's hope it's less than what your code allows :
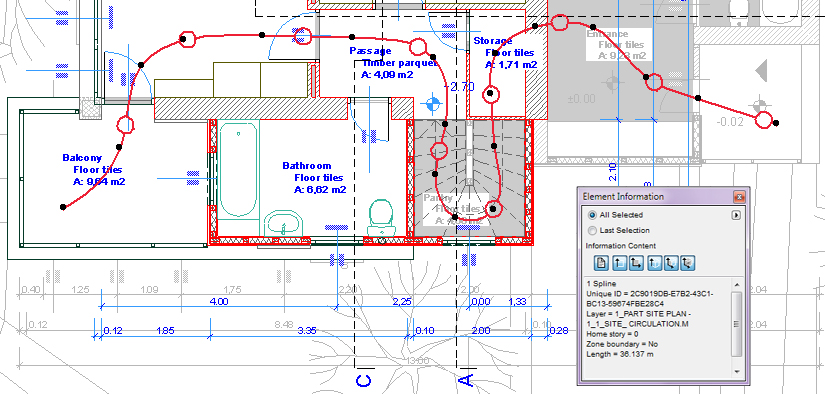
Hints:
-
Place the path on its own layer or a layer that is not used when printing so should the building change it can easily be modified. This can be most useful on larger projects, of course.
-
You can have several items selected while checking either the length (size) of all of them or the last one you selected. Simply click on the radio buttons beside "All Selected" or "Last Selection" to see either value. This works with elements of the same kind only, different elements will be listed separately.
-
There is also the option to show the element's area on plan, height, surface, volume (if relevant). If you care, you can see all of these at once, since the buttons function independently from each other.
- Mark as Read
- Mark as New
- Bookmark
- Permalink
- Report Inappropriate Content
Since the code also requires that this path is shown on the fire and life safety submission drawings, is there a way NOT to manually copy the values and to show the length on the plan?
