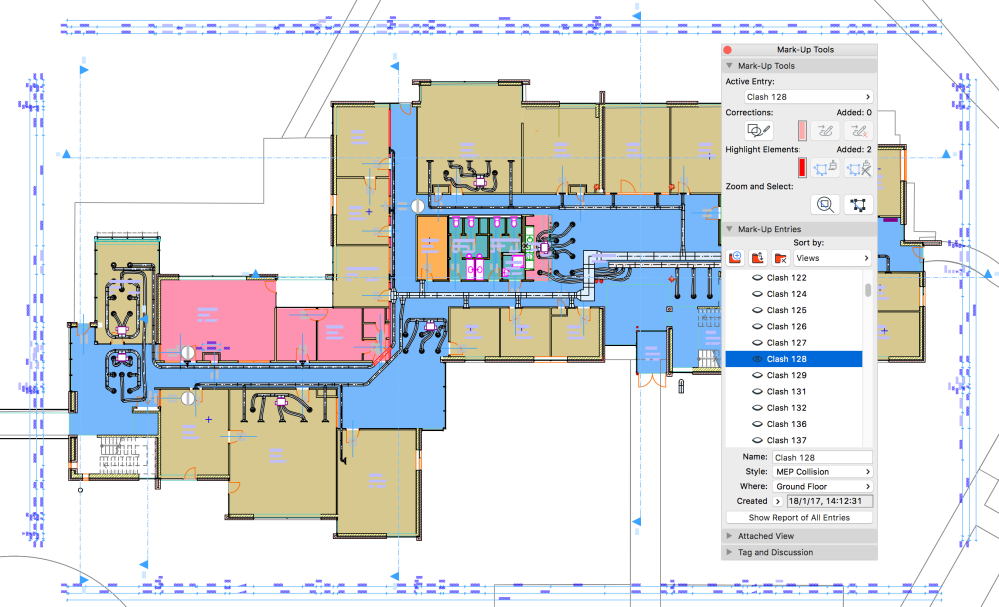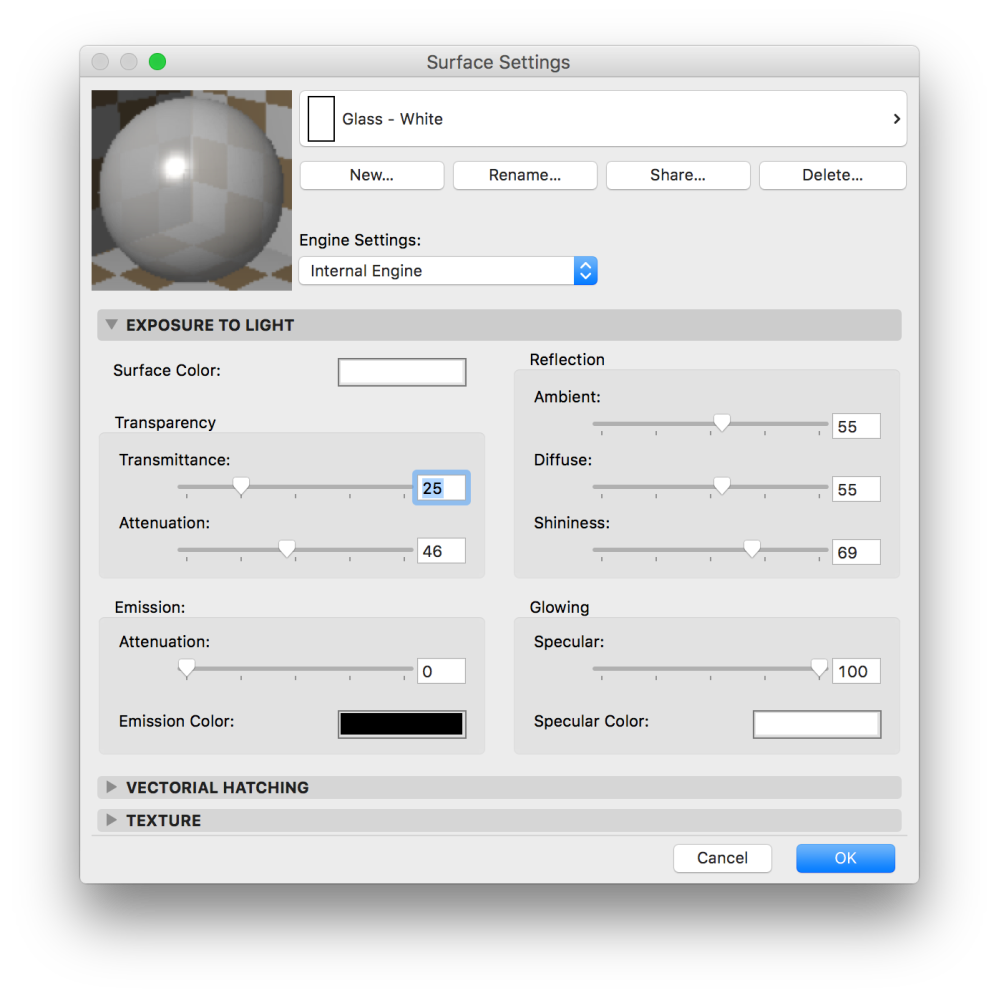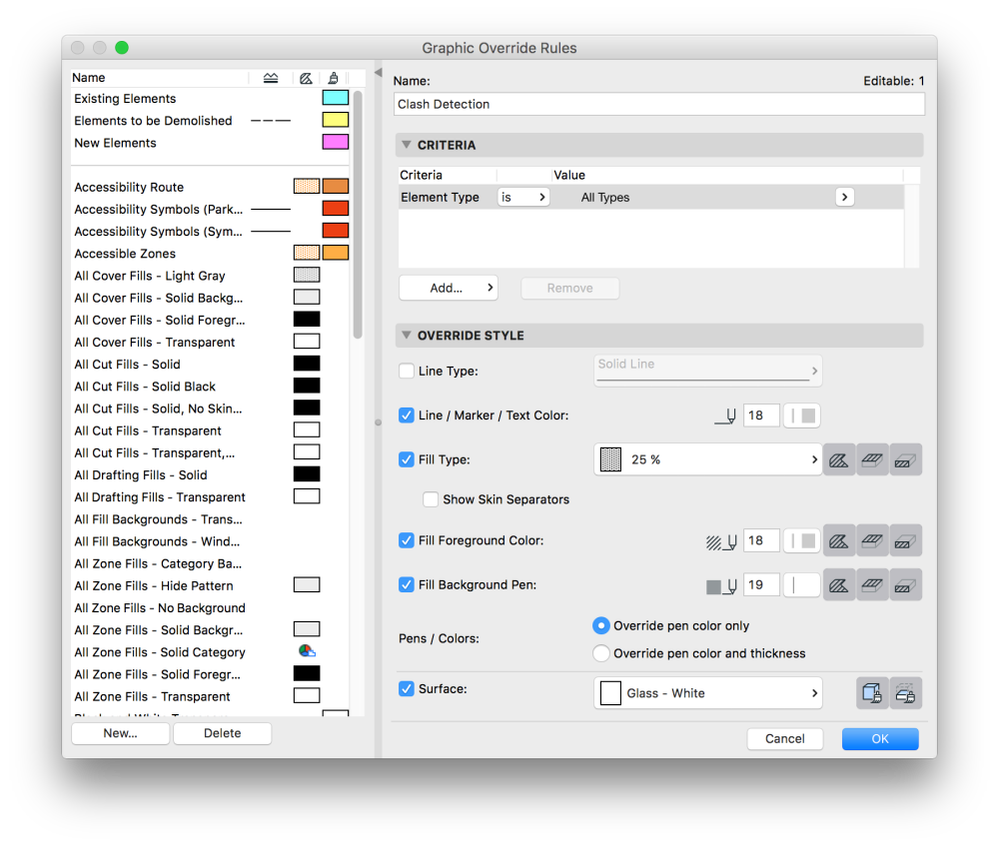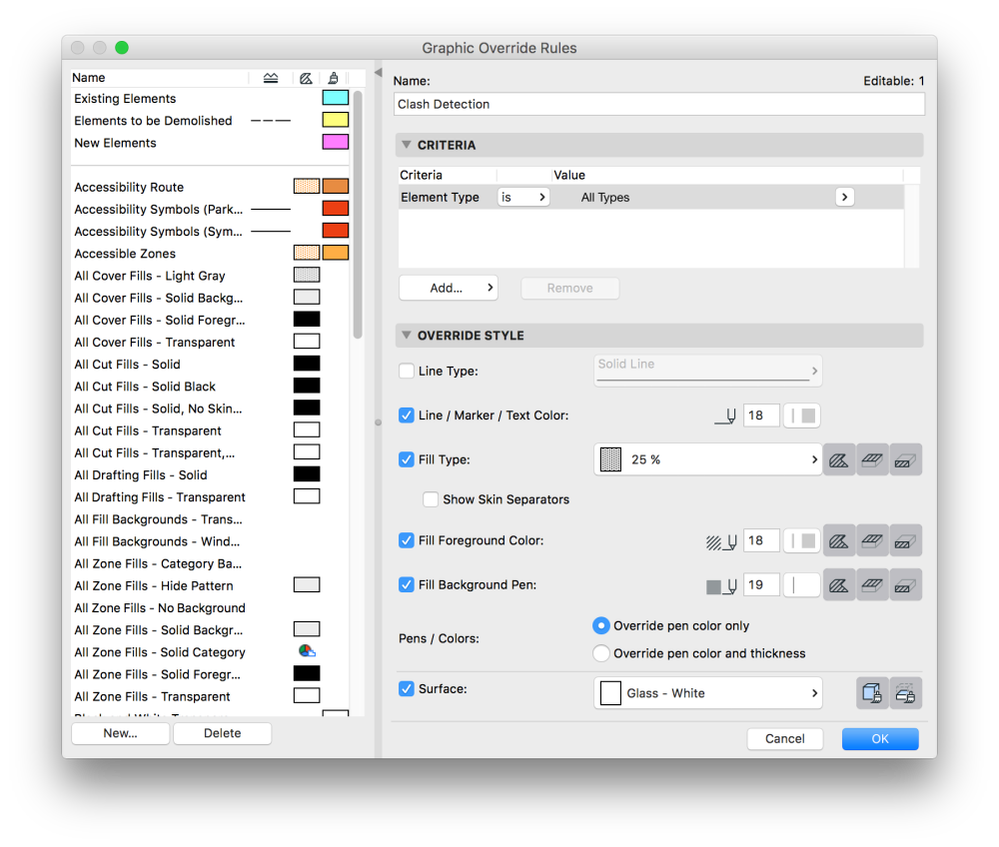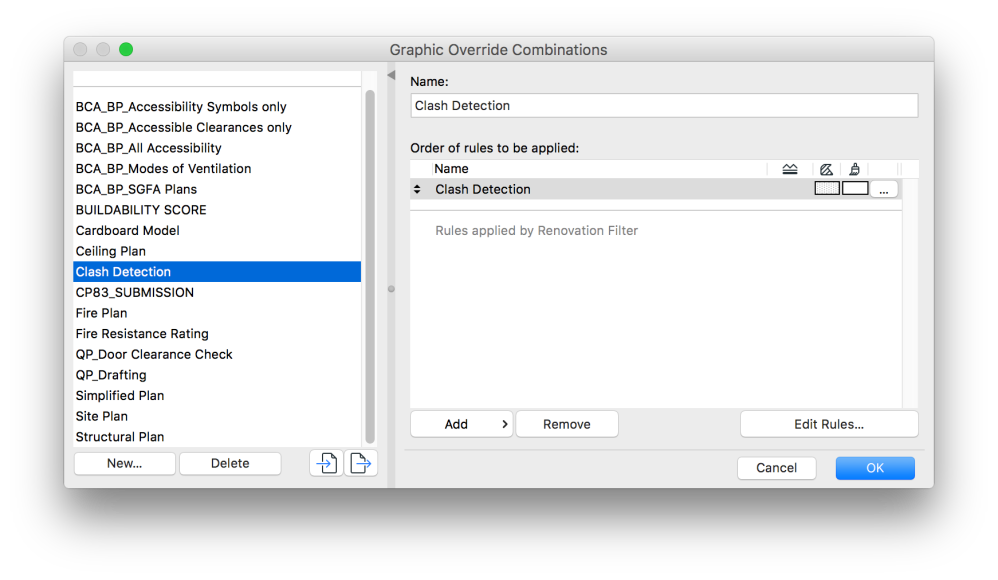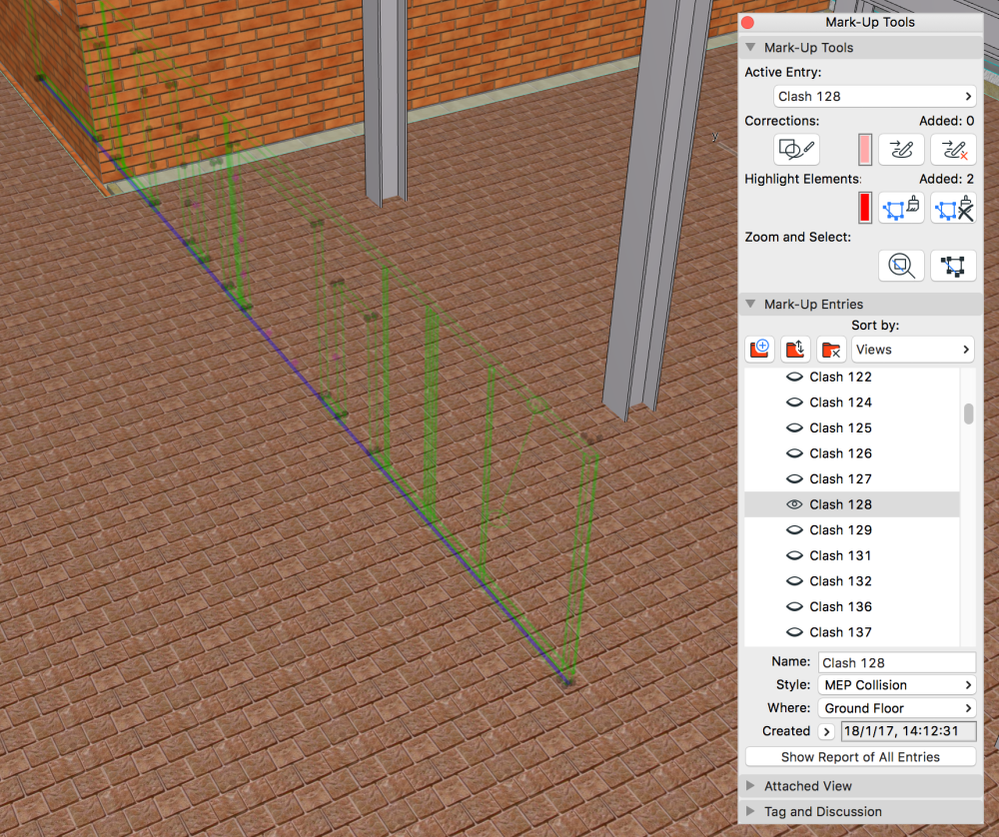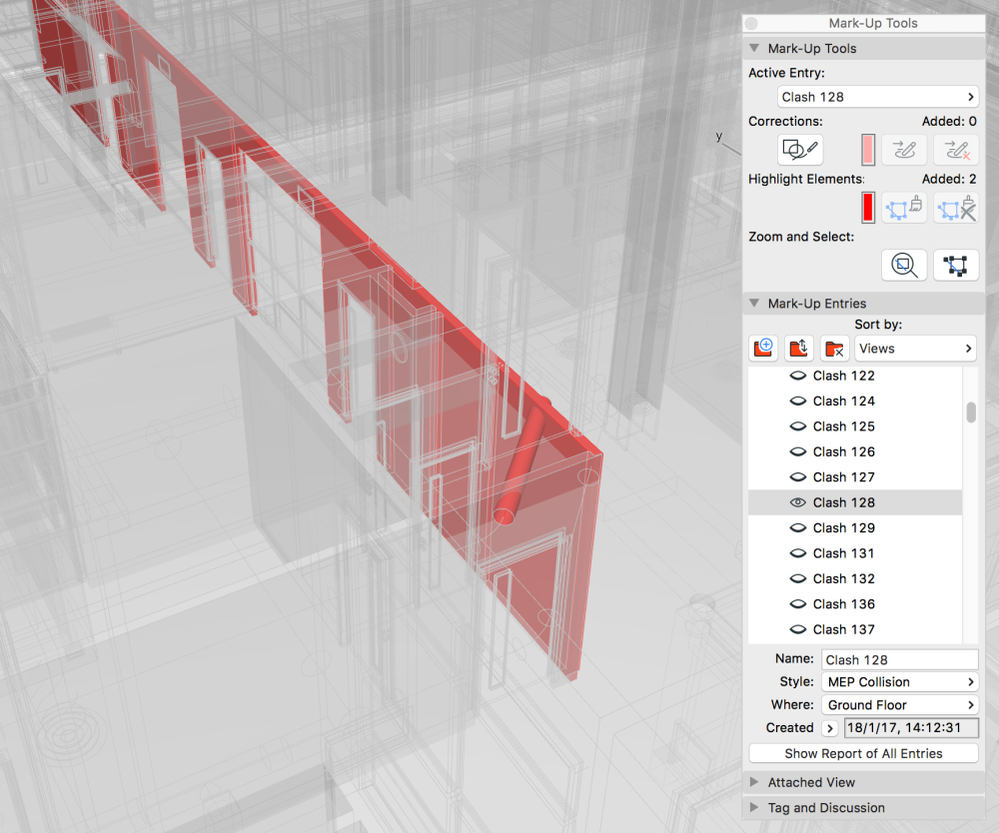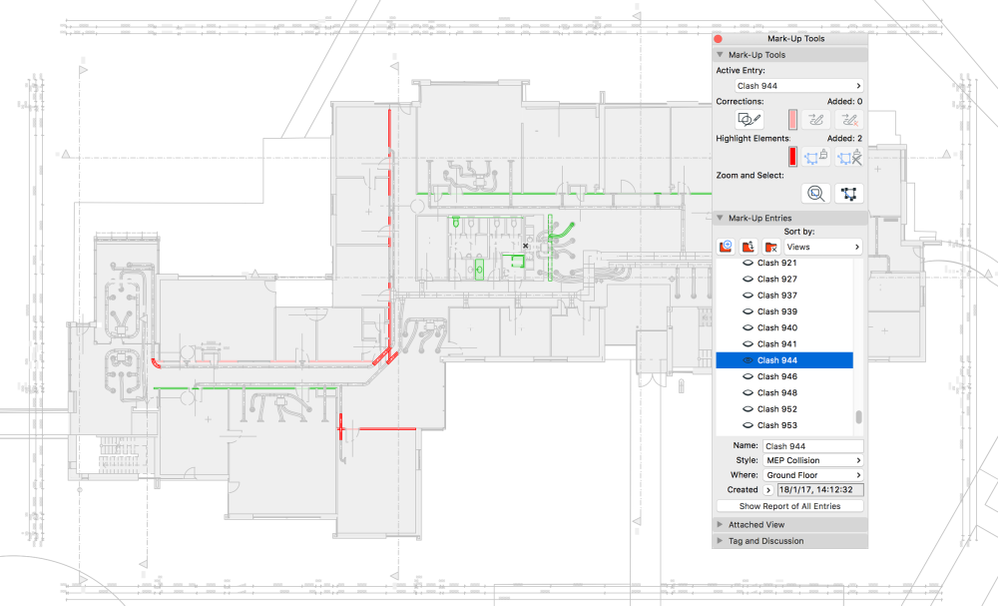- Graphisoft Community (INT)
- :
- Knowledge Base
- :
- Project data & BIM
- :
- Enhancing Collision Detection with Graphic Overrid...
- Subscribe to RSS Feed
- Mark as New
- Mark as Read
- Bookmark
- Subscribe to Topic
- Printer Friendly Page
- Report Inappropriate Content
Enhancing Collision Detection with Graphic Overrides for AC 23
- Subscribe to RSS Feed
- Mark as New
- Mark as Read
- Bookmark
- Subscribe to Topic
- Printer Friendly Page
- Report Inappropriate Content
on
2022-04-26
08:04 AM
- edited on
2023-05-15
04:19 PM
by
Emoke Csikos
The MEP Modeler gives good results when it comes to Collision Detection, but sometimes it is not that easy to identify the actual collisions despite the highlight options, especially if the project is larger. Let’s see an example and a quick enhancement of the representation.
Say we just got the results of the collision detection, the clash is visible, even highlighted, but because of the size of the building and the colors all around, it might not be that easy to spot it.
Let’s try the selection of the affected elements as well using the Mark-Up Tools palette:
Some might say it is better now (is it so?) and of course we can use the Focus on Elements (zoom) function of the Mark-Up Tool palette, but what if we just want to check the clashes quickly or want to have an overview of multiple clashes? In that case the flexibility of the selections and the zooming in becomes highly questionable, so let’s use the Graphic Overrides to clean up the view.
2D is simple, just add a neutral color, and even for 3D any existing solid colored Surface would do, but let’s make it more convenient and add some transparency to it. Unless we have additional glass Surfaces than the defaults we will need to create a new one.
1., Simplest is to duplicate an existing Glass (Options/Element Attributes/Surfaces…) and change its Surface Color to white and set the Transmittance. Don’t forget to match the settings for CineRender.
2., Set the Graphic Overrides and the Rules, create a dedicated item for each (Document/Graphic Overrides/Graphic Override Combinations…).
3., The rule should include the new neutral Surface and similar Pens for 2D.
4., Apply the Graphic Override on the view… and voilà!
In 3D the zoom might not help at all either, because of the covering elements and additional selections or isolated 3D views can be sufficient only. With the Graphic Overrides you save those many extra clicks, the hassle and just have to turn the clashes on or off – the highlights are shown on top of the Graphic Override, no matter what.
If using different Mark-Up Styles, the solved and remaining collisions can be easily visualized as well.
Note: Collision Detection can be run with layers set to wireframe representation as well, but in this case the highlights will also be shown for the contours only and not the faces of the elements. Furthermore 2D cannot show the elements with wireframe representation at all.