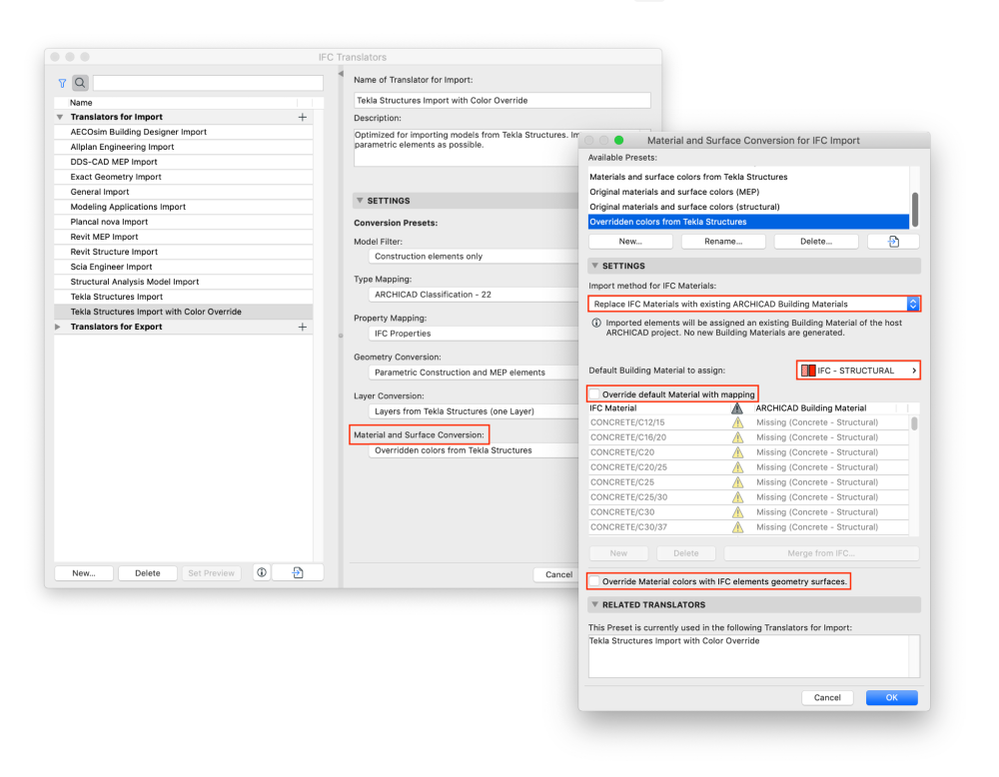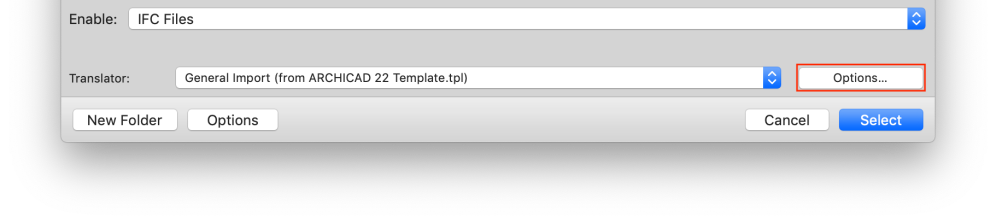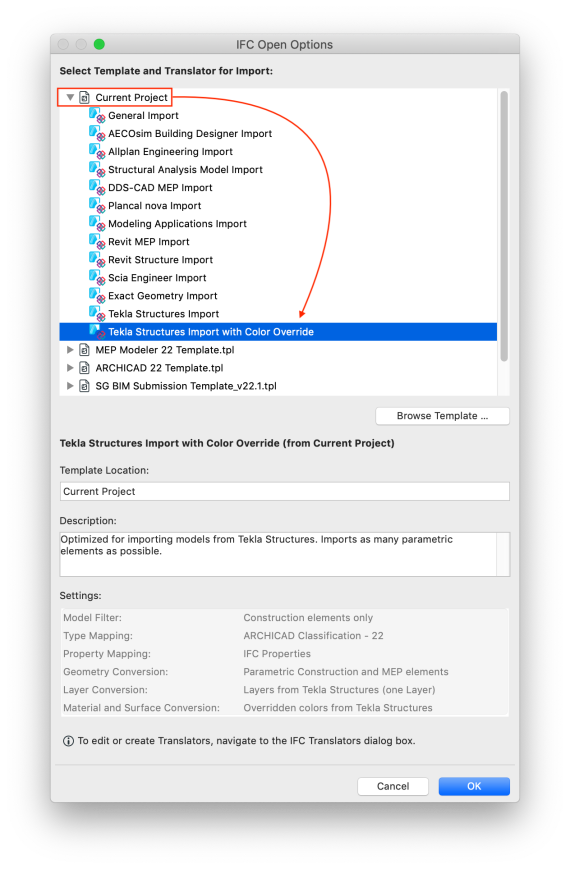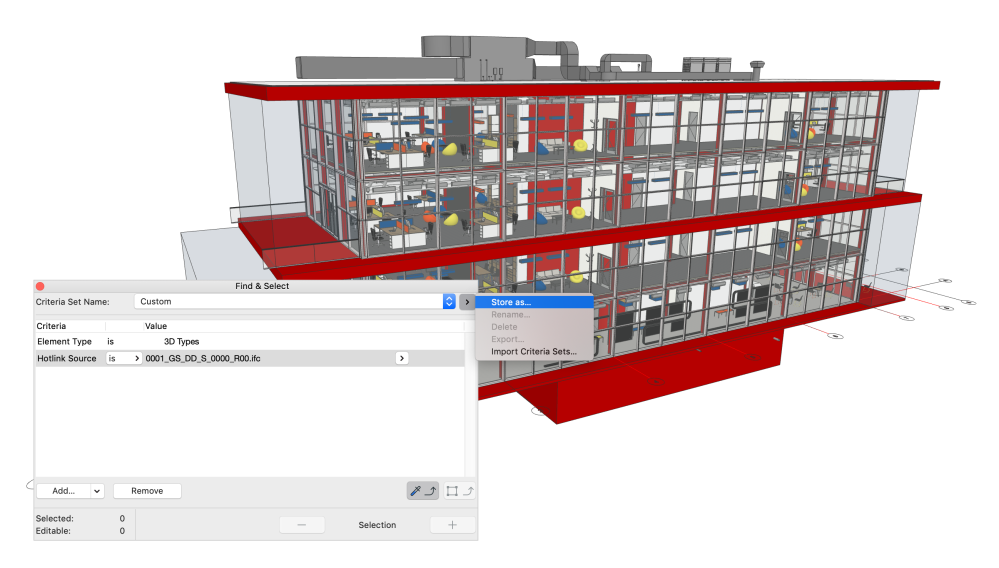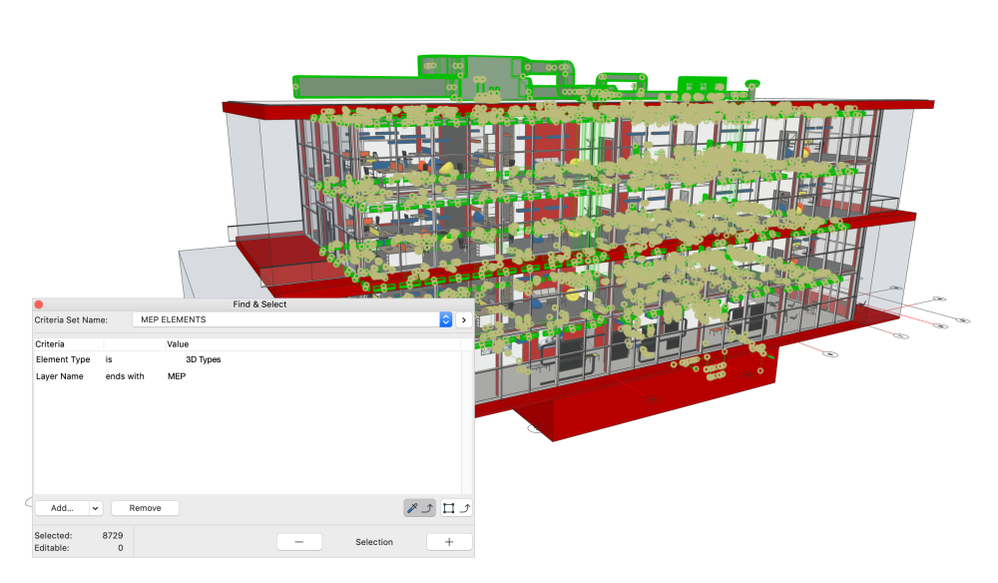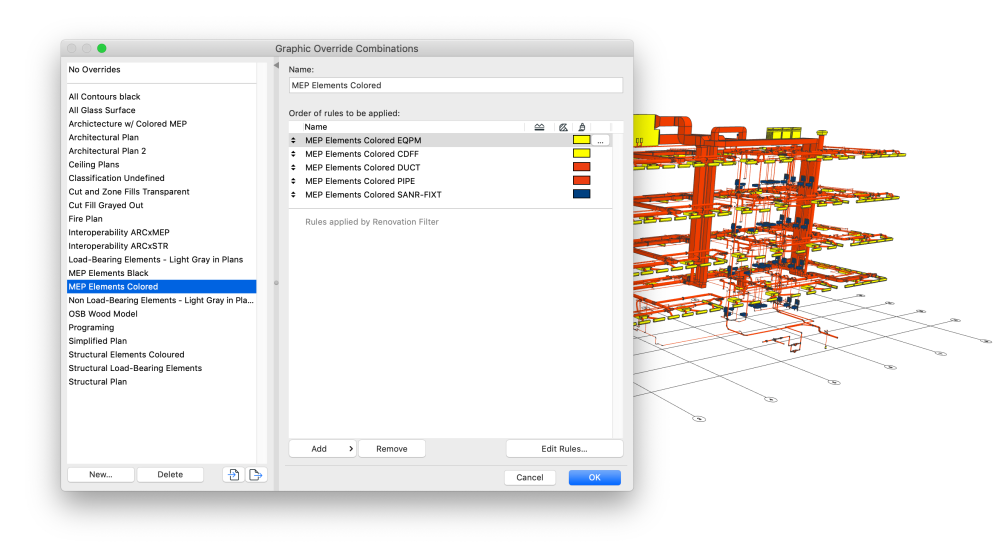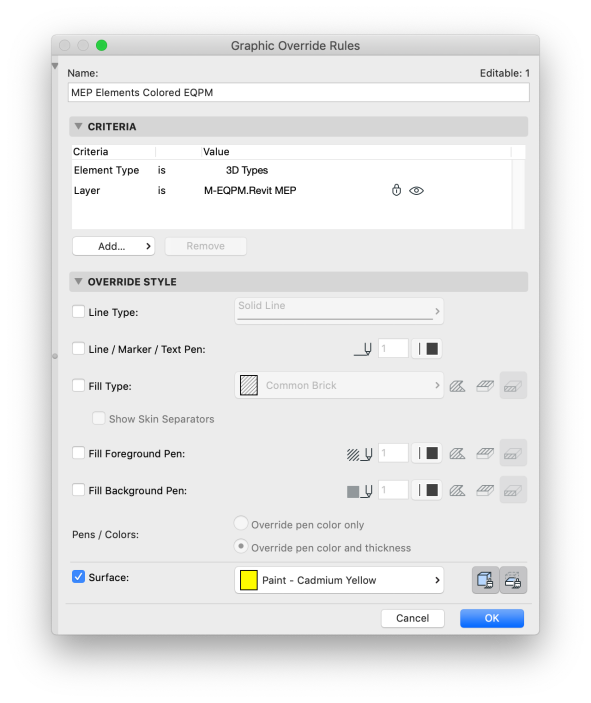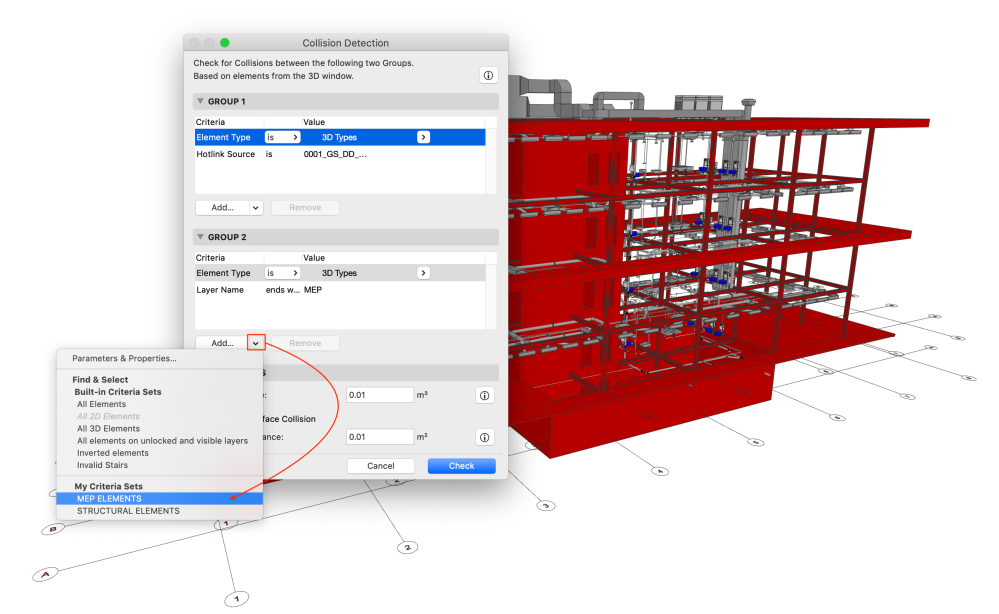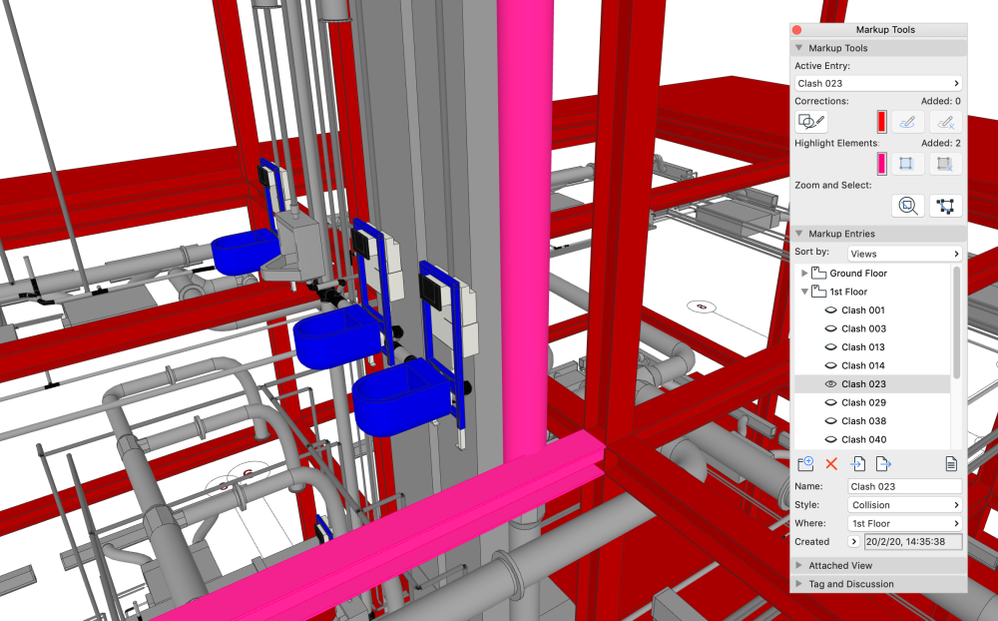Every now and then the question arises: how to use Archicad as a coordination tool. There are multiple workflows in which you can differentiate and compare the models of different disciplines. Let’s take a look at the following model where architecture was created using Archicad, structure using Tekla Structures and MEP using Revit MEP.
The main drivers of our model exchange should always be the properly defined IFC translators, but for the sake of simplicity I only used the default Tekla and Revit import translators for this example as I’m focusing more on the process itself.
Let’s start by importing the structural content. Since Archicad 21 it is possible to hotlink IFC files directly, which has its pros and cons compared to the ‘old’ method where we opened a blank file and opened/merged IFC into it and then linked the PLN further to the project host. It is faster and there is less to manage, but it cannot be used effectively if you want to detect the IFC changes as in this case additional content will be created, resulting in duplicates and redundant elements.
In this example I’m linking the IFC directly. In order to differentiate the content easily it is best to use some colour-coding – similar as what is given in Solibri, so that you can assign colours to the different disciplines. There are two ways to achieve that: with IFC Translators or with Graphic Overrides.
Colour-coding with IFC Translators
The default Tekla translator imports elements with their native colours, therefore I created a duplicate of this and edited it:
1., Under the Material and Surface Conversion option the preset is modified.
2., Change the import method to Replace IFC Materials with existing Archicad Building Materials.
This ensures that one common Building Material will be assigned to all imported IFC elements and that there will be no new materials created – good in terms of the attributes, but no differentiation between the elements.
3., Select a dedicated material for assignment.
4., Uncheck the Override default Materials with mapping checkbox to ignore the mapping table.
5., Uncheck the Override Material colors with IFC elements geometry surfaces checkbox, so no Surface attributes are created either.
Hotlinking IFC
When selecting the module file a translator needs to be picked as well. Since the translators are stored in template files, I experienced users cancelling the import and saving the file as a template so it can be browsed. The good thing is that this is not needed – even though a bit hidden, but if you click Options… next to the translator selector then you can browse the translators from the current project as well.
1., Select the newly created Translator and the hotlink source.
2., Define a Master Layer and a Master ID.
3., Check the import settings, such as the library of the imported elements (use external location) and filter the import if needed.
Note that the external library needs to be linked to the project manually. During the hotlinking it is only extracted to the specified location, but it is not added to the project yet.
Once the file is imported, the colours are visible for the structural elements:
Custom Criteria Sets
In this step we can verify our imported content with Find & Select and save the filters as Custom Criteria Sets, this will be handy when it comes for clash detection, so we don’t have to deal with setting criteria and filters over and over.
To select the structural elements, set:
- Element Type – is – 3D Types
- Hotlink Source – is – <name of the hotlink>
Note that in this case we specifically choose the hotlinks, if there are too many in the project then it is better to use Hotlink Master ID or Layer Name – in this latter string fragments can be defined. (By default the translator adds the software name as a Layer Name extension). See the example below for MEP elements.
If possible use starts with or ends with instead of contains when defining these strings for faster processing – this applies to Schedules as well.
Show the selection and store the Criteria Sets for all disciplines.
Colour-coding with Graphic Overrides
Graphic Overrides are clearly the simplest options if you want an easy display control that is understandable for most users. The MEP part is already hotlinked, so let’s differentiate these elements as well.
An advantage of Graphic Overrides over IFC Translators is that you can have more filters or differentiating factors, also in case of MEP there are mostly Objects that are imported/generated, which only have Surfaces, whereas in Structure we have elements with Materials that can be controlled by the IFC Translator. In case of MEP it is probably also worth differentiating the various types (equipment, terminal, flow elements, etc.), or systems (ducts, pipes, cable trays, ACMV, water, etc.).
Set the Graphic Override Combinations and the Rules, set a rule for each MEP Layer or MEP element type, etc. if needed:
Collision Detection & Mark-Ups
1., Open Design/Collision Detection… and choose the stored Criteria Sets, in this case the structural and the MEP.
2., Click Check and Continue to show the collisions as Mark-up entries.
You can sort the entries by View (story-by-story) or by Style, this one is useful to differentiate open and closed/corrected issues for example. Each of the entry Styles can be manually changed in case the collision is not valid and can be ignored.
Do not delete the entry, because it will show as a collision again when you run the collision detection again and you have to verify it as well!
You can select elements and turn them into Corrections or Highlights, but elements involved in the collisions will automatically be added to the latter ones. If you want to add comments on the View itself, draw clouds, texts, dimensions, etc., you can use the Start/Stop Corrections button. Once you are done, just click it again, everything in between these clicks will automatically be added as a Correction.
As long as the Mark-up entry is set to be visible, the corrections and the highlights will be shown with the colours that are defined by the Styles. If you turn off the entry, the corrections will disappear, this ensures that the comments would not add clutter to our working file.
Besides the regular texts, you can type into the Tag Text field and place it on the View.
In this example the 2 highlights are the duct and the beam and the 2 corrections are the cloud and the text:
Add intelligent views with the Capture button under Attached View and export to BCF (along with the IFC model of the project) to share the entries with other disciplines.