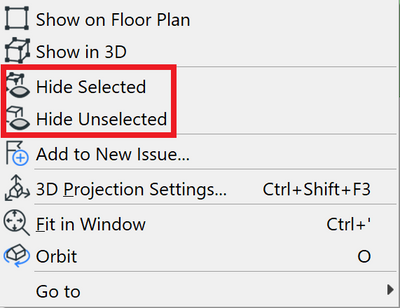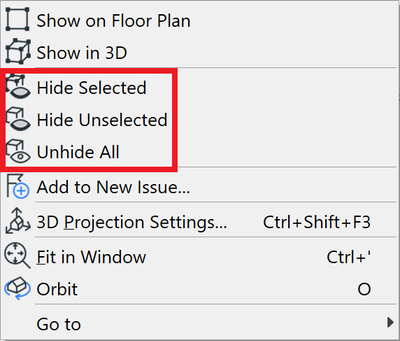Model Comparison, Visualizing Model Changes
- Subscribe to RSS Feed
- Mark as New
- Mark as Read
- Bookmark
- Subscribe to Topic
- Printer Friendly Page
- Report Inappropriate Content
2020-05-27 03:55 AM - edited 2023-05-15 04:22 PM
Building Information Models continuously change during the various phases of design and documentation. Keeping track of changes made by all the members of the team is very important and can be challenging.
Archicad's Model Compare lets you compare two 3D models, then visualize and filter the differences between them.
Introduction
Users can keep track of design changes accurately and even evaluate design variants.
The two models being compared can be any of the following:
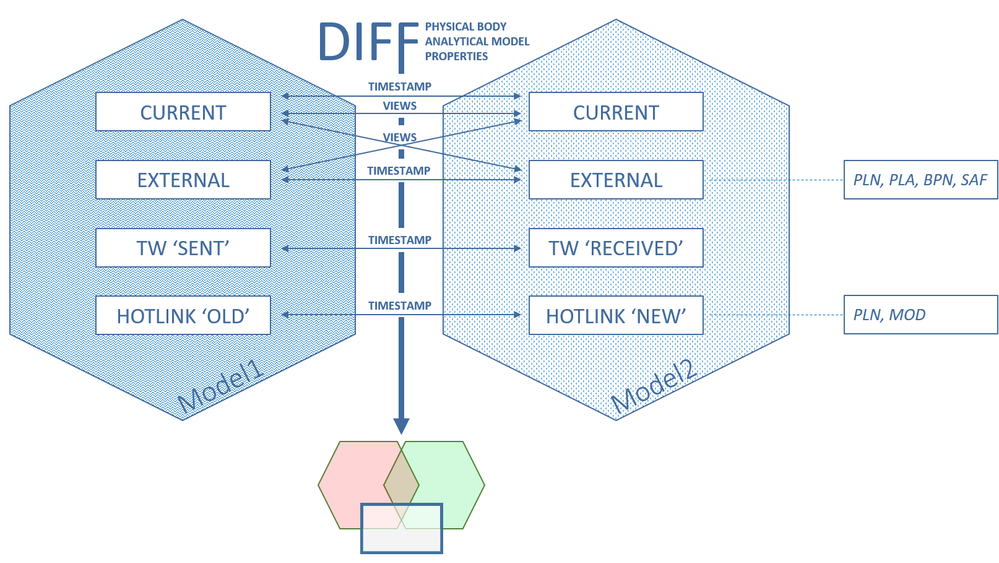
What do we compare?
- current architectural or structural model's two versions
- external models (PLN, PLA, BPN or SAF)
- Teamwork models
- models with hotlinked modules
What is the basis of comparison?
- two different timestamp versions of the same model
- two different views of the same model
- before and after sending and receiving changes
- before and after updating hotlinks
Types of changes between the two models can be:
- Changes in the 3D physical model geometry
- Changes in the analytical model geometry
- Element properties
The Model Compare command is accessible from the Design menu. It generates a view of the two compared models in a separate window.
In the Model Compare window, use the Model Compare Palette to filter, list, and zoom to the model changes, and get feedback on which parameters have changed.
Notes on how Model Compare works
- The Model Compare function compares two models based on a fixed timestamp for each. Therefore, if you later change either model, the previous Model Compare results cannot be updated. Rerun the Model Compare, based on the updated models.
- Model Compares process runs in the background. You can continue working uninterrupted on the current model in another window.
- The Model Compare tab indicates that generation is underway, then shows a green checkmark when it is done.
- You can run multiple processes of Model Compare simultaneously.
- Model Compare does not consider 2D elements.
In Teamwork, there are two different commands for Model Compare:
- Send and Receive, then Compare: Send and Receive results in a new model. This new model is compared to the one that existed before executing the command.
- Receive, then Compare: Using this command, you receive the changes made by your co-workers, which also results in a new model. It is then compared to the one that existed before executing the command, without sharing your changes by sending them to BIMcloud.
Most Common Workflows
Compare Two Saved Versions of Current Model
This workflow is recommended for the following scenarios:
- Compare design options
- Compare views based on Renovation status
- View progress: at the end of the day, compare the current model version to what it looked like this morning.
 NOTE: To be able to compare versions this way, you have to have different versions saved with different names to browse for them. If you work in Teamwork, you can browse for earlier versions on BIMcloud.
NOTE: To be able to compare versions this way, you have to have different versions saved with different names to browse for them. If you work in Teamwork, you can browse for earlier versions on BIMcloud.
Compare Two Views of a Single Project
This workflow is recommended when you want to compare the content of two different views of the same project, e.g., two different 3D views: the existing and the proposed site plan.
In this case, Model 1 and Model 2 will both be the current model. You need to use the View Selector button that opens the Select View dialog.
To be able to select these two views to be compared, uncheck the Apply Common View Settings checkbox.
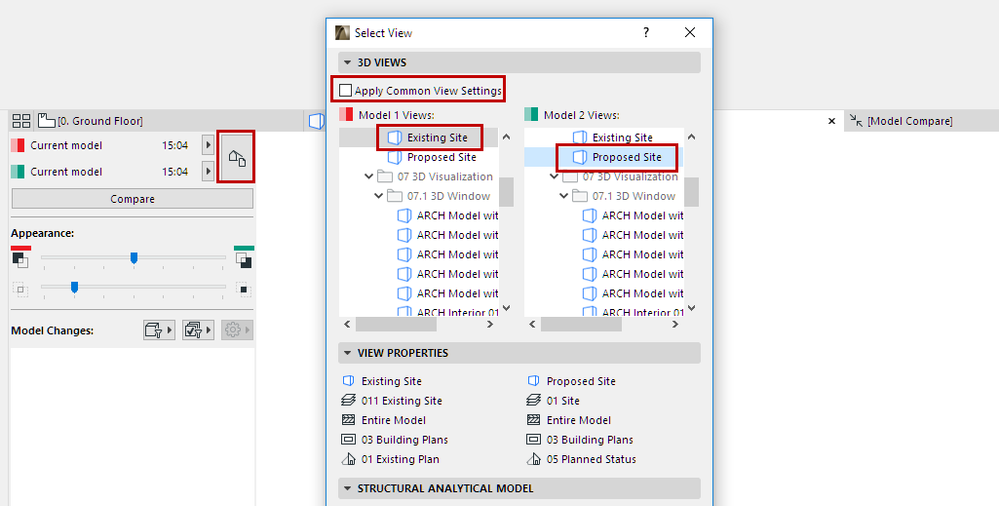
Compare Archicad Models Before and After Hotlink Update
You can also check what has changed in your project as a result of a hotlink update. Check the optional Compare Models after OK checkbox in Hotlink Module Manager, hit Update then OK. Once the hotlink update process is ready, the Model Compare window opens automatically and the changes are displayed.
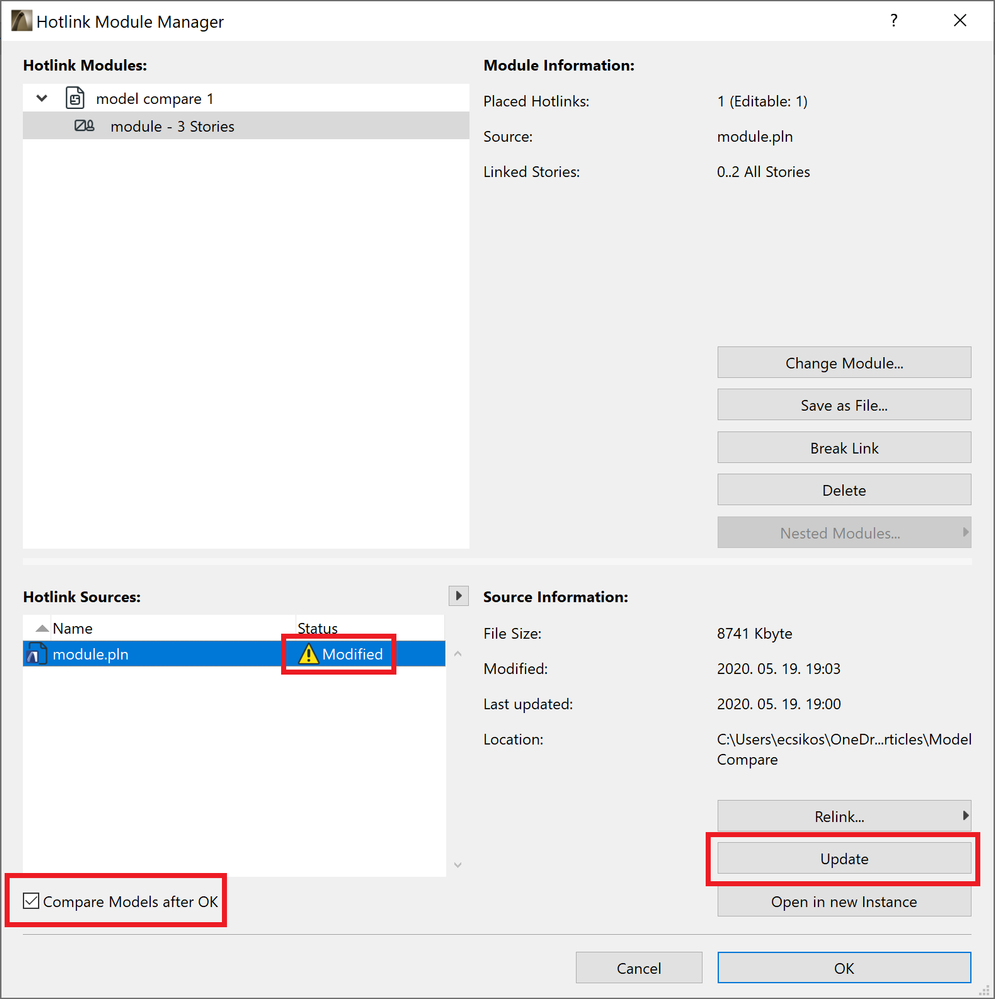
Compare Two Structural Analytical Models
Use this workflow when the structural engineer has sent the revised analytical model back to you after carrying out structural analysis.
In this workflow, select the current model for Model 1. For Model 2, browse for the SAF file (Structural Analysis Format) sent by the structural engineer.
Click the View Selector button. The Select View dialog opens.
Open the Model panel of the dialog, select Structural Analytical Model, then activate the components you want to display in the Compare window. Then hit Compare.
The components can be the following:
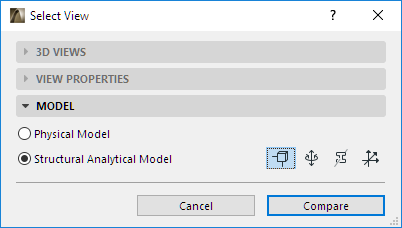
- Nodes
- End Releases
- Profiles of Load-Bearing Cores
- Local Coordinate Systems
See also Select View for Compare in the next section of this article.
Select View for Compare
View selection can be significant: an element’s modified status is considered by view.
- An element can be visible in one view but not in another (e.g., due to Renovation status or Partial Structure Display).
- Intersecting elements can be considered modified in one view, yet not modified in another view, depending on the view’s Layer Combination.
Two different scenarios are possible:
- To compare two 3D views that are common to both models: Select the view, then click Compare.
- To compare two different 3D views of the two models:
Uncheck the Apply Common View Settings checkbox.
The 3D views of each model version are now listed separately, side by side.
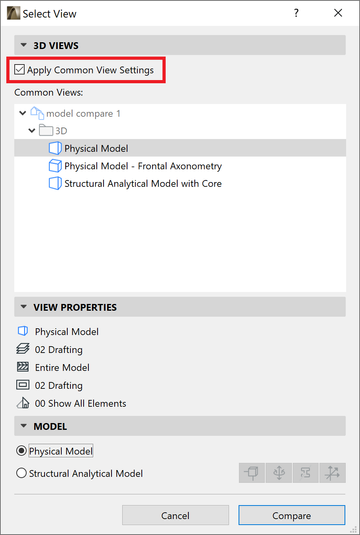
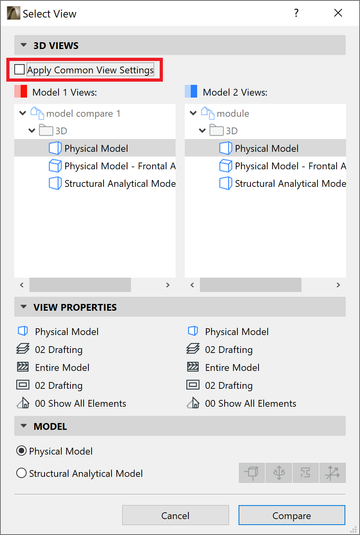
In both cases, you can review their view settings in the View Properties panel, right below the 3D Views selection panel.
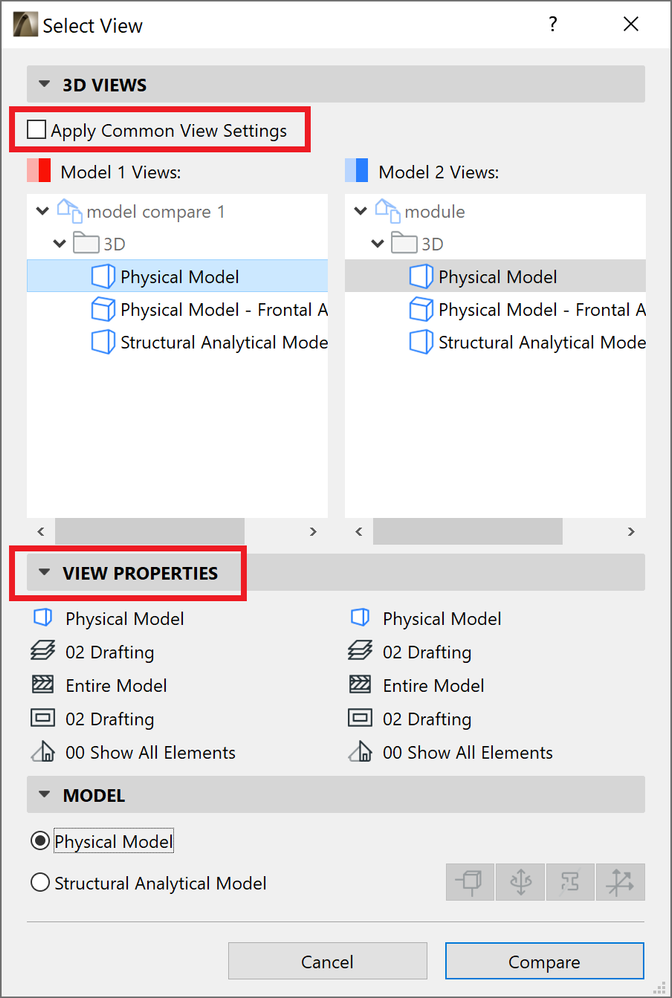
Filter Changes Shown in Model Compare Palette
By default, the Model Compare palette lists all 3D model changes resulting from the Compare process. Use the Filter buttons to narrow the list of changes shown here and the list format options.
Filter by Element Criteria

By default, all changed elements are shown in the list. You can narrow down the list by defining the criteria for the elements to be shown. Use the Filter by Criteria button to access the Find & Check dialog where you can set up your custom criteria set.
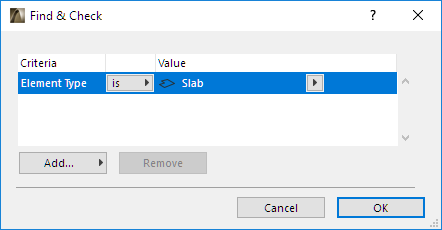
 NOTE: you cannot save custom criteria sets.
NOTE: you cannot save custom criteria sets.
Filter by Subscription
Using Project Change Tracking (in Teamwork), you can filter to see element changes by Subscription.
Learn more about Tracking Changes in Teamwork Projects in this article.
Filter by Parameter Sets

Click on the Filter by Parameter Sets button. Check/uncheck the type of modifications that you are interested in. Items that have changed based on the checked parameters are listed.
Available parameter sets vary depending on the chosen Model type: Physical Model or Structural Analytical Model.
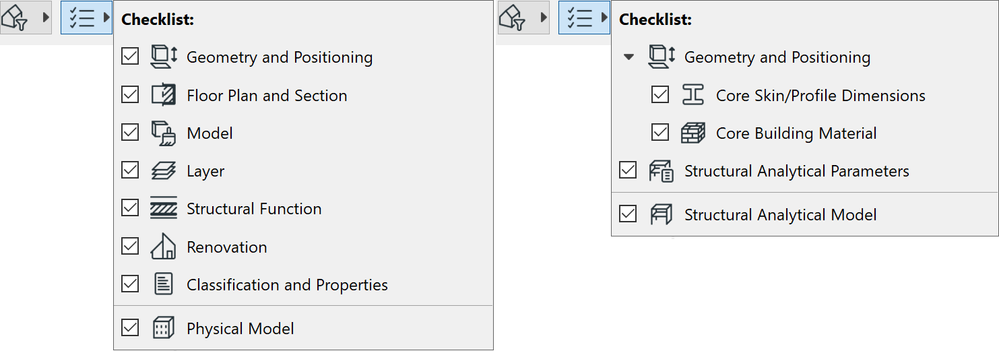
List Format Settings

Click the Settings button to set format options. In the appearing pop-up, check or uncheck the boxes to define your preferred list format. Drag and drop the list items to change their order.
- Status (e.g. New/Modified/Deleted)
- Tool
- ID
- Source
- Classification
Review the Changes
After the Compare command is run, the Model Compare window displays the model with colored highlights and other feedback on changes.
The Model Compare palette is docked at the left edge of this window (this palette cannot be moved).
The meaning of the colors
In the Model Compare window Archicad highlights elements that are
- present in only Model 1: in red
- present in only Model 2: in blue
- unchanged: in grey

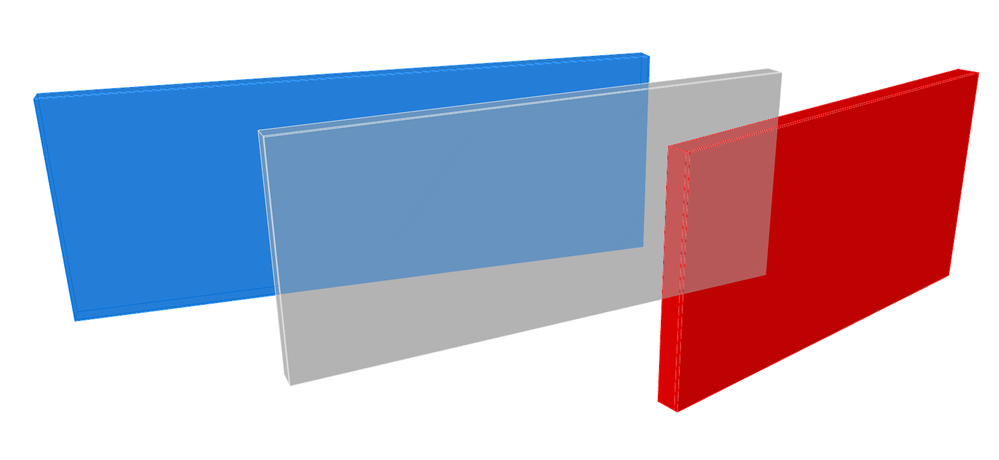
Modified elements are shown in a blended color. Different colors are used for different types of modifications.
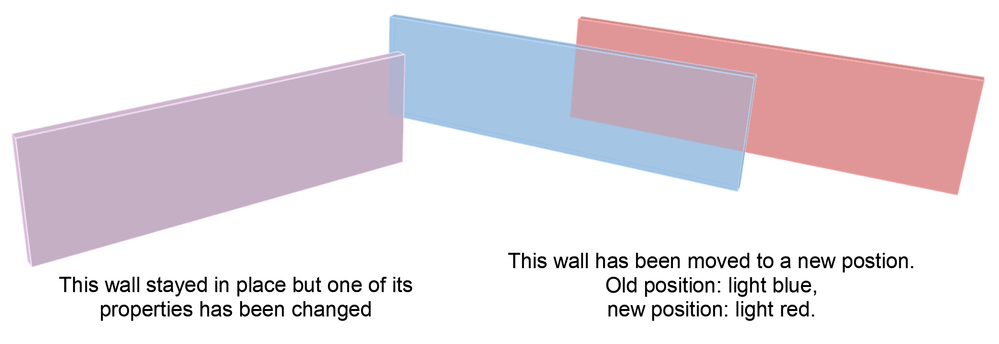
The appearance of the model in the Model Compare window
- Use the top slider to emphasize Model 1 or Model 2 graphically.
- Use the bottom slider to set the relative visibility of the unchanged model.

Selection in Model Compare Window
- Select any item from the Model Changes list to select the corresponding element in the Model Compare window. Select a parent item in the list to select all its member elements in the Model Compare window.
- You can select any changed element in the Model Compare window: it is then selected in the Model Changes list, too.
- Unchanged elements, even if displayed in the window, cannot be selected.
- For a selected item in the list, you can use the context menu commands (available after a right-click) to display them in the model:
- Show on Floor Plan or
- Show in 3D
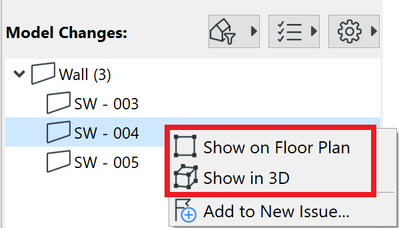
- To get a better view of the changes, you can hide the selected element(s) or all other elements by using the Hide Selected / Hide Unselected commands in the context menu. Then you can restore their visibility by using the Unhide All command.
- When a modified element is selected, the Selected Element Changes icons at the bottom of the palette show us in which of the parameter sets the changes occurred. These parameter sets are the same as those used for filtering the changes.
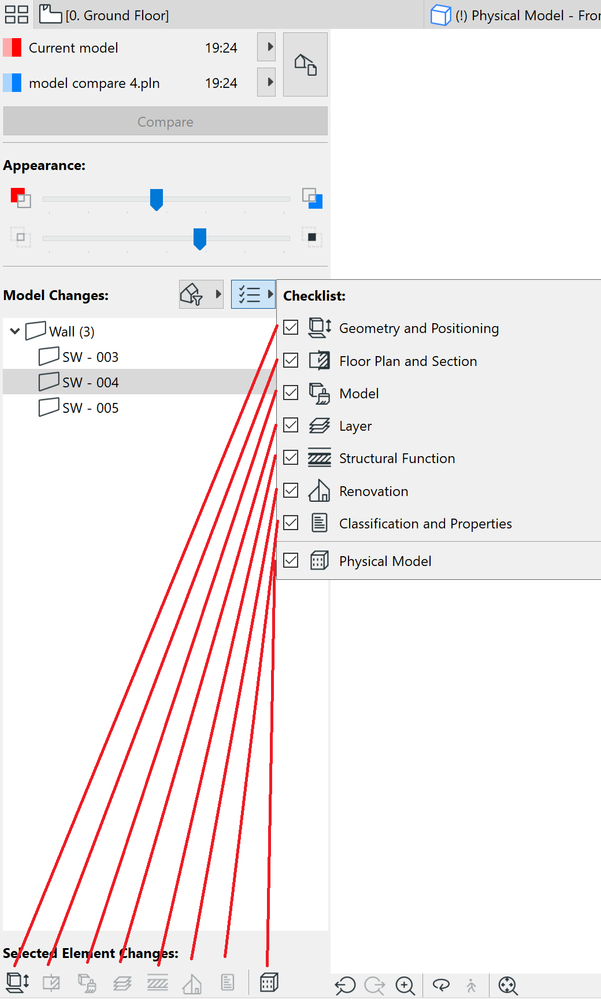
Adjust Workspace Colors
Customize the colors used by Model Compare at Options > Work Environment > On-Screen Options.
Create Issues
At the end of the model comparison, you can create issues if needed. See the related article here.