- Graphisoft Community (INT)
- :
- Knowledge Base
- :
- Project data & BIM
- :
- ARCHICAD's Powerful Clone Folders
- Subscribe to RSS Feed
- Mark as New
- Mark as Read
- Bookmark
- Subscribe to Topic
- Printer Friendly Page
- Report Inappropriate Content
ARCHICAD's Powerful Clone Folders
- Subscribe to RSS Feed
- Mark as New
- Mark as Read
- Bookmark
- Subscribe to Topic
- Printer Friendly Page
- Report Inappropriate Content
on 2007-10-20 12:05 PM
Originally published at AECBytes: http://aecbytes.com/tipsandtricks/2007/issue24-archicad.html
written by Eric Bobrow Principal, Bobrow Consulting Group
Within the Navigator View Map, ARCHICAD has a powerful, yet little-known and underutilized feature called Clone Folders. They define a viewing "style" for Building Information Model (BIM) project information. This style is automatically applied to each entry of a particular type (story, section, elevation, detail, etc.) in the Project Map structure, and creates a separate View definition for each. This is a tremendous time-saver, particularly when set up in an office template for use in multiple projects.
Creating Views and Folders in the Navigator View Map
To understand Clone Folders, let's start with the basics of creating Views and ordinary folders. To create a new View in the View Map, click the Save current view… button at the bottom of the Navigator.
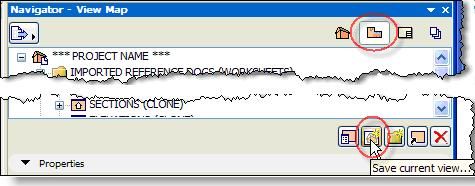
Each View records:
- a place in the project (e.g., the second story, or the front elevation)
-
a Layer Combination (what layers are turned on, thus determining what elements will be shown)
-
a Scale (the size for printing purposes)
-
a Model View Option (how to represent elements, e.g., walls with detailed composites versus poched versus simple parallel lines, or doors shown with swings versus simple framing outlines for reflected ceiling plans)
-
Other information such as Dimension style, Floor Plan Cut Plane, Zoom, Pen Set, etc.
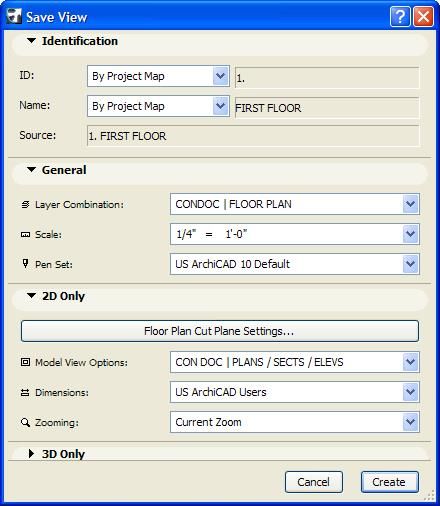
Thus each View is a well-defined "style" for how and what to show in a particular area of the Building Information Model. These Views often correspond to Drawings, and set the standard for how a certain drawing type (e.g., floor plan, reflected ceiling plan, etc.) will be created. Other times, Views are used to record a way of looking at BIM information for other purposes, such as while working on part or all of the design in 3D.
Folders within the View Map may be created by clicking the New Folder… button:
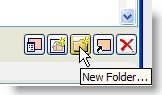
Folders are excellent tools to organize the workflow, with easily customizable names. They may contain Views placed manually by the user. They are also hierarchical and may hold other folders inside to an arbitrary depth. These groups and subgroups facilitate managing complex data.

Folders can hold anything from simple drawing Views (e.g., plans, sections, etc.) to entire design phases (ultimately with Views inside). The standard folder symbol is a simple "folder" icon.

In the recommended ARCHICAD workflow, to place Drawings onto Layout sheets, you define a View for each drawing, then drag that View (or Views) onto the Layout. Thus, every drawing on every sheet requires a View to be carefully created. This sets up what elements should be shown in each drawing, and how should they be shown.
Since many drawings are similar in their settings, it's a good idea to take advantage of ARCHICAD's automated feature to simplify this process: Clone Folders.
Creating Clone Folders
To make a Clone Folder, click at the bottom of the View Map on the button to Clone a Folder…:
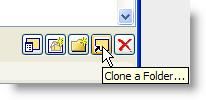
In the ensuing dialog box, you can specify which Folder from the Project Map structure will be referenced: Stories, Sections, Elevations, Interior Elevations, Details, Worksheets, Schedules, etc. You also choose the appropriate Layer Combination, Scale, Model View Options, etc., in exactly the same way as when defining an individual View.
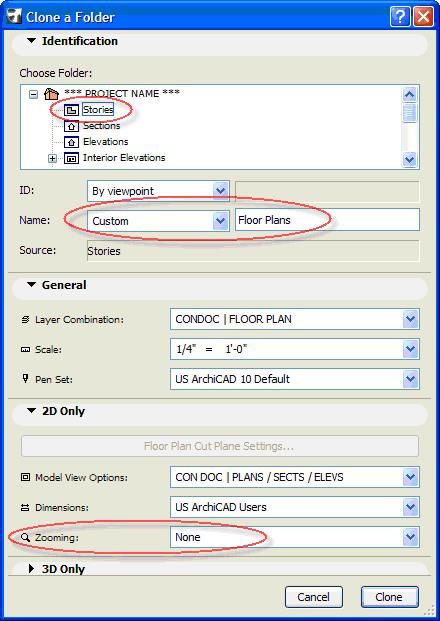
I recommend that you give a custom name to your Clone Folder (e.g., "Floor Plans" or "Structural Plans") rather than using the generic name for that "viewpoint" (e.g., "Stories”). I also find it useful to define the Zooming as None, which allows one to go back and forth between different drawing types by double-clicking on Views without causing the zoom to jump around.
Separate Clone Folders for the Stories of the project should be created for each type of plan drawing you intend to use: Floor Plan, Reflected Ceiling Plan, Electrical Plan, Room Finish Plan, Structural Plan, etc. Each clone records standard View settings: Layer Combination, Scale, Model View Options, etc. As an example, by defining the standard for Structural Plans, that Clone Folder will automatically contain a Structural Plan View for each story, whether the building is one story, three, or 30 or more.
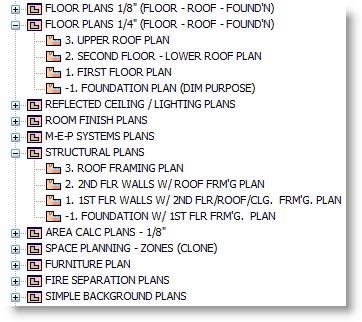
In a similar way, a Clone Folder for Sections will have Views for every Section in the project, adding more as they are drawn. An Elevation clone will have a view for every Elevation marker that is placed. An Interior Elevation clone will automatically have Views ready for editing or placing on layouts for every Interior Elevation in the project.
Are All Clones Alike?
You may have dozens of Detail drawings in the project, and each one will show up in the Clone Folder set up for details. Since they all have the same settings, a natural question arises: how does one accommodate details at different scales?
The answer is simple: although the View Settings create a base definition for each View within the Clone Folder, each individual View can be modified. Thus, while the Detail Clone might be set up at ¾" to 1 foot, individual details can be changed to 1 ½" to 1 foot, 3" to 1 foot, etc., as needed.
In fact, any attribute of the view, including the Layer Combination, View Name, Dimension settings, etc., can be varied for an individual View very simply. Select the View and click the View Settings… button, then make the desired changes, and click OK.
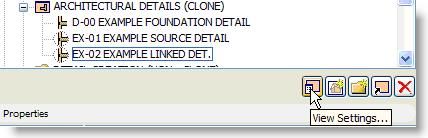
The only thing you can't (or shouldn't) do to a View in a Clone Folder is to delete it! Beware: if you delete such a View, the entire Clone Folder will be deleted as well. You will get a clear warning, which you should usually heed (and turn back).

If certain Views are not needed, simply label them as such by changing their names. For example, in a Clone of Room Finish Plans, the Roof or Foundation stories are probably not useful Views. I suggest renaming them as "N/A (ROOF)" etc., to clarify that the View is not applicable as a drawing, yet keep it clear what part of the project it refers to.

If you look carefully at the View Map, you'll notice that the symbol for a Clone Folder has a miniature version of the symbol for that part of the Project Map.
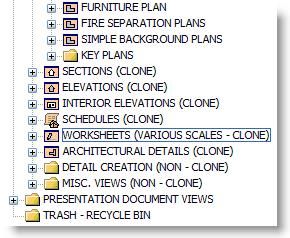
The icons that look like plain folders above are not Clones, while those with graphics are Clones. You may choose to label their names to emphasize which are Clones, as in the excerpt above. This can make it easier to work consciously with each folder type.
Place Dozens of Drawings in a Single Step
While Clone Folders have existed since version 8, in ARCHICAD 11 there is a group of new features that make a very powerful combination. They allow you to define and place dozens of drawings on multiple layout sheets in a single step!
In this version, for the first time, we have a dedicated Interior Elevation tool. This makes it easy to name and designate room boundaries and instantly create "live" editable IE drawings that are organized in room groupings.
Once the View definition for Interior Elevations is set up as a Clone Folder, every view for all the rooms is ready to be annotated and placed onto Layouts. ARCHICAD 11's new Auto Arrange feature for placing drawings on the layout makes this a snap.

You can drag the entire Clone Folder of all the Interior Elevations onto a blank Layout, and have ARCHICAD place all the drawings automatically.
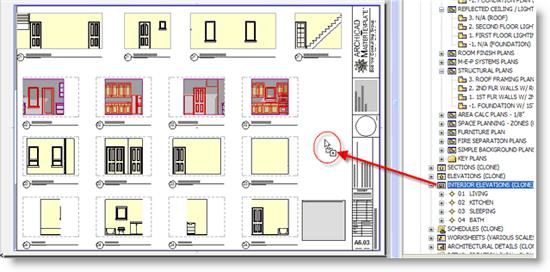
The drawings for each room will be placed in separate rows, and ARCHICAD will add more sheets as needed until they're all set up!

To maximize the usability of Clone Folders, its best to keep the Project Map "clean." In part, this means using each category more "literally" than in previous versions of ARCHICAD. Use Stories only for actual floor plans and other vertical divisions of the building like foundation and roof; use Worksheets for Surveys, XRefs, and other graphic materials (that may previously have been placed on "dummy stories"); use the Details folder only for detail drawings; put Wall Sections, Enlarged Floor Plans, and other graphics into Worksheets instead. Pay attention to the new difference between the Section and Elevation tools. Ultimately, if you maintain the separation between the various folder categories, your Clone Folders will, in general, only have one type of information to "categorize" and will function at their best.
Office Standard Templates and the ARCHICAD MasterTemplate
Clone Folders are an automated way to create Views, and they'll save you time whenever you take the time to set them up. They become even more powerful when you set them up in your office standard template. That way, when you define each of your standard View types once using Clone Folders in a template file, they will be there ready for use in every project!
When you look at all the ways to apply Clone Folders, they can easily make up a majority of the Views in your View Map. This is true for the ARCHICAD MasterTemplate , a new add-on product that Bobrow Consulting Group has just released which takes full advantage of Clone Folders as well as many other advanced features in ARCHICAD 11 for simplifying, automating and streamlining the workflow. (By the way, all the screen captures for this article were taken from the ARCHICAD MasterTemplate .)
In ARCHICAD there are many optimizations similar to Clone Folders that lie unused by most users. Often it is because people just do not know about them. This is obvious for newer users, but it happens all the time to experienced users who haven't had time to learn what's new in the latest versions. Other "best practices" are underutilized because they take a lot of time to think through and set up, even though the benefits can be enormous.

Please visit www.archicadtemplate.com for more information about our new ARCHICAD MasterTemplate . Our motto is "We Set It Up, So You Don't Have To." The reference manual is designed to teach you Best Practices, while the template itself embeds them into its very structure to make it easy for you to use these methods. You can browse the MasterTemplate manual and pick up some of my tips any time for free here.
I welcome your feedback on this article, as well as suggestions for topics that you'd like me to write about next time.

