- Graphisoft Community (INT)
- :
- Knowledge Base
- :
- Project data & BIM
- :
- How to Customize the Appearance of a Tool's Settin...
- Subscribe to RSS Feed
- Mark as New
- Mark as Read
- Bookmark
- Subscribe to Topic
- Printer Friendly Page
- Report Inappropriate Content
How to Customize the Appearance of a Tool's Settings Dialog
- Subscribe to RSS Feed
- Mark as New
- Mark as Read
- Bookmark
- Subscribe to Topic
- Printer Friendly Page
- Report Inappropriate Content
on 2017-01-11 05:50 PM
You can customize the content and the appearance of your ARCHICAD Tools. Let's see an example with the Grid Tool.
If your Grid Tool Settings dialog doesn't look like the one below or you don't even have the Grid Tool, although you are sure it is loaded, then you should go to the Work Environment and do a little fine-tuning.
This is the Add-on Manager confirming that the Grid Tool is Loaded:
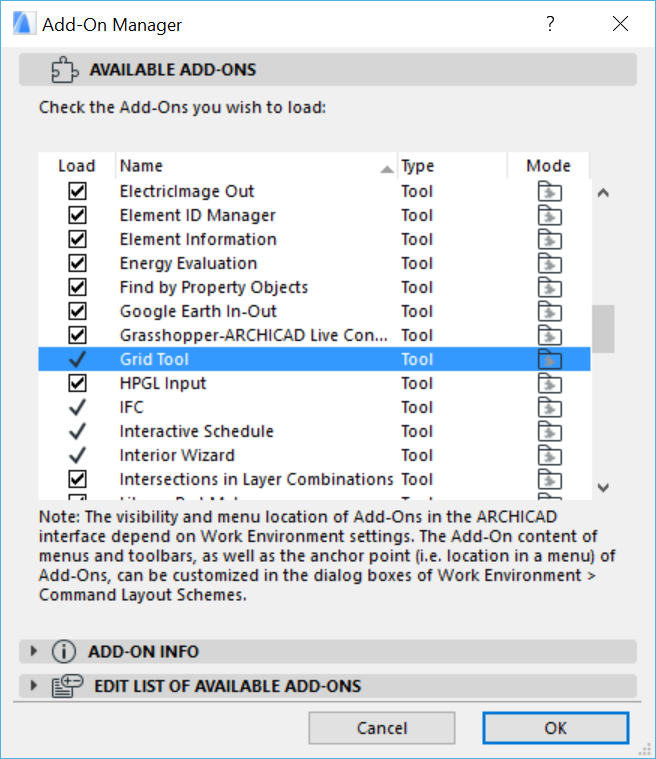
This is how the Grid Element Tool dialog should look when you double click the Grid Tool icon on the Toolbox (nb: some panels are unfolded):
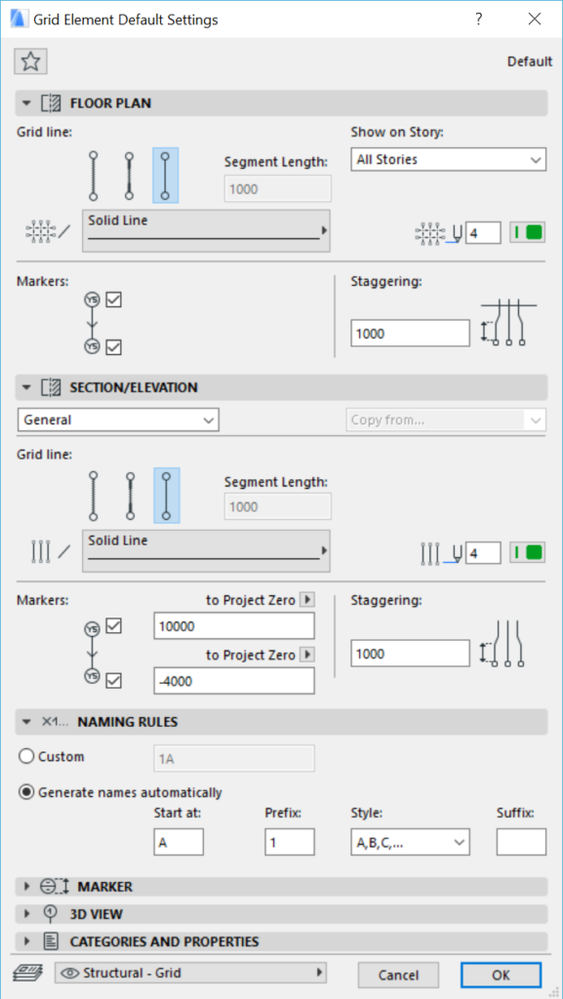
First make sure Grid Tool is added to the Toolbox in the active Work Environment:

Set panel visibility for the Grid Element Tool Settings Dialog:
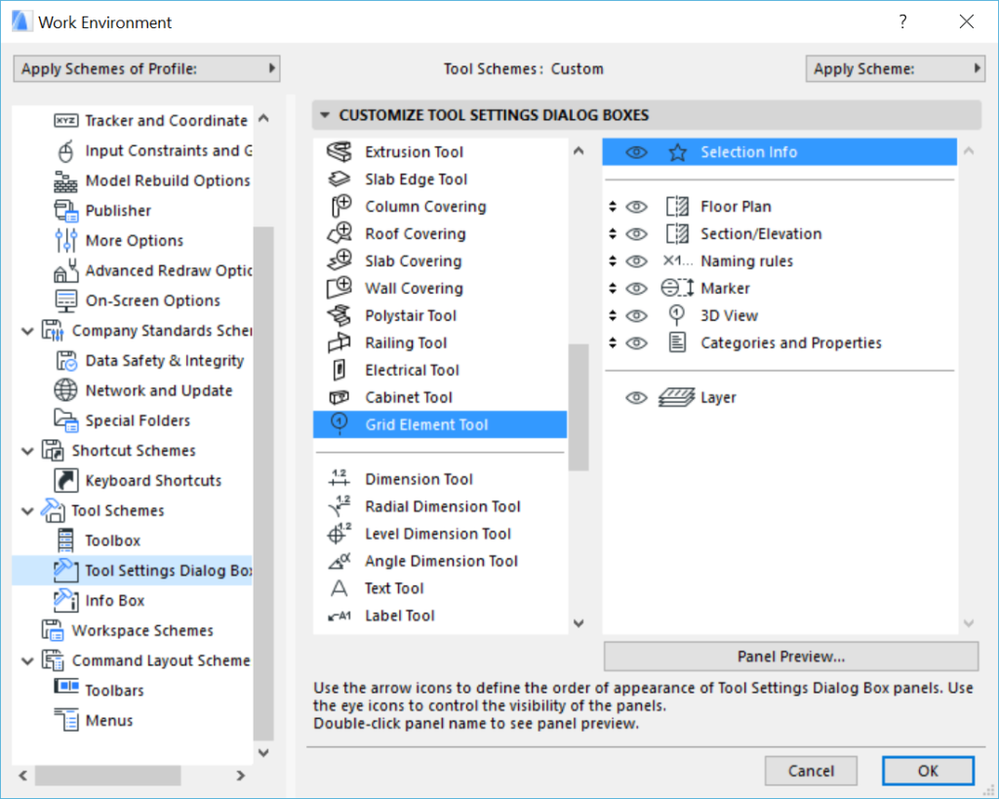
Don't forget to add the Grid Tool panel to the Section Tool and Elevation Tool as well:
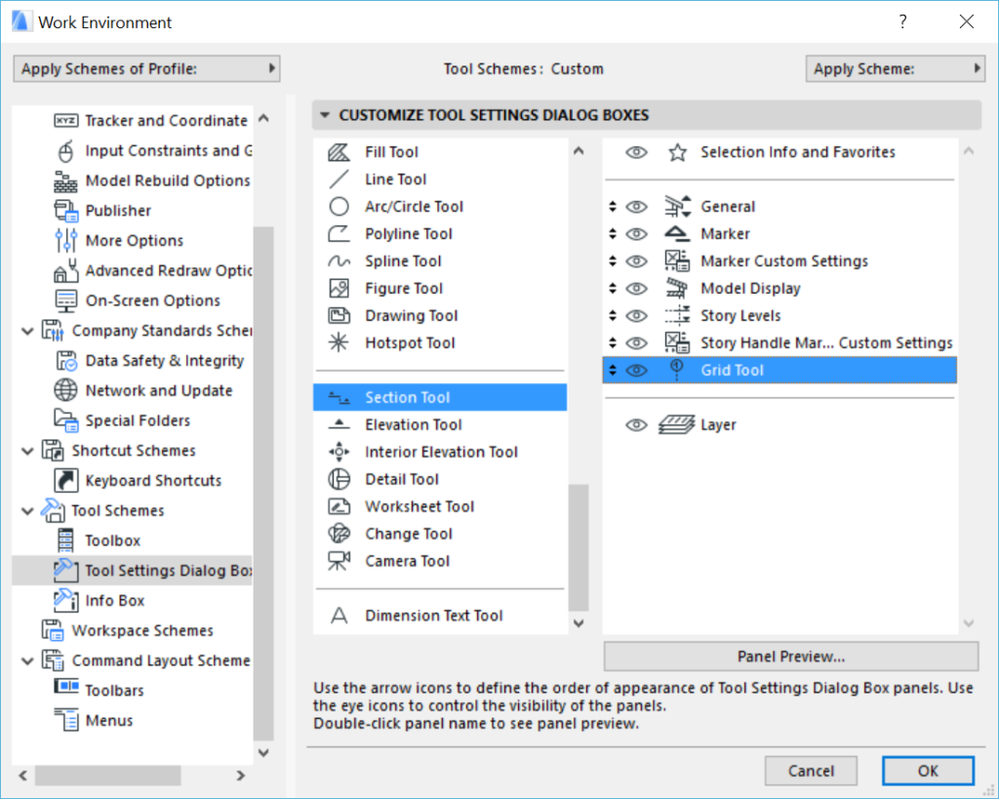
Finally switch on/off the Panels for the Grid Tool's Info Box display: (This settings will show all related panels, of course you can narrow it down and show what you need only.)
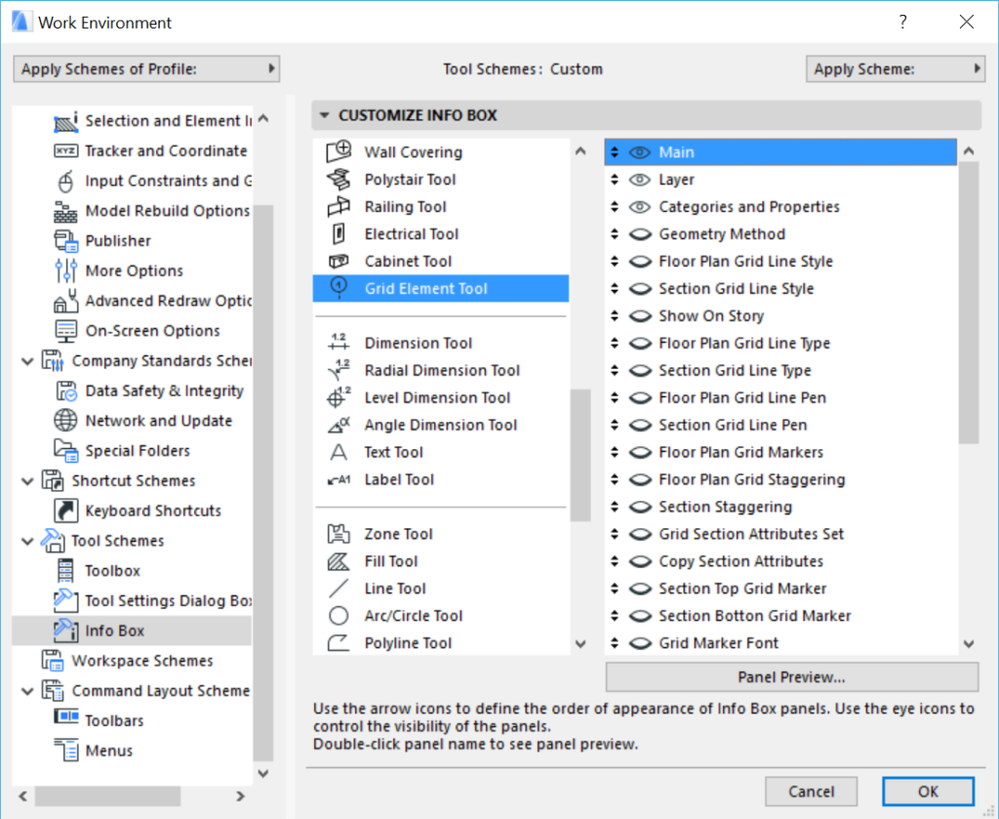
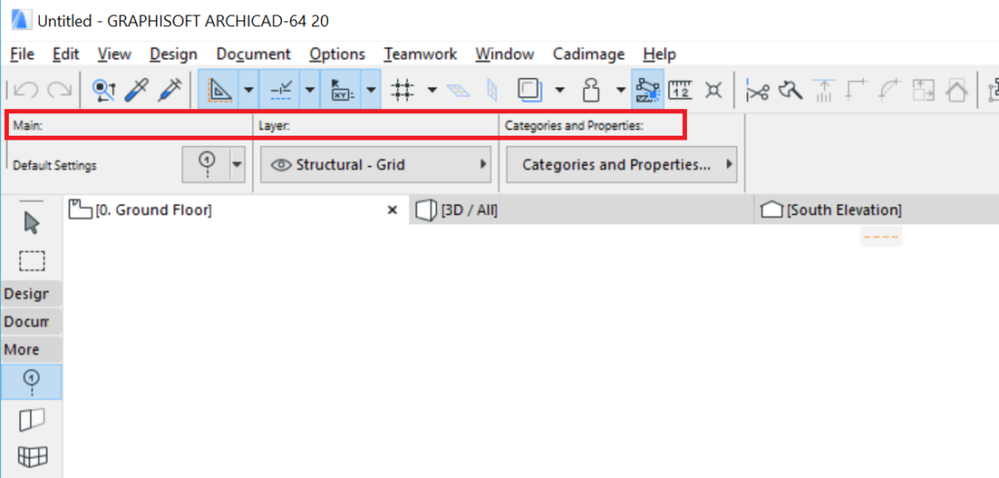
- 5 Essential Archicad shortcuts every beginner should know in Getting started
- How can you adjust layer thickness in Complex Profiles using Offset Modifiers? in Modeling
- How to use Trace & Reference in Archicad in Modeling
- How to customise your curtain wall in Archicad? in Modeling
- Streamline your documentation with Archicad's Keynotes feature in Documentation

