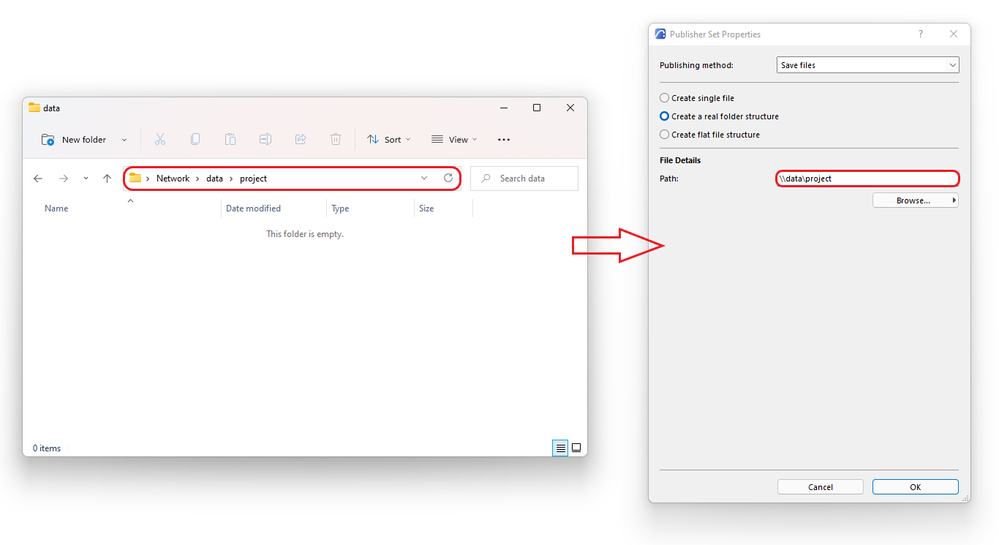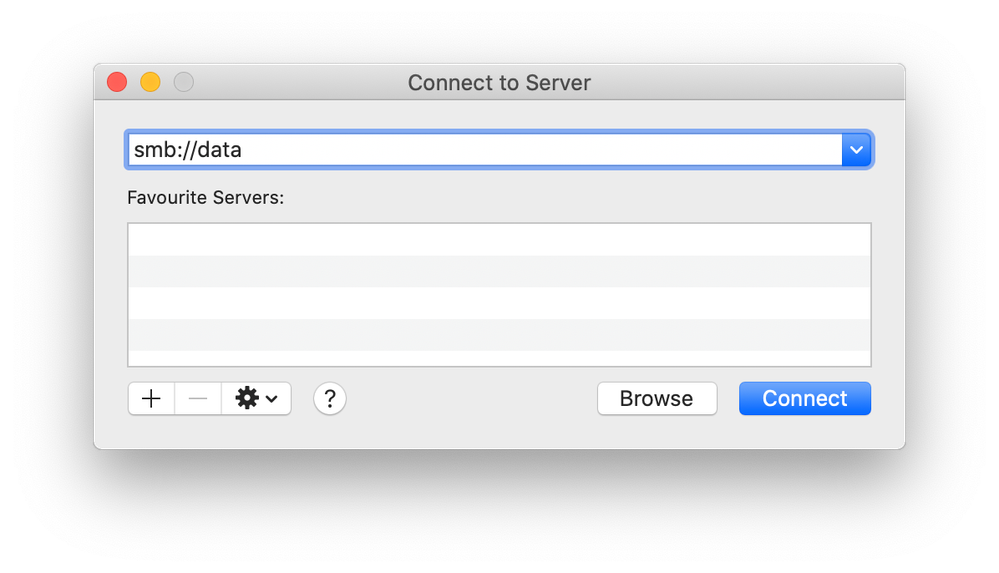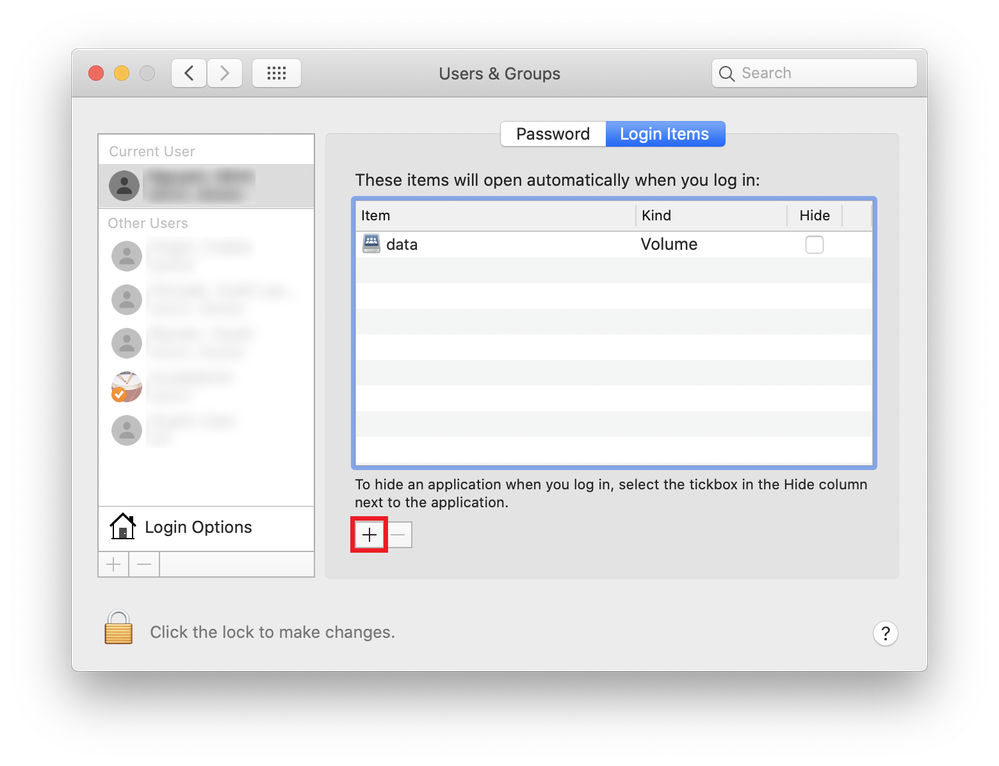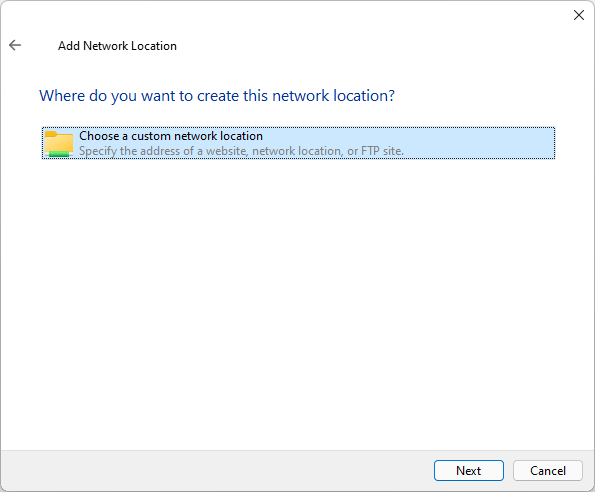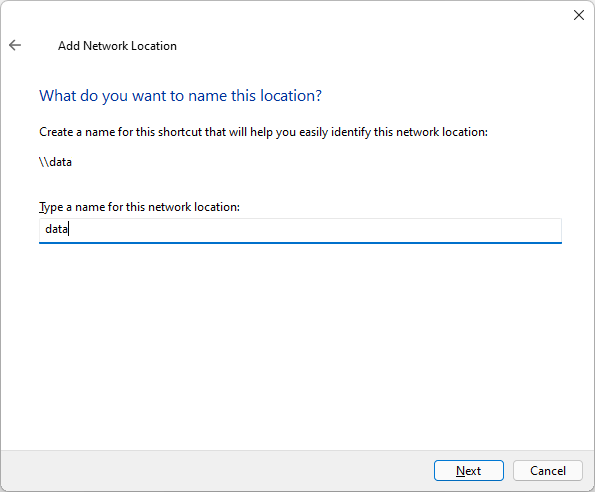Learn to manage BIM workflows and create professional Archicad templates with the BIM Manager Program.
- Graphisoft Community (INT)
- :
- Knowledge Base
- :
- Project data & BIM
- :
- How to set a path that works on both Windows and m...
- Subscribe to RSS Feed
- Mark as New
- Mark as Read
- Bookmark
- Subscribe to Topic
- Printer Friendly Page
- Report Inappropriate Content
How to set a path that works on both Windows and macOS
- Subscribe to RSS Feed
- Mark as New
- Mark as Read
- Bookmark
- Subscribe to Topic
- Printer Friendly Page
- Report Inappropriate Content
on
2021-08-09
12:25 PM
- edited on
2023-05-15
05:08 PM
by
Emoke Csikos
In a collaboration environment, it is a common issue that in a project, if you set a file path (e.g. for publishing) to a network location on Windows, it may not work when opening the project on macOS or vice versa. You will need to re-enter the path before performing the same function. In a large project with many external hotlink modules, drawings, etc... stored on the network location, changing the paths can be a very time-consuming task.
In this article, we will walk you through the process of how to set up a network path that works on both macOS and Windows.
On macOS
There is only one way to mount a network location on macOS:
- Open Finder. On the menu bar, click Go > Connect to Server or press cmd ⌘ + K to bring up Connect to Server dialog
- Enter the path of the network drive you’re trying to map (for example: smb://Data/) and click Connect
- Enter your login details and password if required then click OK to mount the network drive
If you want to ensure that drive remains mounted after a restart, you can add it via Login items under Preferences
- From the Apple menu, choose System Preferences.
- In the System Preferences window, select Users & Groups
- Navigate to Login Items tab and click + to add a new item
- Select your network drive and click Add, then close the window
Your network drive will now be remounted automatically after restarting your macOS machine.
On Windows
There are multiple ways to mount a network location on Windows. To have a path that also works on macOS, adding a network location is preferred over mapping it as network drive.
To add a network location:
- Open File Explorer.
- Navigate to This PC
- On Windows 10: Click Computer tab and select Add a network location
- On Windows 11, click See more button, then choose Add a network location
- On Windows 11, click See more button, then choose Add a network location
- The Add a network location dialog will be opened, simply click the Next button.
- In the next screen, select Choose a custom network location, then press Next.
- Enter your network location or address (for example \\Data\Storage), or browse to your network location and click Next.
- Enter a name for this network location for easier identification and press Next again.
- Once the path is successfully added, press Finish to close the dialog.
Under Network locations in File Explorer, the newly added address will be listed.
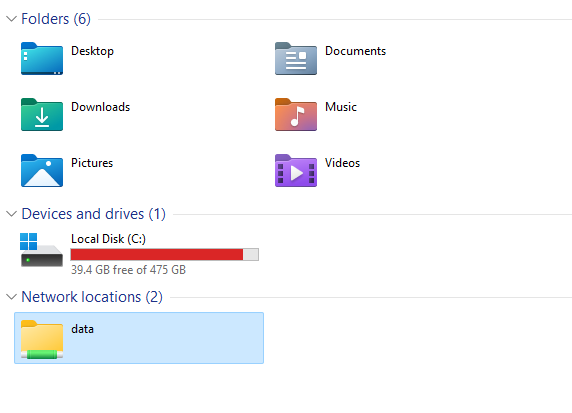
On Windows, the Publisher Set Properties uses a simplified version of the Browsing dialog to set the path. It can handle locations with mapped letters, but it cannot properly display added network locations. As a workaround, you can navigate to the given network location in File Explorer, then copy the address from the Address bar and paste it into the Publisher Set Properties manually.