- Graphisoft Community (INT)
- :
- Knowledge Base
- :
- Licensing
- :
- Run ARCHICAD Educational along with Commercial ver...
- Subscribe to RSS Feed
- Mark as New
- Mark as Read
- Bookmark
- Subscribe to Topic
- Printer Friendly Page
- Report Inappropriate Content
Run ARCHICAD Educational along with Commercial version
- Subscribe to RSS Feed
- Mark as New
- Mark as Read
- Bookmark
- Subscribe to Topic
- Printer Friendly Page
- Report Inappropriate Content
on
2019-07-09
01:58 PM
- edited on
2021-11-10
02:15 PM
by
Noemi Balogh
There may be cases where both Educational (EDU) and commercial licenses are required on the same user, yet ARCHICAD always launches in EDU mode when both licenses are available.
For more information on how can this affect the project file itself, please read the “File Format and Compatibility” section under “Educational (EDU) License” on this Help Center article.
To have both licenses co-existing under the same roof without causing any conflicts, it is important to launch the commercial version slightly different.
For Windows:
- Open the folder where “ARCHICAD Starter” executable is located (e.g C:\Program Files\GRAPHISOFT\ARCHICAD 22 INT\)
- Right click on “ARCHICAD Starter.exe” to show the context menu and either select “Create Shortcut” to generate a shortcut on the very same folder or select “Send to” > “Desktop (create shortcut)” to generate a shortcut on Desktop.
- Right click on the newly generated shortcut and select “Properties”.
- On “Shortcut” tab, add to the “Target” path, the argument “/NOEDU” and click the “Appy” button (Target example: "C:\Program Files\GRAPHISOFT\ARCHICAD 22 INT\ARCHICAD Starter.exe" /NOEDU)
- This shortcut will run ARCHICAD in Full (commercial) mode while the original executable will run ARCHICAD in EDU mode.
In case of multiple ARCHICAD versions installed, repeat the same process for all versions you wish to run in Commercial mode.
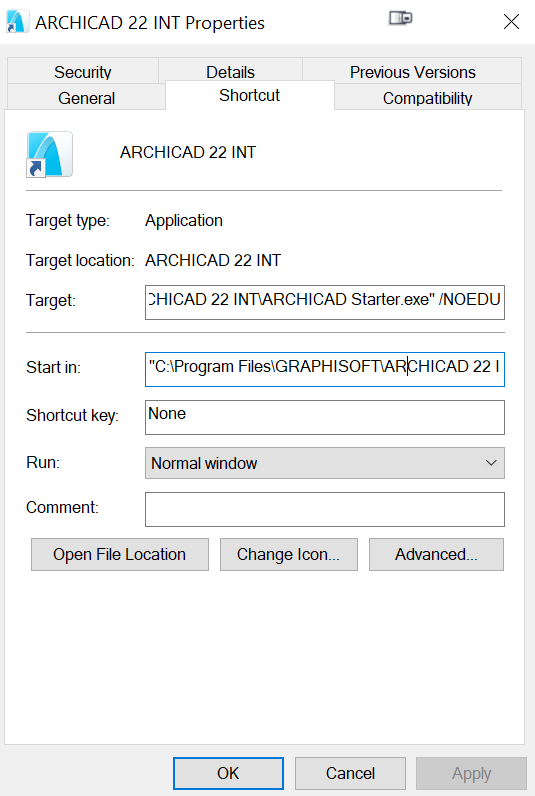
For macOS:
- Using Spotlight Search, launch Automator.
- Choose "Application" for your document type.
- In the "Name" search field for Actions, look for "Run Shell Script".
- On the right pane, enter the following:
open -na "ARCHICAD 22.app" --args -noedu
In case of other ARCHICAD versions, simply replace "22" with the equivalent version installed. - Press Command⌘-S to Save the document by choosing a name (eg. ARCHICAD 22 - noedu) and a path (eg. Desktop)
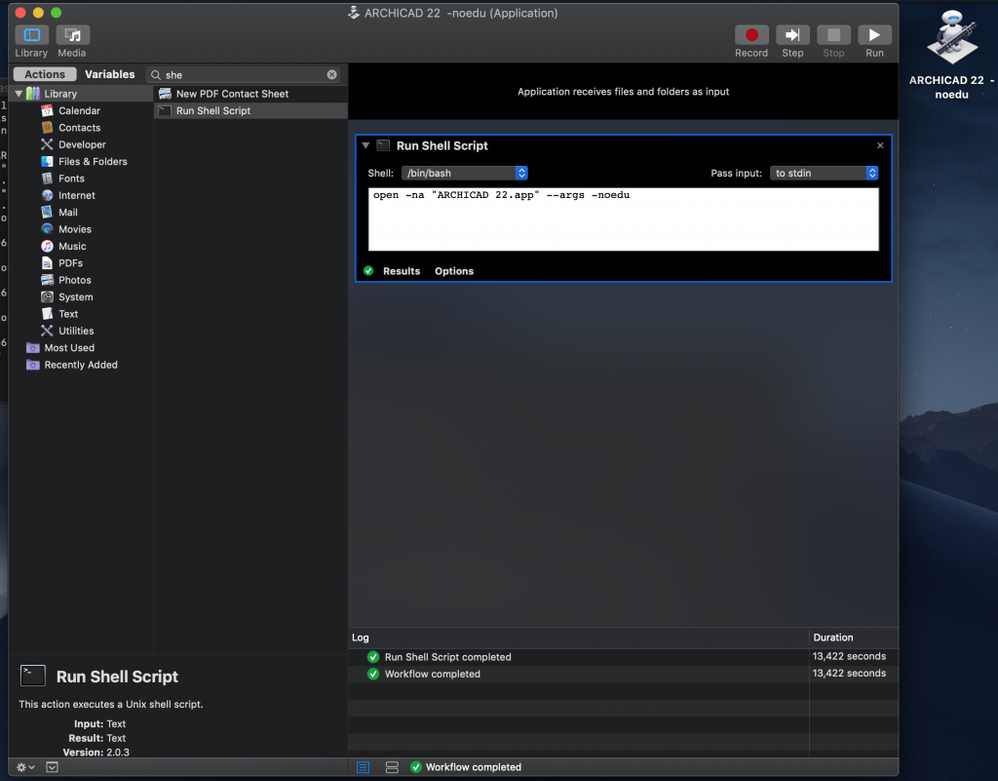
Please note that with this method, only the default associated ARCHICAD application wil launch in commercial mode. In case you have more than one ARCHICAD version installed, you need to create seperate Actions with Automator with the full path (e.g.: open -na "/Applications/GRAPHISOFT/ARCHICAD 22 INT/ARCHICAD 22.app" --args -noedu)
