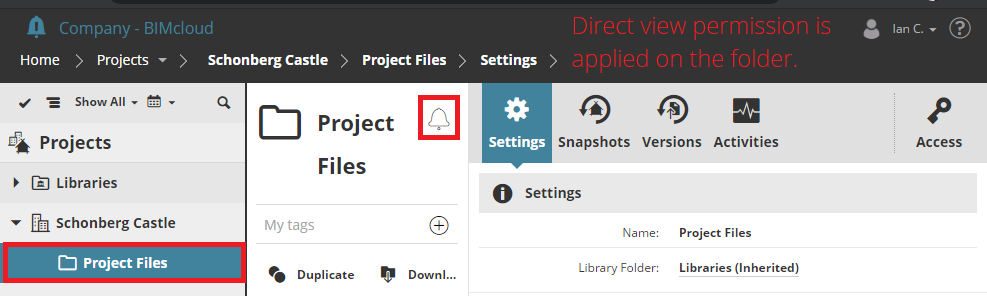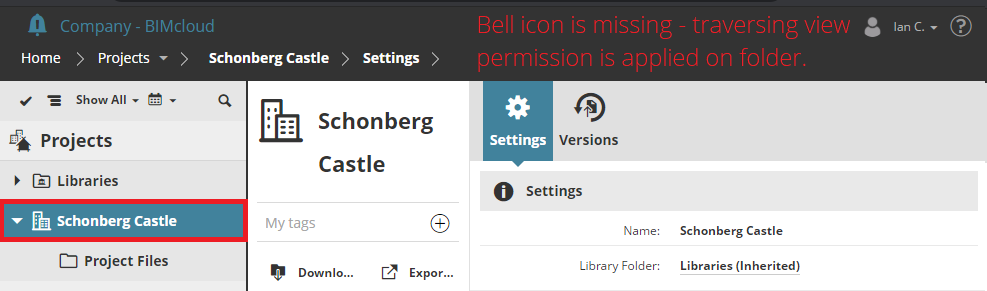- Graphisoft Community (INT)
- :
- Knowledge Base
- :
- Teamwork & BIMcloud
- :
- Limitations of BIMcloud File Server
- Subscribe to RSS Feed
- Mark as New
- Mark as Read
- Bookmark
- Subscribe to Topic
- Printer Friendly Page
- Report Inappropriate Content
Limitations of BIMcloud File Server
- Subscribe to RSS Feed
- Mark as New
- Mark as Read
- Bookmark
- Subscribe to Topic
- Printer Friendly Page
- Report Inappropriate Content
on 2020-07-08 12:42 PM
From BIMcloud 2020.2, as a licensed feature (available in BIMcloud and BIMcloud as a Service), BIMcloud Server can handle files, such as PDFs, IFCs, or MOD files, which connects to one ore more Archicad Teamwork projects. Uploaded files can be accessed from Archicad 24 and later versions, or can be downloaded from the BIMcloud Manager.
If you are not familiar with the file server feature, you can learn more about it from our BIMcloud Guide, or watch our video demonstrating its capabilities.
This article is a collection of limitations of the file server feature of BIMcloud. We recommend you check this article from time to time, as limitations may ease as BIMcloud develops.
List of limitations
One file server per BIMcloud setup
While it is possible to pair many BIMcloud Servers to a BIMcloud Manager, only one BIMcloud Server can host files in addition to its normal tasks.
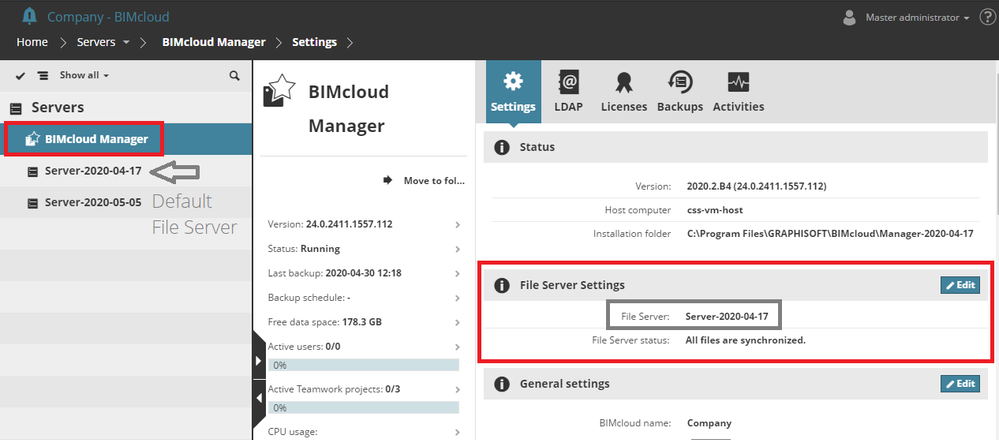
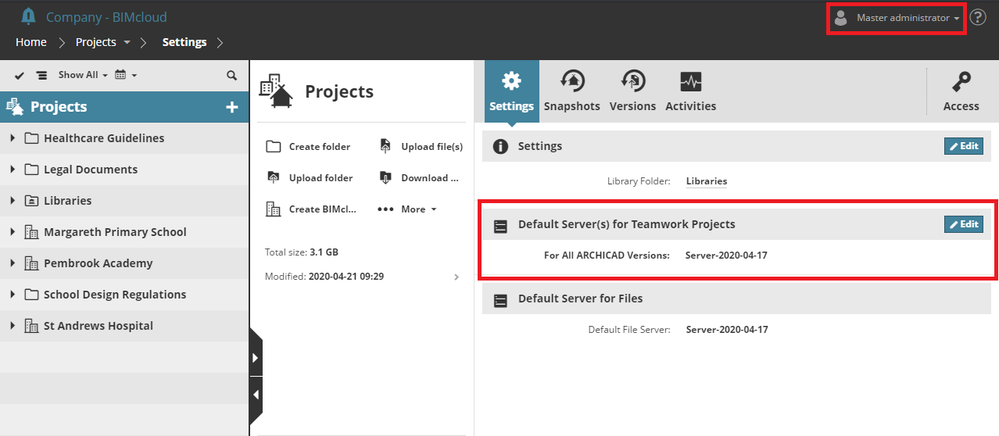
Upload limitation on the BIMcloud Manager web interface
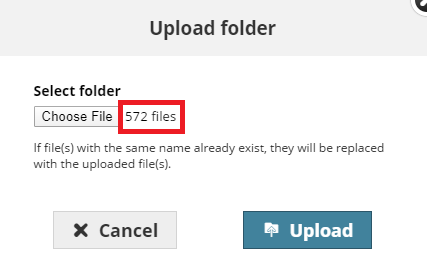
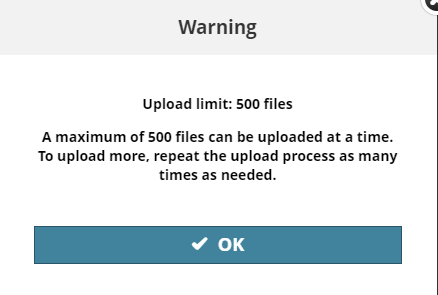
If you wish to upload more than 500 files (or a folder which contains more than 500 files), you need to upload them in more steps, with uploading a maximum of 500 files in each step. Different upload batches can be started after each other - batches will be uploaded one by one. Current status of the batch uploads can be checked by clicking on the bell icon.
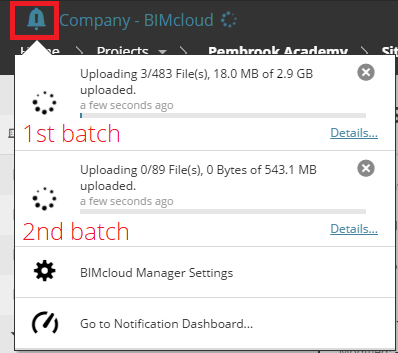
Number of shown elements on the Project page
Once the limit is reached, BIMcloud Manager offers to switch from Tree View to List View by clicking on a "Show more" button, where all elements can be loaded, without their folder hierarchy.
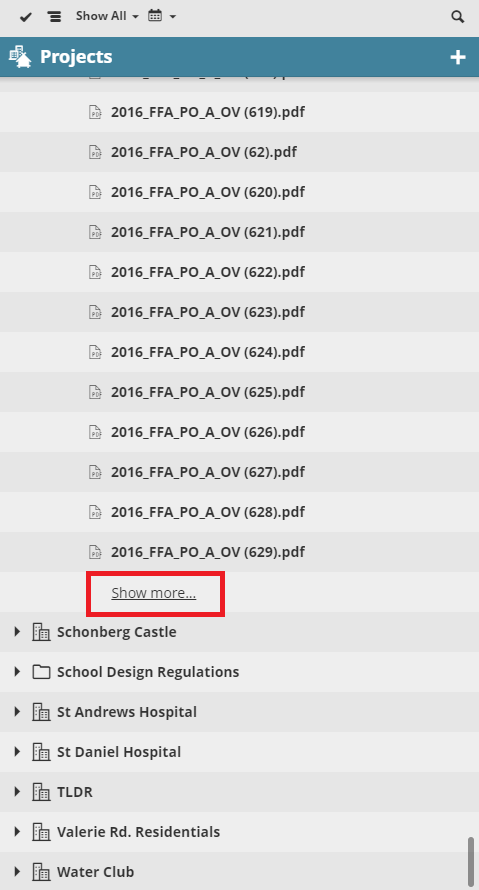
Search and filter applies to all elements whether hidden or shown in the interface due to this 1000 element limit.
Number of files stored on BIMcloud
Above the 40 000 file limit BIMcloud's file server performance will be strongly affected, and this could have Archicad stability ramifications.
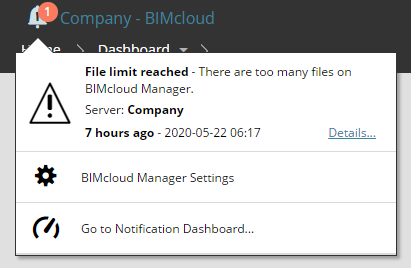
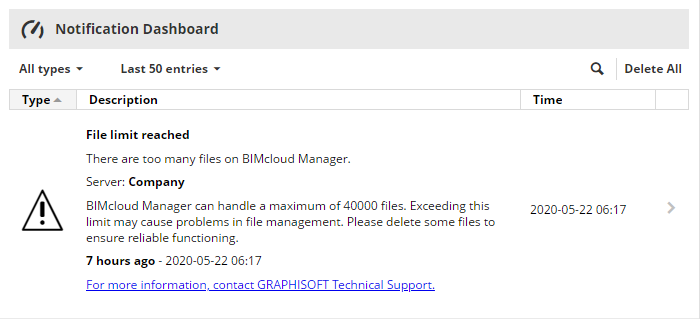
What do the 40 000 active files mean?
When number of files are counted by the BIMcloud Manager, it counts active files, such as PDFs, IFCs, DWGs, MOD files, etc. When counting the number of files that are active you can safely ignore the previous versions of files. For example a pdf might be replaced 4 times. It would have 5 files on the server. 1 the current version and 4 old versions. Only the active one counts as part of this 40,000 limit.
No retention policy on files
One of the available features is that files can be overwritten, and store their history. While for Snapshots it can be set how many versions one would like to keep, for files, all history remain available on the BIMcloud, unless they are deleted by a user.
If you wish to free up space on the disk where the BIMcloud File Server is configured, you need to delete those file histories which are not necessary for the future.
File Server Synchronization and File Server Change options are available only with the Master Administrator user
While users with the corresponding permissions may get a notification to act, File Server Synchronization and File Server Change options are available only for the Master Administrator (masteradmin) user.
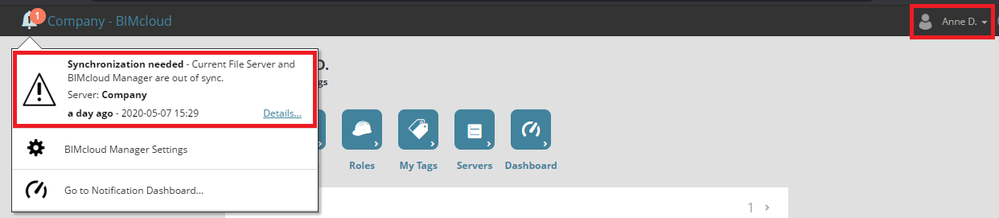
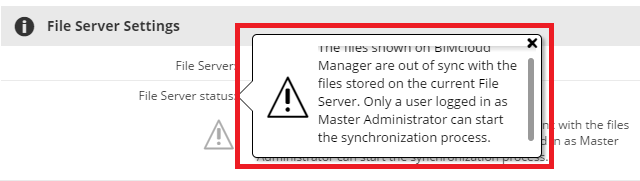
To execute these options, log in with the Master Administrator (masteradmin) user to the BIMcloud Manager.
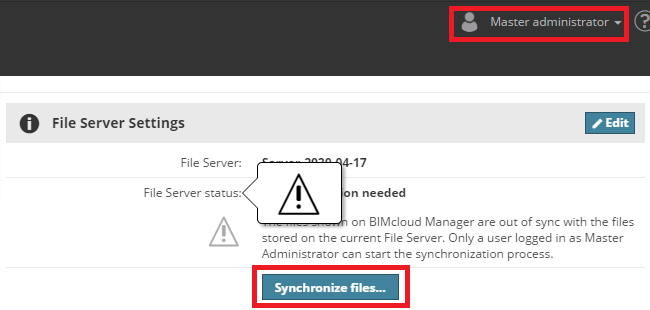
Files cannot be moved to a new BIMcloud File Server if Default File Server has been changed
You may decide to change your current Default File Server to be hosted on a different BIMcloud Server.
If you do so, a warning message will appear to remind you about the consequences.
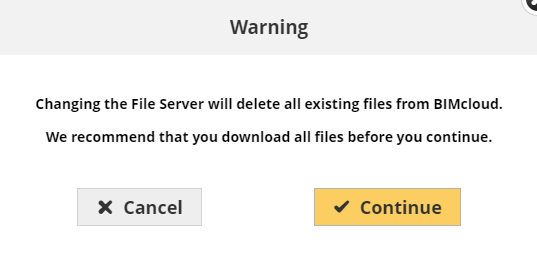
When you click on "Continue", you can modify the current default File Server to a different BIMcloud Server.

Once you selected the new File Server and attempt to save the changes, another warning message will appear on the user interface. Select "Delete all files from BIMcloud" to be able to click on "Delete Files and Change Server".
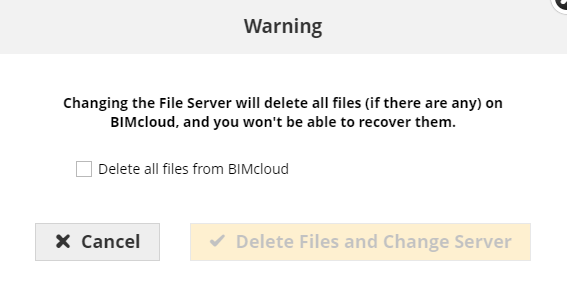
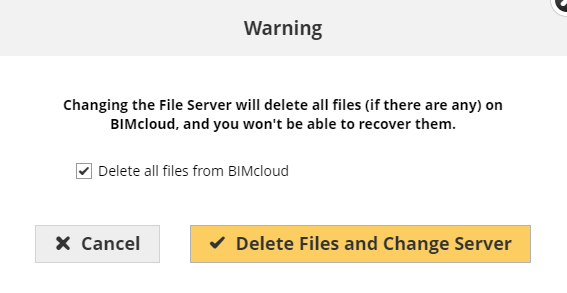
BIMcloud Manager will automatically delete all files from the existing File Server. Once the process is done, two new notification will arrive.
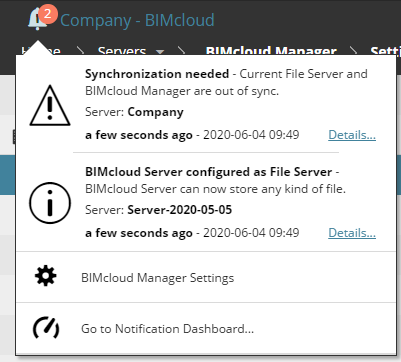
One will notify you that which BIMcloud Server was configured as File Server, and the other one will warn you to to synchronize your files. Both can be ignored and deleted at this point.
Only daily notifications are available for Subscriptions
As a new feature, available from BIMcloud 2020.2, BIMcloud users can subscribe to folders, files or BIMcloud Projects to get a notification about changes. Currently, these notifications can be sent out as an email only on a daily basis.
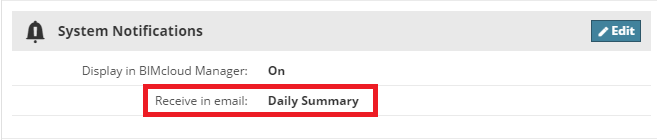
Traversing does not work for Change Notifications