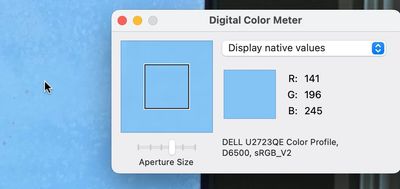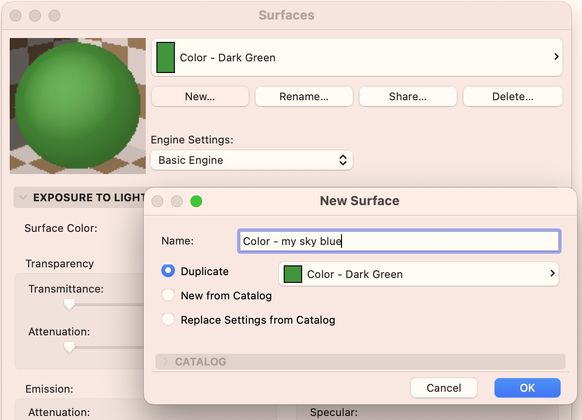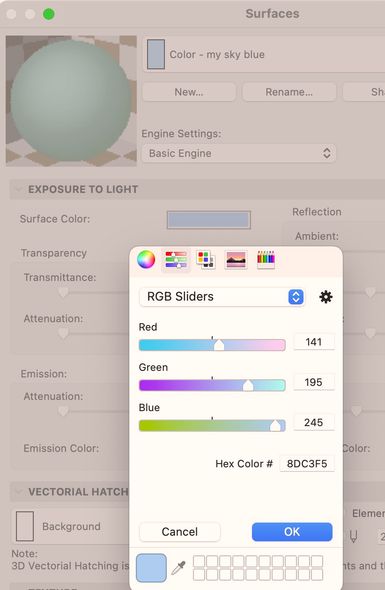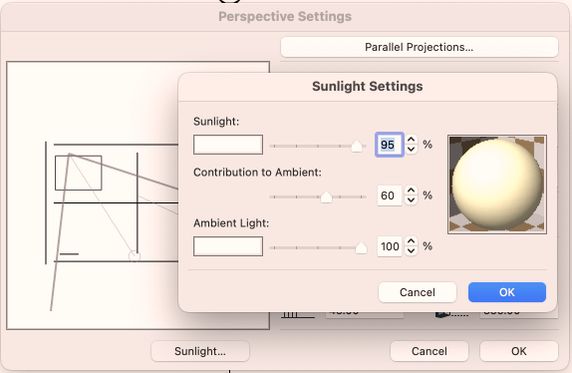- Graphisoft Community (INT)
- :
- Forum
- :
- Visualization
- :
- Re: Editing surface colors
- Subscribe to RSS Feed
- Mark Topic as New
- Mark Topic as Read
- Pin this post for me
- Bookmark
- Subscribe to Topic
- Mute
- Printer Friendly Page
Editing surface colors
- Mark as New
- Bookmark
- Subscribe
- Mute
- Subscribe to RSS Feed
- Permalink
- Report Inappropriate Content
2023-08-31
11:25 PM
- last edited
2 weeks ago
by
Molinda Prey
Please forgive me if I do not possess the requisite knowledge required to carry on an intelligent dialogue on this subject. I started my current project many years ago when I acquired Archicad 22 Solo. I never did become proficient in handling the tasks I am asking about and hope you can get me rolling again in the right direction. What I am trying to do is override the colors of BLUE, DARK GREEN, PALE BLUE, and ROYAL BLUE as well as the METAL-FINISH-STAINLESS STEEL and METAL-TRIM-GOLD in the SUFACES menu with six of the colors on the palette enclosed (COBALT BLUE, EMERALD GREEN, CAROLINA BLUE, NAVY BLUE, GOLD, AND SILVER. I have spent some time on the Archicad You Tube Channel on topics that I THOUGHT would point me in the right direction, but I found that most of them dealt with how to change everything BUT the colors. I would just like to get some straightforward steps on how to make these changes but have some questions before you provide my answers. 1) Is there a problem overriding two metal surfaces with colors. 2) Will the SURFACES options in all of my files be changed or will I have to override them separately. I guess this is where my lack of expertise with Embedded vs Linked Libraries is hurting me. Hopefully you can set me straight. 3) If I override these color options in my current files, will I be able to access those six colors that were overridden in the above-mentioned process if I start a completely new file. The sample color squares enclosed for GOLD, EMERALD GREEN, COBALT BLUE, and SILVER each have some degree of waviness or imperfections in them, how can I get them smoothed out and made more homogenous. Is there an easy way to import those color squares into the current SURFACES library?
- Mark as New
- Bookmark
- Subscribe
- Mute
- Subscribe to RSS Feed
- Permalink
- Report Inappropriate Content
2023-09-01 06:44 AM - edited 2023-09-04 03:35 AM
1. Is there any need to Override the existing surfaces? Is there an issue with just creating new Surfaces for your new colours? If you have used the existing surfaces in a file, once you have done Q.3, you can go into the Surfaces Dialogue and delete existing surface and use the option to Delete & Replace to substitute in your new surface. You can then use the Attribute Manager to reimport from your template the Surfaces you deleted.
2/3. Attributes, such as Surfaces, are file specific. If you are wanting the edits across the board, edit them in your Template File then use the Attribute Manager to import them By Index into your relevant files. This will ensure that they are consistent between your files. If you have created surfaces in your project files that you are wishing to keep, but not add to your template, you will need to use the Attribute Manager to Reindex them so that they do not get replaced by the new attributes you created.
| AC22-28 AUS 3001 | Help Those Help You - Add a Signature |
| Self-taught, bend it till it breaks | Creating a Thread |
| Win11 | i9 10850K | 64GB | RX6600 | Win10 | R5 2600 | 16GB | GTX1660 |
- Mark as New
- Bookmark
- Subscribe
- Mute
- Subscribe to RSS Feed
- Permalink
- Report Inappropriate Content
2023-09-01 10:04 PM
Thank you for the reply. I am going to see if I can implement your suggestions this weekend and I may or may not need further clarification, but either way, thanks a bunch!
- Mark as New
- Bookmark
- Subscribe
- Mute
- Subscribe to RSS Feed
- Permalink
- Report Inappropriate Content
2023-09-05 05:43 PM
I was able to access the Surfaces Dialogue and the Delete and Replace option, and was also able to import the .png square for Emerald Green into the file I'm working with. My problem is that I can not seem to figure out how to add the color in the .png square into the list of Override Surfaces. What key strokes and tabs get that function done. Also, once that Emerald Green color is part of the club, or possibly before I add it, what can I do to smooth out that waviness you can see and make it more homogenous. Is that where I would have to go down that Frankenstein rabbit hole of cinirender, vectoral hatching, and texture?
- Mark as New
- Bookmark
- Subscribe
- Mute
- Subscribe to RSS Feed
- Permalink
- Report Inappropriate Content
2023-09-06 03:27 AM
Creating a new surface: https://helpcenter.graphisoft.com/user-guide/128981/
With the two gradient colours, you will either have to pick out one of the hues from the gradient, by eye or in something like PS, or find a new image. If you are using PS, you could also use the Average Blur.
| AC22-28 AUS 3001 | Help Those Help You - Add a Signature |
| Self-taught, bend it till it breaks | Creating a Thread |
| Win11 | i9 10850K | 64GB | RX6600 | Win10 | R5 2600 | 16GB | GTX1660 |
- Mark as New
- Bookmark
- Subscribe
- Mute
- Subscribe to RSS Feed
- Permalink
- Report Inappropriate Content
2023-09-07 04:01 AM
I can't really tell what it is that you want to do, and where it is that you want to see these colors and/or textures. I can add some additional info to Ling's responses if you let us know. What version of Archicad you are now using - release number and edition (Solo still? Professional? START?)
1. are you trying to see these colors in elevations or other drawings?
2. are you trying to see these colors in the 3D window as you navigate the model?
3. do you want to see these colors in BIMx?
4. do you need the colors/textures for renderings - whether as presentation images or animations?
Some methods depend on your answers - with (4) being different answers than (1) through (3). Solo, of course, does not have any advanced rendering capabilities making (4) moot... I think Start edition also lacks Cineware?
AC 28 USA and earlier • macOS Sequoia 15.2, MacBook Pro M2 Max 12CPU/30GPU cores, 32GB
- Mark as New
- Bookmark
- Subscribe
- Mute
- Subscribe to RSS Feed
- Permalink
- Report Inappropriate Content
2023-09-07 06:36 PM
I am using V22 Solo. I am hobbyist with limited Archicad experience, a couple years into a massive project that consists of FIVE sports arenas that have already been modeled with all manner of objects that already have surface colors attached. Obviously, every time I view the model in the 3D window I am able to see those colors I have used, but since I have Solo I am not sure I am getting an accurate representation when I render the model. I am trying to change (delete and replace) some of the colors I have already used, and have .png color squares that I am attempting to import into the list of Override Surfaces. I was in the process of trying to use the advice that Ling gave me in his 9/6 reply when I received this reply from you today, which was greatly appreciated. Hopefully, between the two of you I can get to the finished line.
- Mark as New
- Bookmark
- Subscribe
- Mute
- Subscribe to RSS Feed
- Permalink
- Report Inappropriate Content
2023-09-07 07:14 PM
I accessed the Attribute Manager and Surfaces as you suggested, but I am still running into the same roadblock. It allows me to replace the surface with another one already in the catalog, but does not give me an option to bring in a new surface NOT already in the catalog (i.e. the .png square). Is the only alternative to Frankenstein the existing surface of something already in there? HELP!
- Mark as New
- Bookmark
- Subscribe
- Mute
- Subscribe to RSS Feed
- Permalink
- Report Inappropriate Content
2023-09-08 03:22 AM - edited 2023-09-08 03:23 AM
"Frankenstein the existing surface of something already in there" which is usually what you will want to do because there is more than just the colour involved with creating a Surface / texture. There are parameters to do with lighting too at minimum.
For your colours, I would go:
Surfaces => New => Duplicate => [Paint Royal Blue or similar] => Insert Texture
Ling.
ps. Maybe an existing glossy or metallic surface for your blue one.
| AC22-28 AUS 3001 | Help Those Help You - Add a Signature |
| Self-taught, bend it till it breaks | Creating a Thread |
| Win11 | i9 10850K | 64GB | RX6600 | Win10 | R5 2600 | 16GB | GTX1660 |
- Mark as New
- Bookmark
- Subscribe
- Mute
- Subscribe to RSS Feed
- Permalink
- Report Inappropriate Content
2023-09-09 12:37 AM - edited 2023-09-09 03:55 AM
The easiest way to create a new surface is to click the "new" button in the Surfaces dialog with a similar surface already selected and then duplicate that existing surface. Then, modify the duplicate to be what you want.
It's still very unclear what your goal is for output and if you need just colors or if you need surface textures. A PNG of a color is not what you want to apply to a surface (almost ever). You can just apply the color itself. Images for surfaces are for purposes of adding surface variability, pattern, altering light reflection/specularity, surface bump and other things... most of which are possible but a bit limited in Solo edition.
You don't say what platform you're on. If you're on Mac, there is a built-in app called "Digital Color Meter" that lets you get RGB values from an image... averaged over a resizeable square that you drag around on the image. Windows has something similar, but I don't know what it is. This is more useful than the eyedropper in the Archicad dialogs which gives you the RGB values of the pixel it is over... so if you have a PNG/JPEG of a color swatch which has noise in it (highly likely) you may just happen to hover over the wrong pixel.
Here's the Digital Color Meter on a Mac with the mouse hovering over an area of sky to get an average value for the blue visible - not seen in the screenshot is the rectangle that is made larger by sliding the Aperture Size slider to show which area will have the pixel values averaged to produce the resulting RGB value:
In the Surfaces dialog, here I've picked one of the built-in 'color' surfaces (which has no textures)... and clicked New to create a New Surface that is a duplicate of this one...
Now, I've clicked on the "Surface Color" color rectangle ... which was green - duplicate of original - and entered the RGB values that I read off of the Digital Color Meter... now showing that sky blue for the swatch after I "OK"...
Note that all of the other sliders will determine how the surface responds to sunlight and ambient light.
Will you see your color in your documents looking exactly like your color sample? No, almost never. Why? Walk around in the real world with a color sample in the shade on a cloudy day, sunny day, overcast day, next to different surfaces. It will look different everywhere.
Within Archicad's basic rendering engine (what you have with Solo), the sunlight and ambient light colors will mix with your surface depending on the angle of the surface and time of day. If you set sunlight to be pale yellow and ambient to be pale blue, then those colors will mix in with your base color to produce the result you'll see on-screen. You can set sunlight and ambient to pure white to minimize their impact - and decrease realism - or whatever other colors you like within the Sunlight Settings dialog - clicking on the color swatch to change it.
AC 28 USA and earlier • macOS Sequoia 15.2, MacBook Pro M2 Max 12CPU/30GPU cores, 32GB
- Finish of complex profile to wrap at the top in Modeling
- Surfaces folder structure keeps changing size in Project data & BIM
- Export IFC surface colors in Collaboration with other software
- White surface colores appear as grey in Documentation
- Scatter random trees and plants across undulating terrain in Modeling