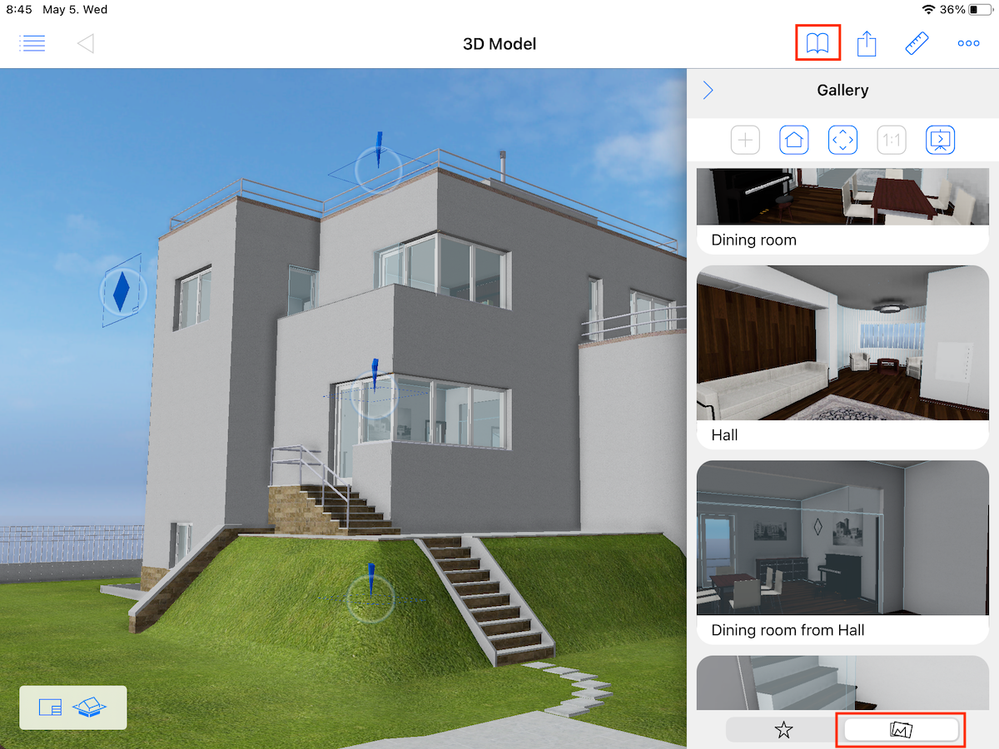- Graphisoft Community (INT)
- :
- Knowledge Base
- :
- BIMx
- :
- How to add camera views to the BIMx Hyper-model
- Subscribe to RSS Feed
- Mark as New
- Mark as Read
- Bookmark
- Subscribe to Topic
- Printer Friendly Page
- Report Inappropriate Content
How to add camera views to the BIMx Hyper-model
- Subscribe to RSS Feed
- Mark as New
- Mark as Read
- Bookmark
- Subscribe to Topic
- Printer Friendly Page
- Report Inappropriate Content
on
2018-09-25
12:00 PM
- edited on
2023-05-15
02:12 PM
by
Noemi Balogh
Did you know that you can predefine different navigation options for your BIMx model? By placing camera views into the Archicad project you can add movies to help your client explore the BIMx model. It is also possible to limit the navigation only to these videos/camera views. This article will guide you through this process step-by-step.
1. Add cameras to the Archicad project
Choose the Camera Tool from the Toolbox and place cameras on the Floor Plan view to the points from where you would like to show your building in 3D. The first click defines the position of the camera and the second click sets the direction where the camera looks. You can tweak the view settings further by changing the parameters in the Camera Tool's Settings dialog.
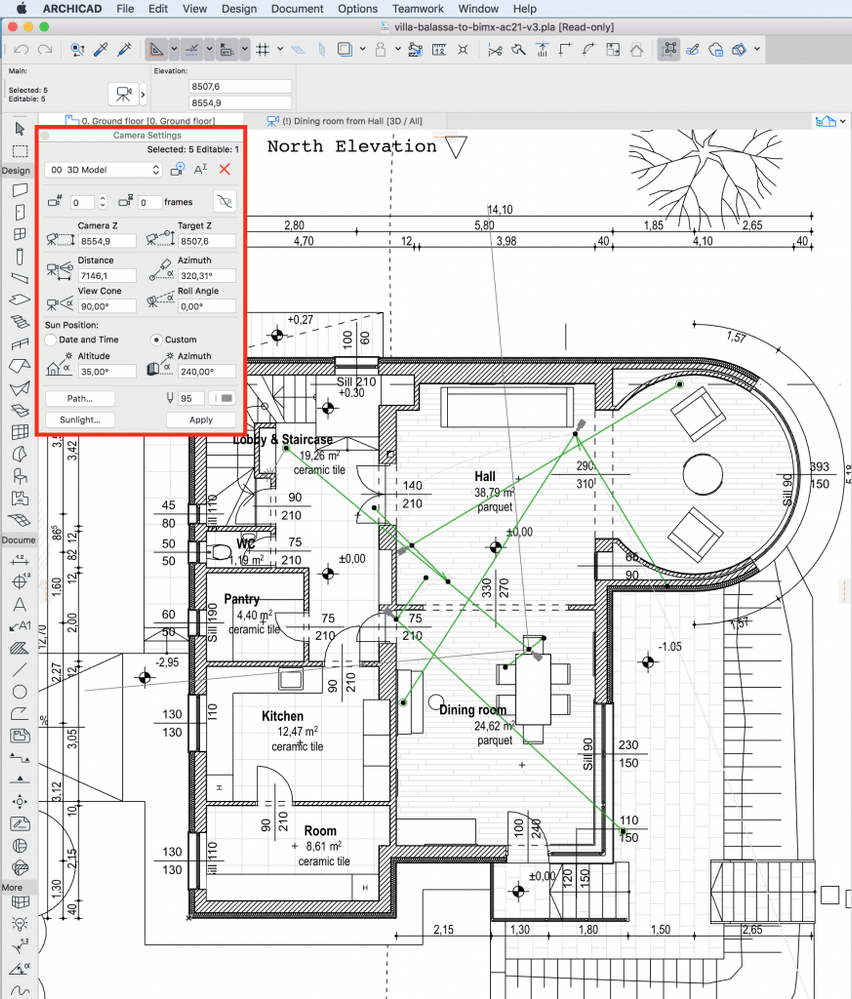
By placing the second Camera, Archicad automatically defines a camera path for you connecting the placed cameras. This path can be continued with adding further cameras.
Once you are finished with your camera path you can define a new path (or new separate camera view) by clicking the New button on the Camera Settings palette.
2. Save the Camera path as a View
To save the Camera path as a view simply drag & drop it in the Organizer from the left to the right between the Project Map and the View Map.
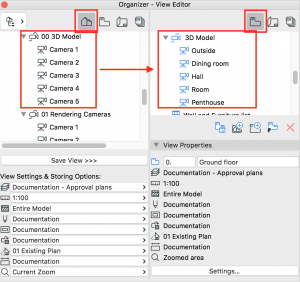
3. Set model navigation options at BIMx file export
Place the Camera path, or multiple Camera paths into your BIMx publisher set simply by dragging and dropping them in the Organizer from the View Map on the left to the selected Publisher Set on the right:

When selecting a Camera path in the publisher set you can control its settings by clicking on the Options… button:
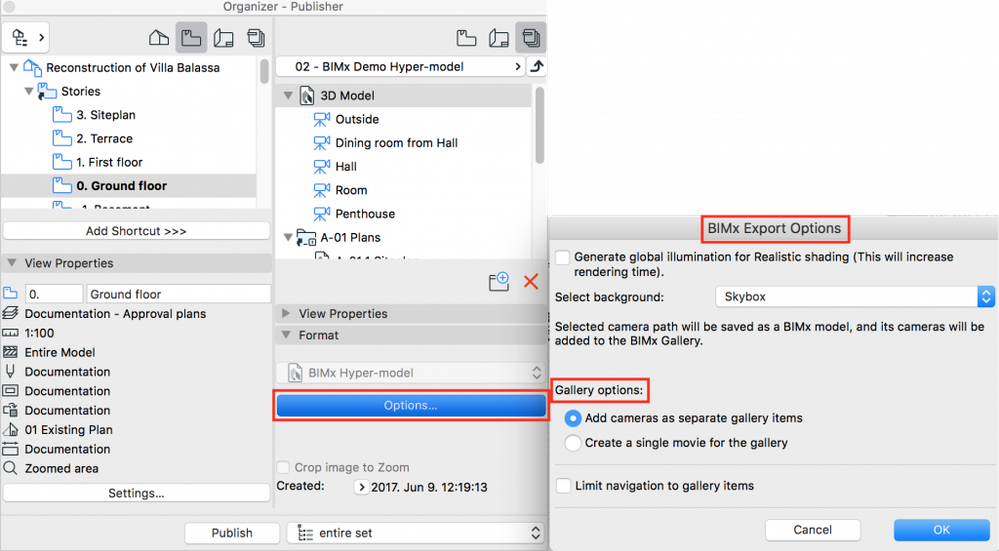
In the BIMx Export Options / Gallery options there are two possibilities to choose from:
- Add cameras as separate gallery items (each camera in the camera path can be opened separately and there won’t be any connection between them)
- Create a single movie for the gallery (The camera will go through the path with the set speed and frame rate and display it as a movie.)
4. Export your BIMx Hyper-model
You can do this in two ways:- Using the Publish BIMx Hyper-model... from File menu (See details here.)
- Using the Publisher (See details here.)
5. Check the camera views in BIMx
BIMx Web Viewer and Desktop Viewer
When you open the hyper-model in BIMx Desktop Viewer, you can select which model you want to view: the one with the gallery items or the one with the movie (or yet another one):
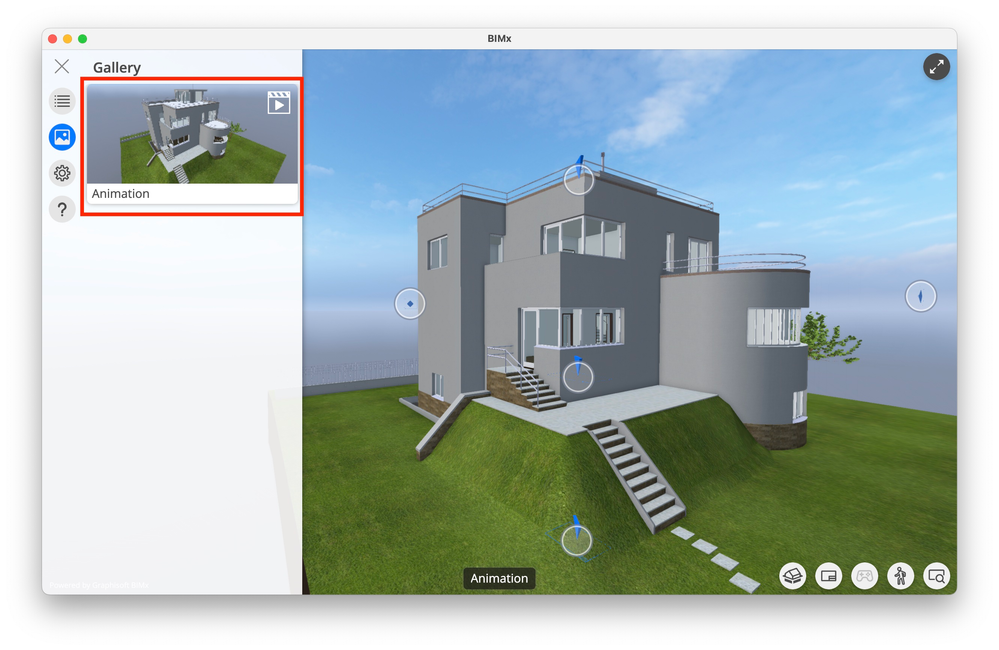
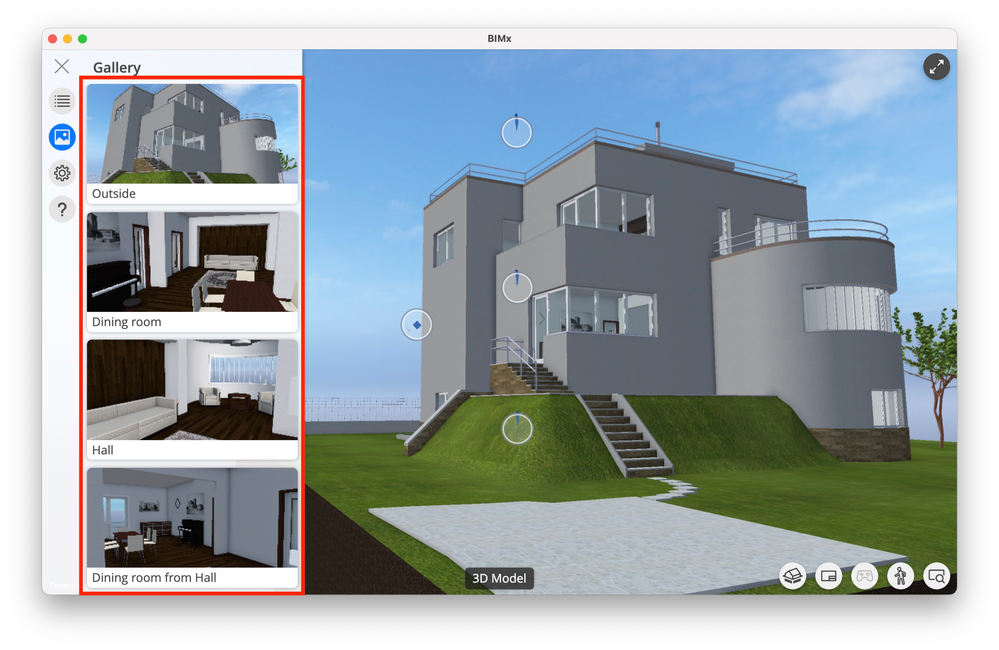
BIMx on iOS and Android
After opening the BIMx model on your mobile device, open the camera set you saved with the Publisher Set. The Camera views can be found in the Gallery menu. Depending on the chosen export option you can either have separate gallery items or a video to display here.