Learn to manage BIM workflows and create professional Archicad templates with the BIM Manager Program.
- Graphisoft Community (INT)
- :
- Knowledge Base
- :
- BIMx
- :
- BIMx Application Settings
- Subscribe to RSS Feed
- Mark as New
- Mark as Read
- Bookmark
- Subscribe to Topic
- Printer Friendly Page
- Report Inappropriate Content
BIMx Application Settings
- Subscribe to RSS Feed
- Mark as New
- Mark as Read
- Bookmark
- Subscribe to Topic
- Printer Friendly Page
- Report Inappropriate Content
on
2021-02-12
12:00 PM
- edited on
2024-11-07
08:51 AM
by
Oleksandra Vakariuk
Location of BIMx Settings
Click the "..." icon shown in the top-right corner of the screen while you have a model open in BIMx Mobile. On BIMx Web and Desktop, you can find the "..." more options menu in the top-left corner. In the drop-down menu select the "Settings" button to reach all of the BIMx settings.

Available Settings
Display
Markers & Hyperlinks
You can navigate between the 2D Layouts and 3D models using the blue hyperlink markers in both views. You can hide these blue markers by turning this switch off.
Zones
Turn this switch on to display the 3D bodies of zones in the model. When the Zones are turned on, you can see their name and additional info when you walk inside them.
Labels
Enable Interactive Labels on Layouts to access element-associated information.
Shading
You can switch between various shading options to see the your model with different textures and rendering styles. Your options are the following:
| Textures | Edges | Shading | Background | |
| Realistic | Realistic Textures | Hidden Edges | Ambient Occlusion | HDRi Sky |
| Hidden Line | White | Visible | No shading | HDRi Sky |
| Simple Shading | Realistic Textures | Visible | Simplified Shading | HDRi Sky |
| Monochrome | Metallic grey | Visible | Ambient Occlusion | HDRi Sky |
| Black and White | White | Hidden Edges | Ambient Occlusion | HDRi Sky (greyscale) |
Camera View Cone
Use this slider to control the View Cone of the camera. This essentially controls the angle of corners in Perspective distortion.
Units
Use this setting to pick what units you want the measurements to be displayed with, when you use the Smart Measure Tool.
Preferences
Cut plane color
Customize the 3D model’s representation by changing the color of cut surfaces. Use the color picker or enter the hex code to define the hue accurately.
You only need to pick your custom color once. It will be saved in BIMx Preferences and applied to all your models.

Left-handed
The joystick in walk mode is in the bottom right corner of the 3D window, and the Go to layout and cut model buttons are on the left side by default. You can turn on the "Left-handed" option to mirror them:
Legacy skybox
This toggle is inactive by default, which means BIMx uses the realistic dynamic skybox: clouds and sun position is aligned with sun settings, and stars appear at the two endpoints. Enable the toggle if you prefer the old, static skybox which is a simple sky image rotated.
Anti-aliasing
Anti-aliasing further improves the virtual models’ visual quality. It guarantees sharper 3D representation with smoother edges on all elements like walls and columns, as well as the 3D markers linked to drawings. Anti-aliasing reduces the moiré pattern on parallel elements close to each other, see the right side of the below comparison:
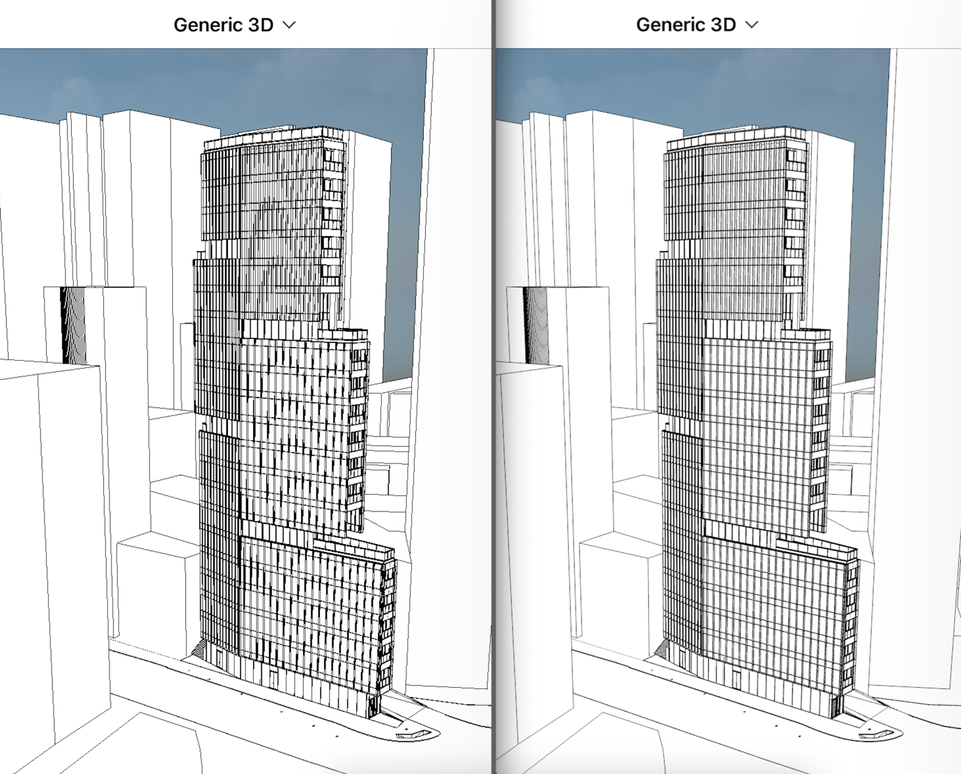
Disable it if you wish to improve the 3D performance of the application when navigating the virtual model. BIMx will store your preferences and use them for all Hyper-models.
Eye Height in Walk Mode
Use this slider to adjust the camera height in walk mode from 1,00m to 1,99m (from 3,28ft to 6,53ft).
