Learn to manage BIM workflows and create professional Archicad templates with the BIM Manager Program.
- Graphisoft Community (INT)
- :
- Knowledge Base
- :
- BIMx
- :
- Exporting & Manually Uploading a BIMx Hyper-model ...
- Subscribe to RSS Feed
- Mark as New
- Mark as Read
- Bookmark
- Subscribe to Topic
- Printer Friendly Page
- Report Inappropriate Content
Exporting & Manually Uploading a BIMx Hyper-model to the BIMx Transfer Site
- Subscribe to RSS Feed
- Mark as New
- Mark as Read
- Bookmark
- Subscribe to Topic
- Printer Friendly Page
- Report Inappropriate Content
on
2018-10-25
07:39 PM
- edited on
2023-05-15
02:15 PM
by
Noemi Balogh
Upload Manually to the BIMx Transfer Site
1. Select the BIMx Hyper-model publisher set in the navigator and click on the Publishing Properties... button.
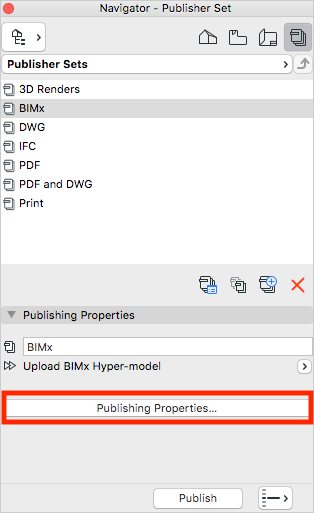
2. In the Publisher Set Properties dialogue box do the following:
• Set the Publishing Method to Save files
• Set to Create single file
• Name the project
• Set the file path
• Set the Format to BIMx Hyper-model
• Click OK

3. Click publish in the navigator.

4. Once the Publishing... dialogue box has finished, click Close.
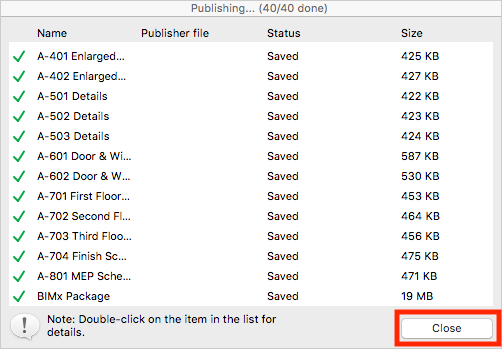
5. Login to the BIMx Transfer site and create a new folder to place your BIMx Hyper-model in.
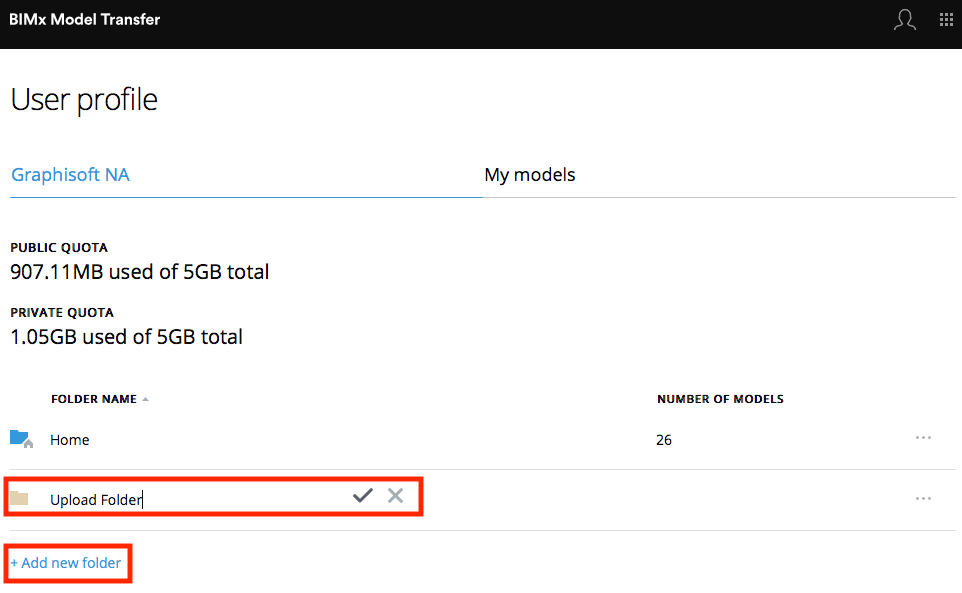
6. Click on the newly created folder to open it up.
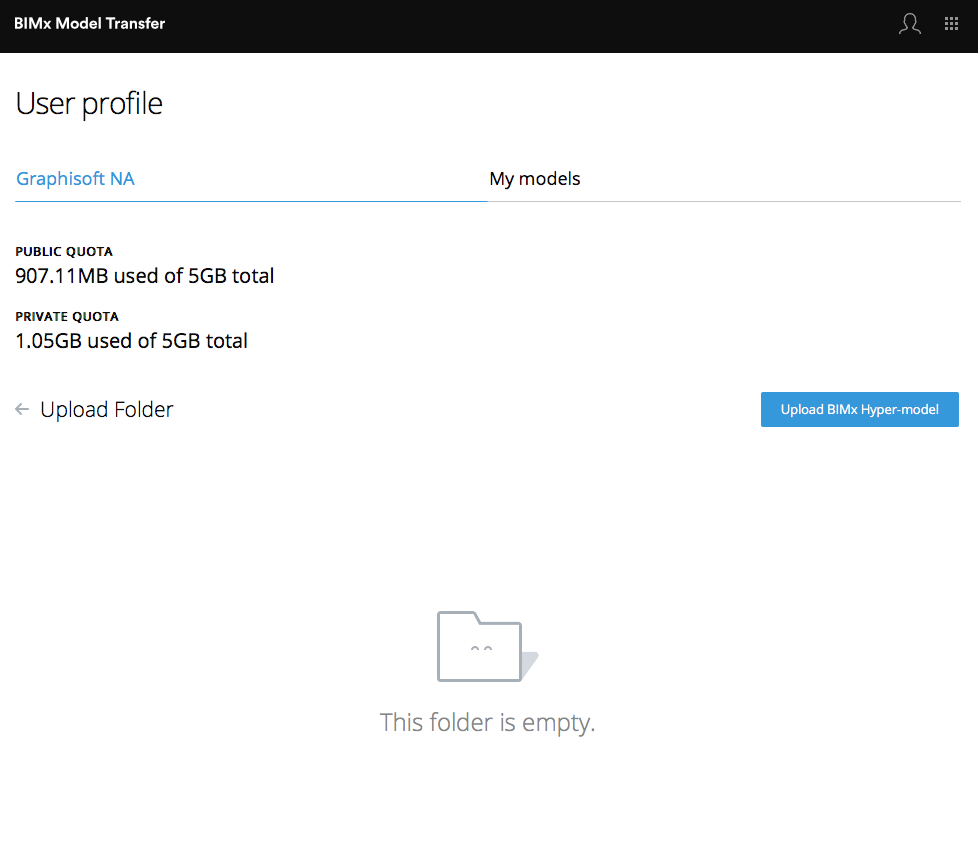
7. Drag the BIMx Hyper-model onto the folder icon to upload it.
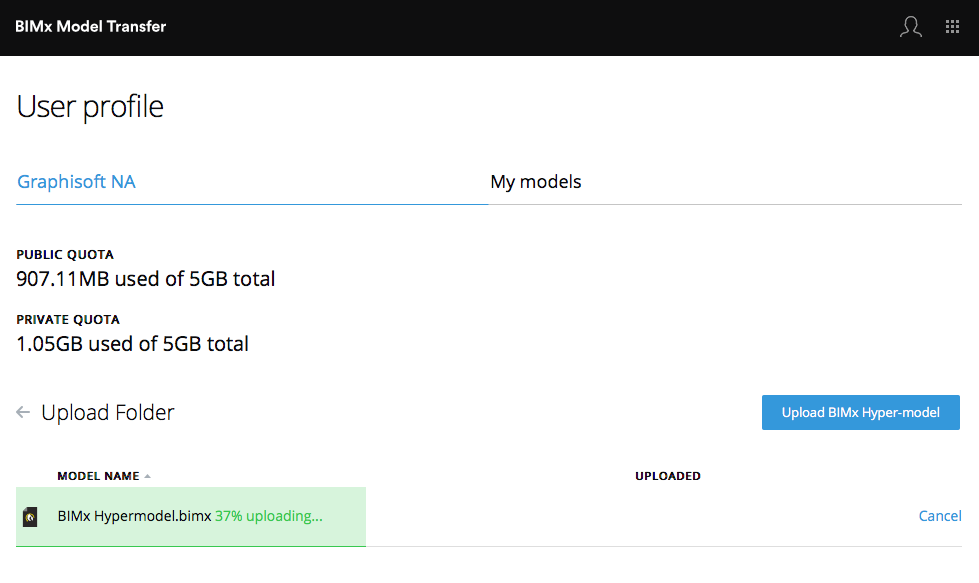
8. Once the file has finished uploading it will begin processing.

9. Once the processing has finished, set the model visibility to either public or private and click Publish

