Turn on suggestions
Auto-suggest helps you quickly narrow down your search results by suggesting possible matches as you type.
Showing results for
Turn on suggestions
Auto-suggest helps you quickly narrow down your search results by suggesting possible matches as you type.
Showing results for
- Graphisoft Community (INT)
- :
- Knowledge Base
- :
- Collaboration with other software
- :
- How to Match DWG colors to any ARCHICAD Pen Colors
Options
- Subscribe to RSS Feed
- Mark as New
- Mark as Read
- Bookmark
- Subscribe to Topic
- Printer Friendly Page
- Report Inappropriate Content
How to Match DWG colors to any ARCHICAD Pen Colors
Graphisoft
Options
- Subscribe to RSS Feed
- Mark as New
- Mark as Read
- Bookmark
- Subscribe to Topic
- Printer Friendly Page
- Report Inappropriate Content
on
2013-01-30
11:56 AM
- edited on
2021-11-22
07:41 AM
by
Rubia Torres
AutoCAD offers two methods of setting the color of drawing elements: ByLayer or ByBlock. In ARCHICAD you can use your default or template pen colors, if you match the AutoCAD and ARCHICAD colors following this workflow:
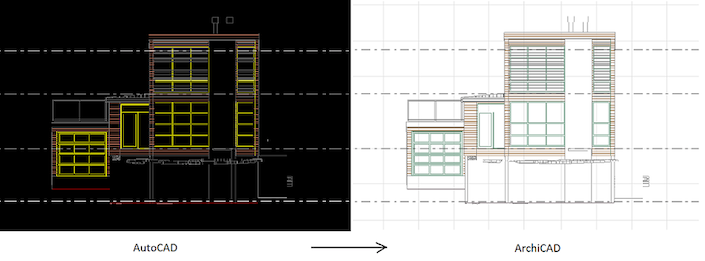 Demo file: Ross Street House, Madison, Wisconsin, Richard Wittschiebe Hand (RWH) Architects, www.rwhdesign.com
Demo file: Ross Street House, Madison, Wisconsin, Richard Wittschiebe Hand (RWH) Architects, www.rwhdesign.com
 NOTE: Without modifying Import settings, True Colors of the DWG file will be automatically matched to the same ARCHICAD Pen color. If you would like to use the built-in ARCHICAD Pen Sets, you can change their color after import in the Element Attributes > Pens & Colors dialog.
NOTE: Without modifying Import settings, True Colors of the DWG file will be automatically matched to the same ARCHICAD Pen color. If you would like to use the built-in ARCHICAD Pen Sets, you can change their color after import in the Element Attributes > Pens & Colors dialog.
Add new items to the list and match the AutoCAD and ARCHICAD pens (the active ARCHICAD Pen Set is available in the 'Edit the pen conversion dialog). E.g. for AutoCAD pen 25, set your newly created ARCHICAD pen 196, etc. All pens with different Index Color numbers should be set once in Translator.
 NOTE: Do not forget to use the Pen Set you would like to display colors as: Element Attributes > Pens & Colors.
NOTE: Do not forget to use the Pen Set you would like to display colors as: Element Attributes > Pens & Colors.
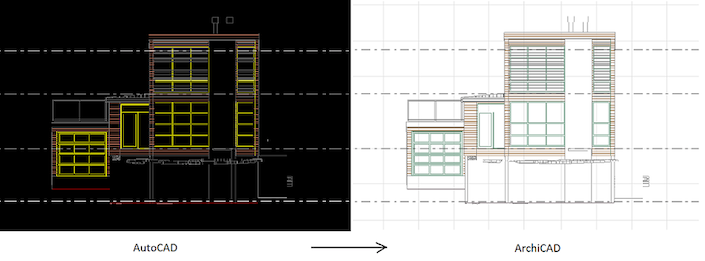

Step 0: Change all DWG colors to Index Color
In our example the AutoCAD colors are set to ByLayer. Before importing a DWG file into ARCHICAD, it is worth checking the color settings of the DWG layers: in AutoCAD you should display the index numbers of ByLayer colors, which can be extracted e.g. in the Layer Properties Manager. In most cases, True colors have their equivalent (or very similar) Index Colors. Change these True Colors to Index Colors (e.g 255,255,0 = Index color: 2), because this way their import into ARCHICAD will involve fewer steps. Save the file as DWG.
 |
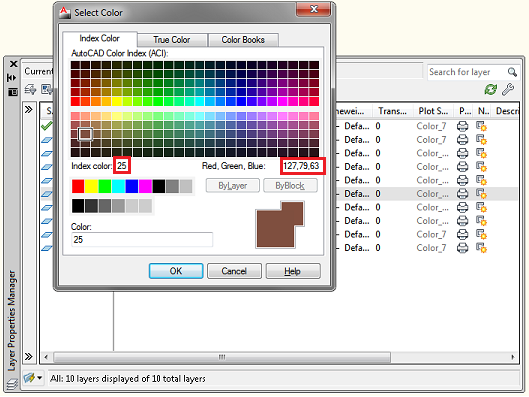 |
Step 1: Match AutoCAD Colors and ARCHICAD Pens
In ARCHICAD, open File > File Special > DXF-DWG Translation Setup dialog. (Note: While opening DWG or merging Xref, these settings are also available by clicking on Settings button.) In Attributes/Pens and Colors/ Pen-color conversion, check the ‘Use Pen-color conversion table' checkbox.
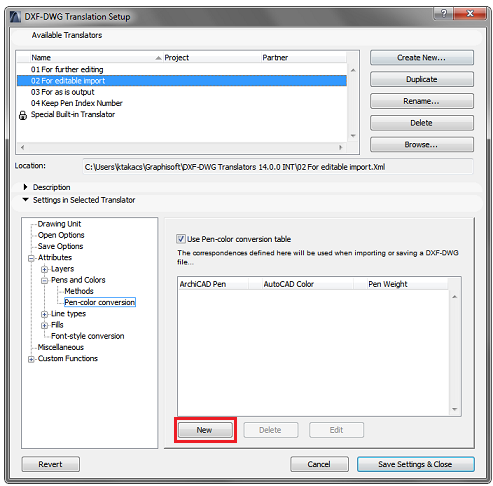 |
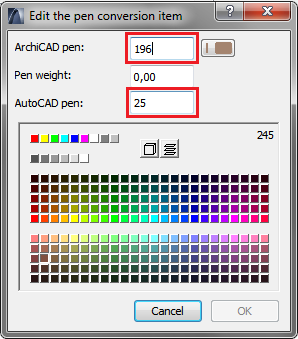 |
Step 2: Save Translator Settings
If you are ready and have added all Pen-color conversion data to the list, save the settings of Translator. TIP: The Translator can be saved, so if you import additional DWGs having the same color settings, you only have to adjust these settings once.Step 3: Open DWG
Open the dwg file or attach Xref with the edited and adjusted Translator in ARCHICAD. All the AutoCAD colors will be displayed with the selected ARCHICAD pen colors.
Labels:
Related articles
- Creating layouts in Archicad: Master Layouts, Autotexts, graphics, and more in Documentation
- Archicad 29: A Glance at the New Features in Getting started
- MEP Designer - Overview in MEP
- How can I manage element ownership effectively in Archicad Teamwork? in Teamwork & BIMcloud
- MEP Designer – Modeling, documentation and calculations in MEP
