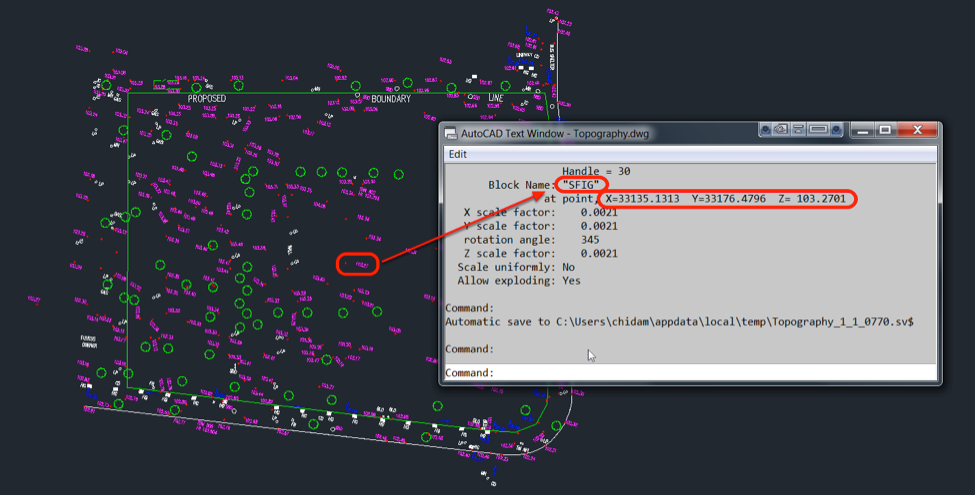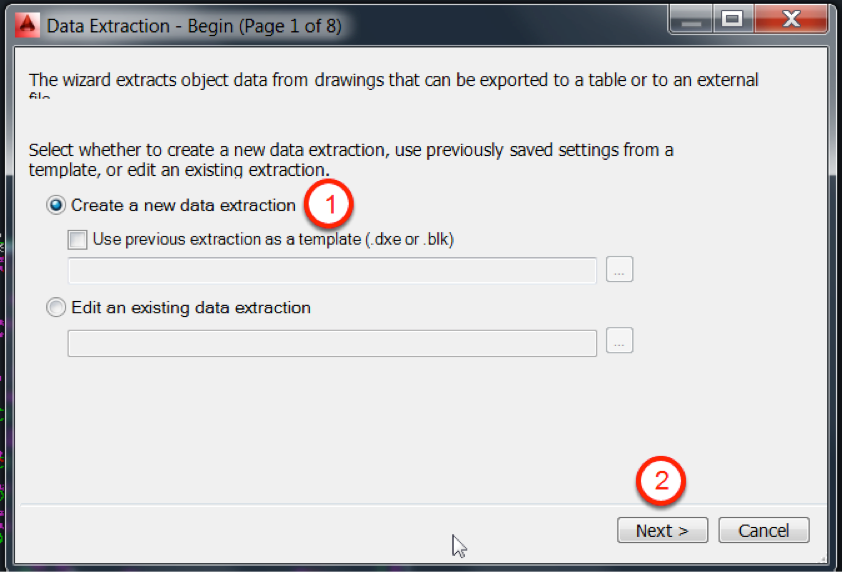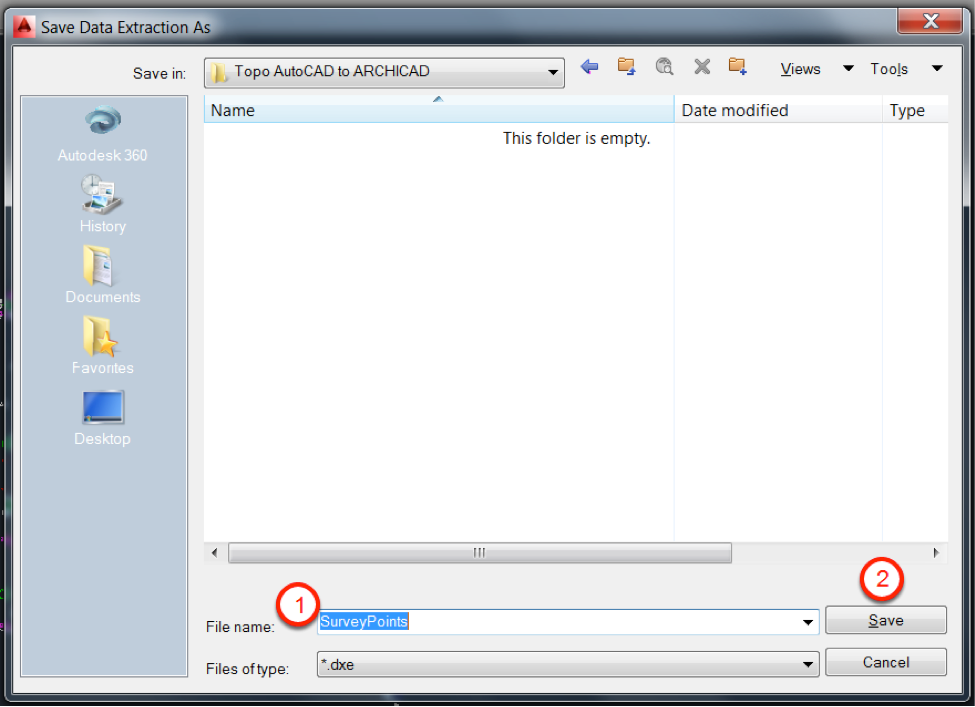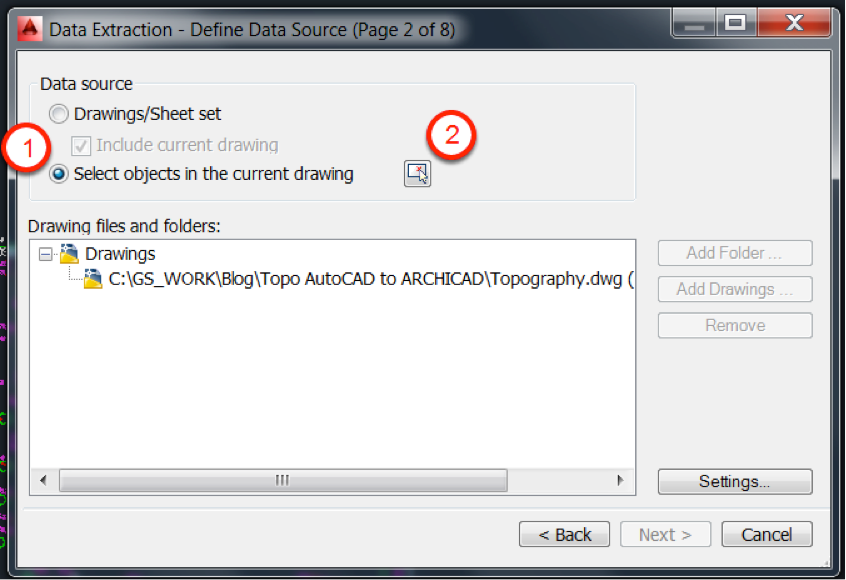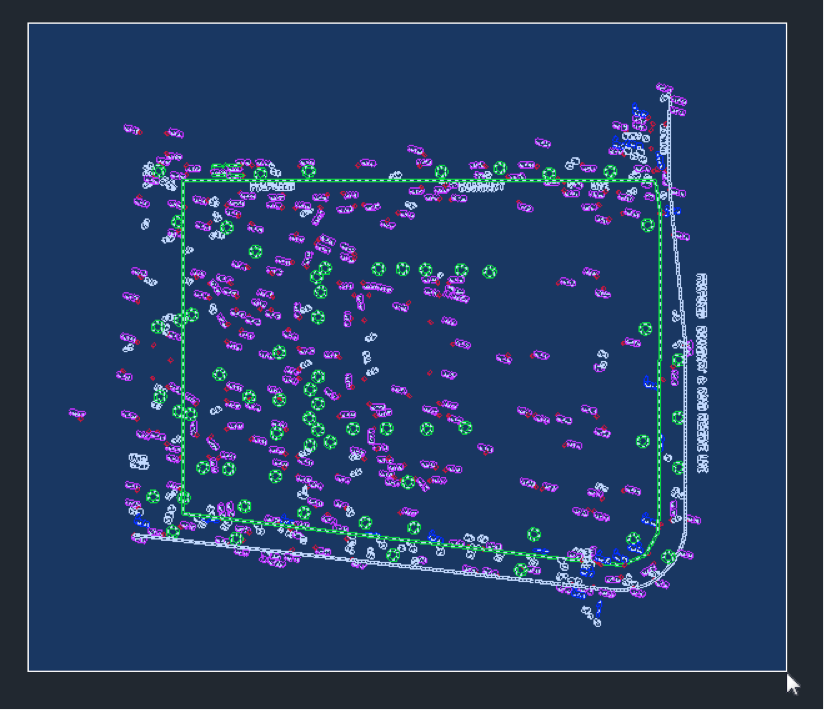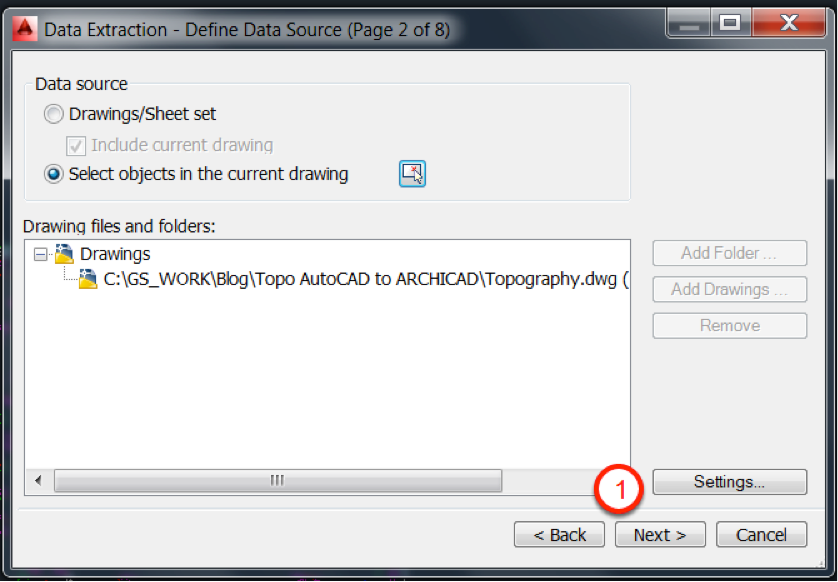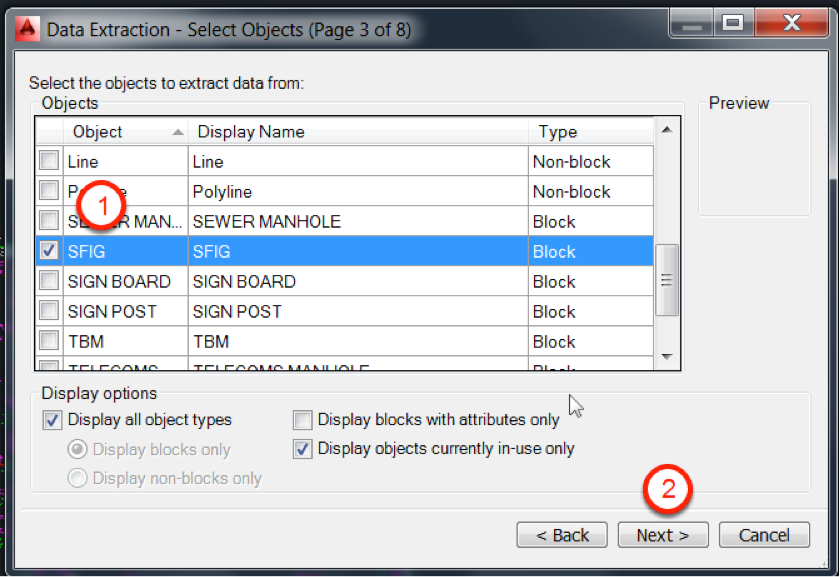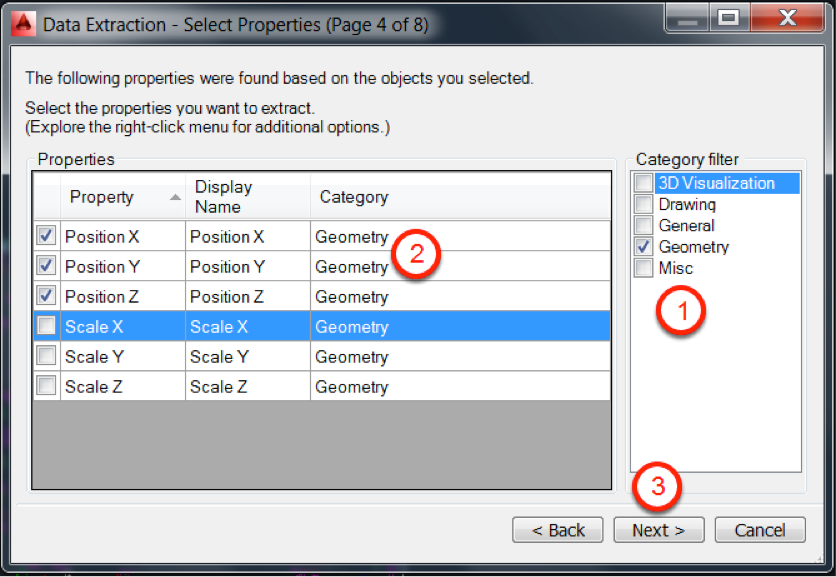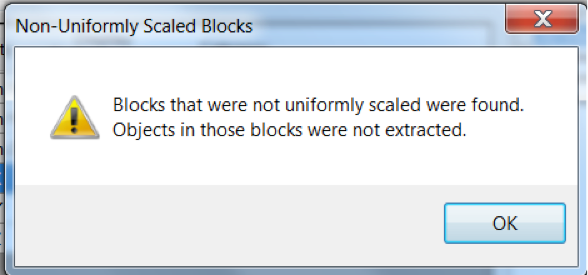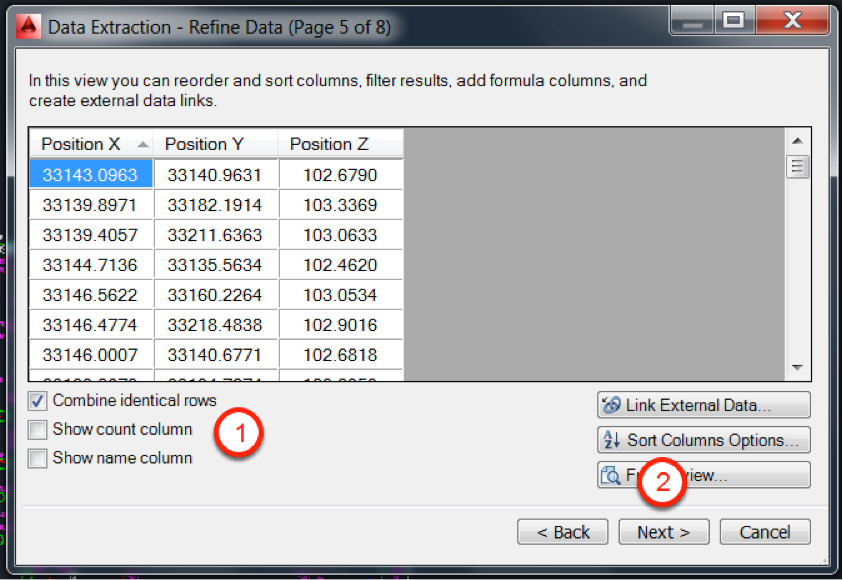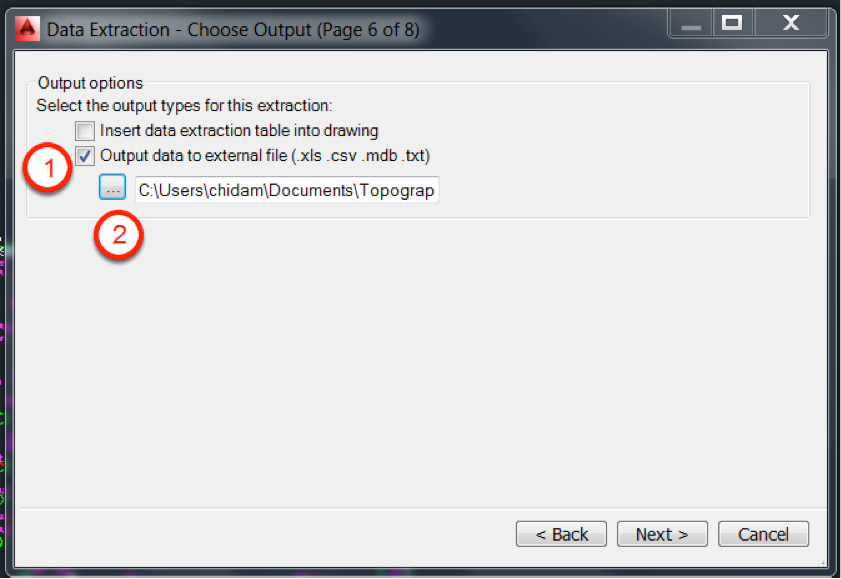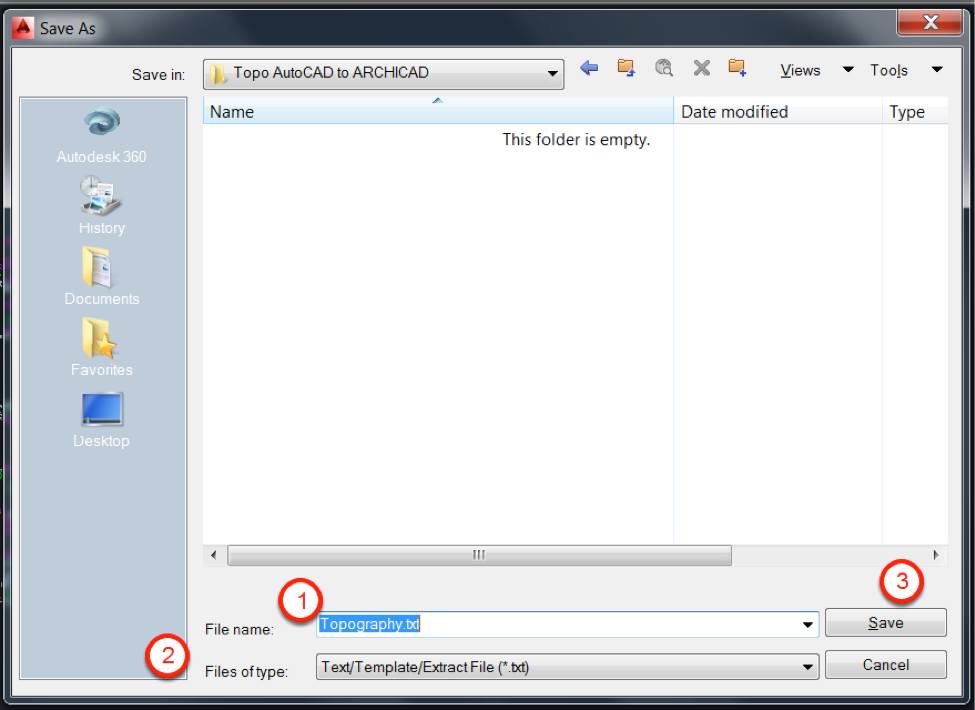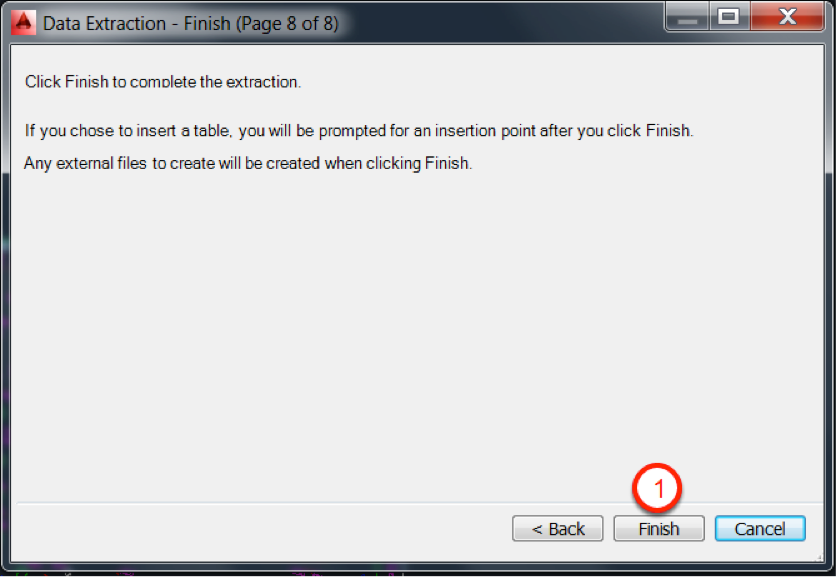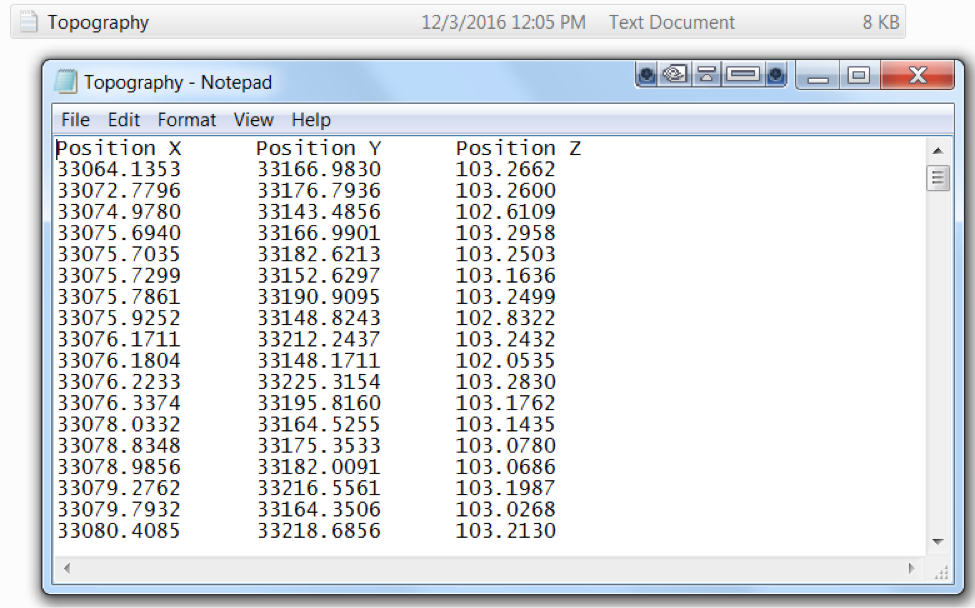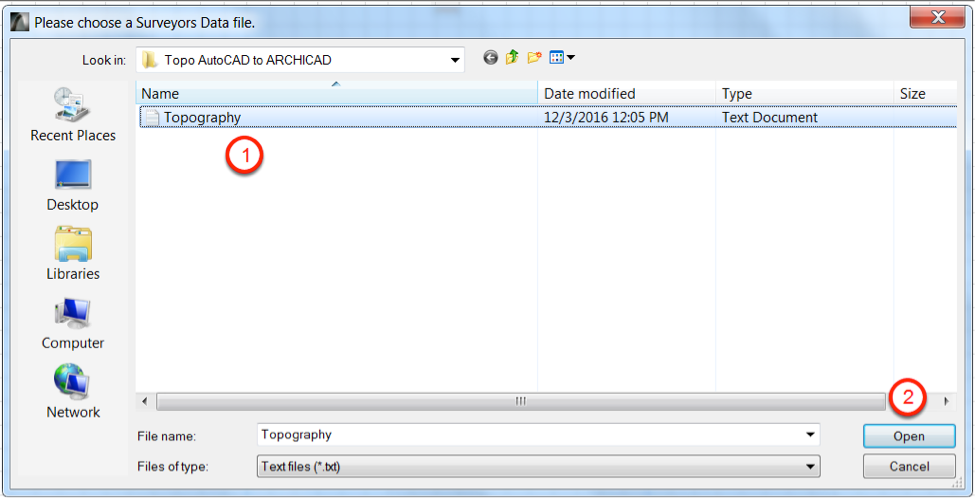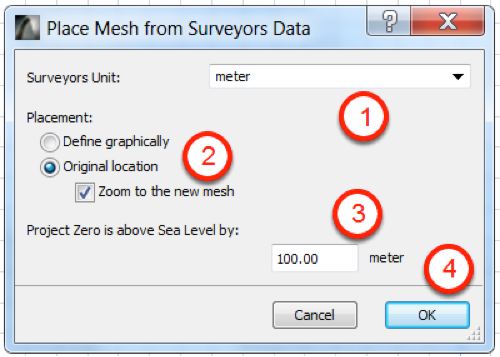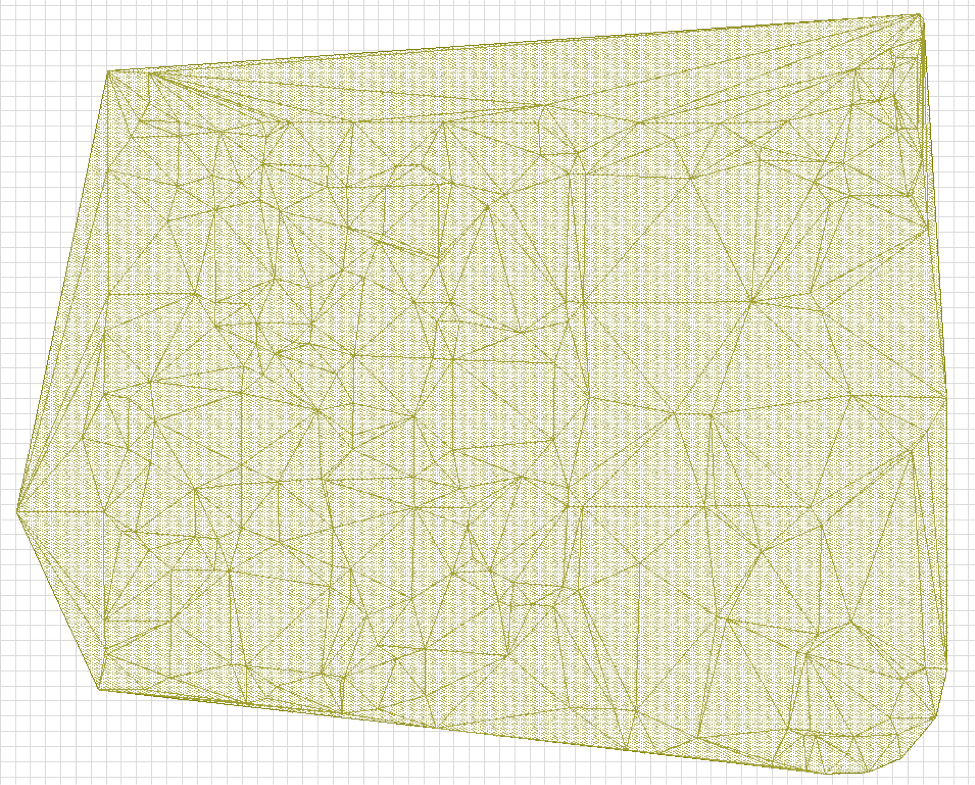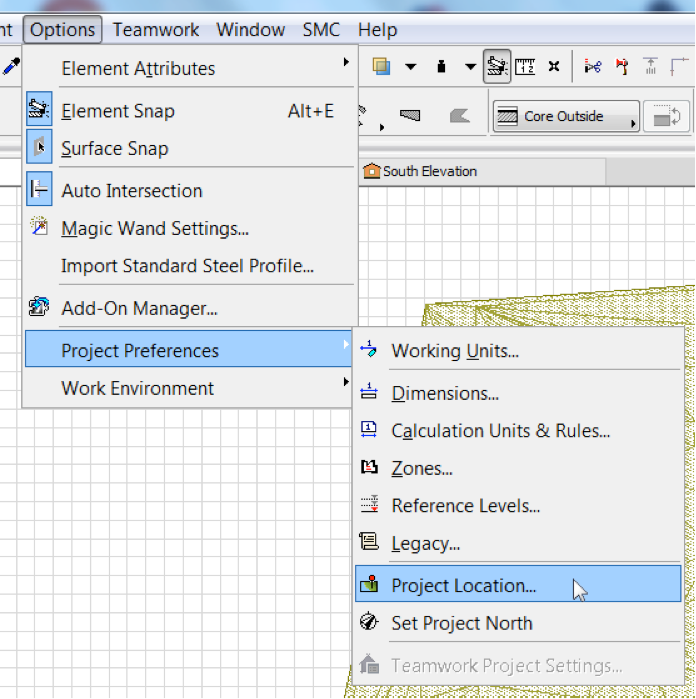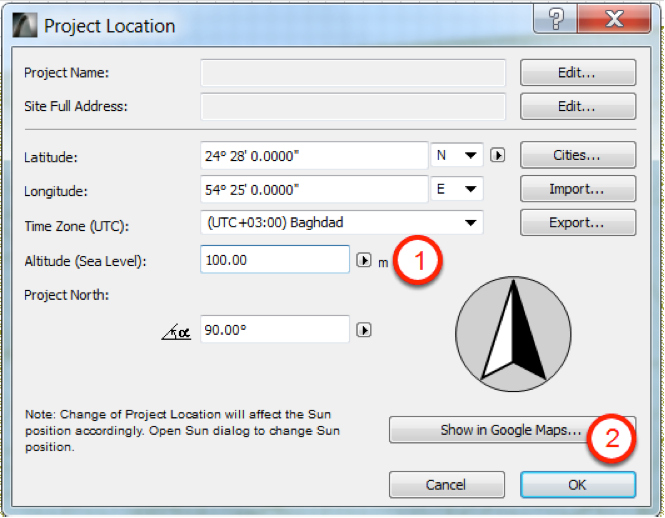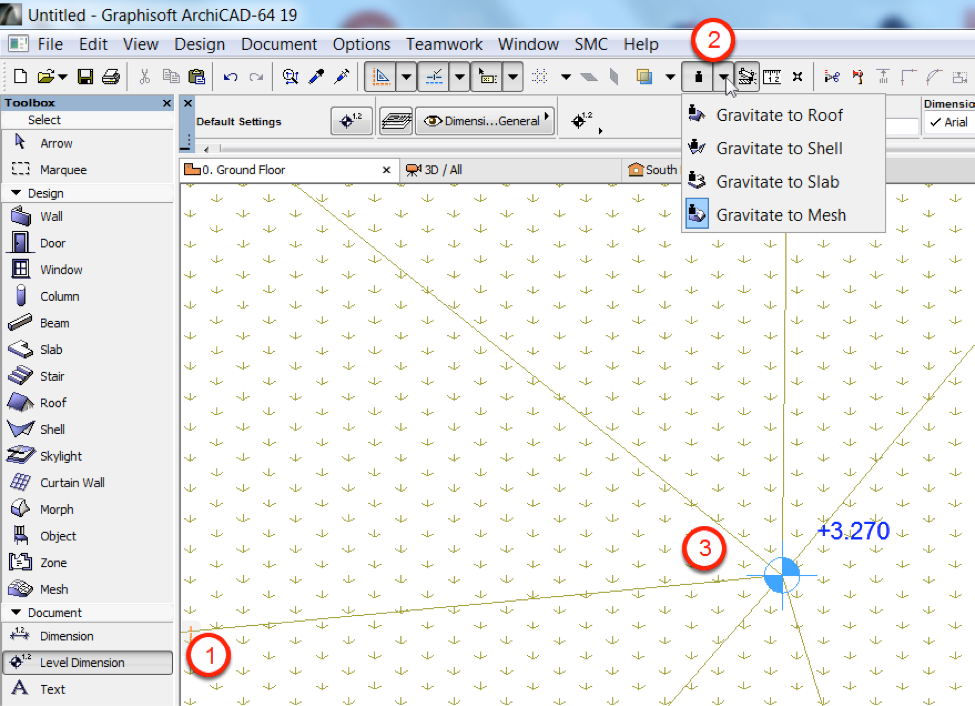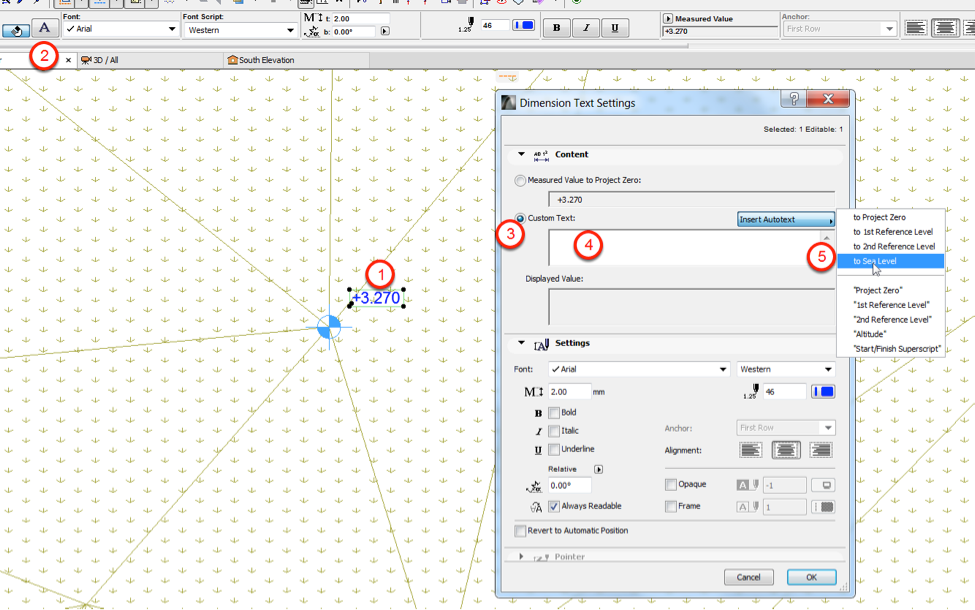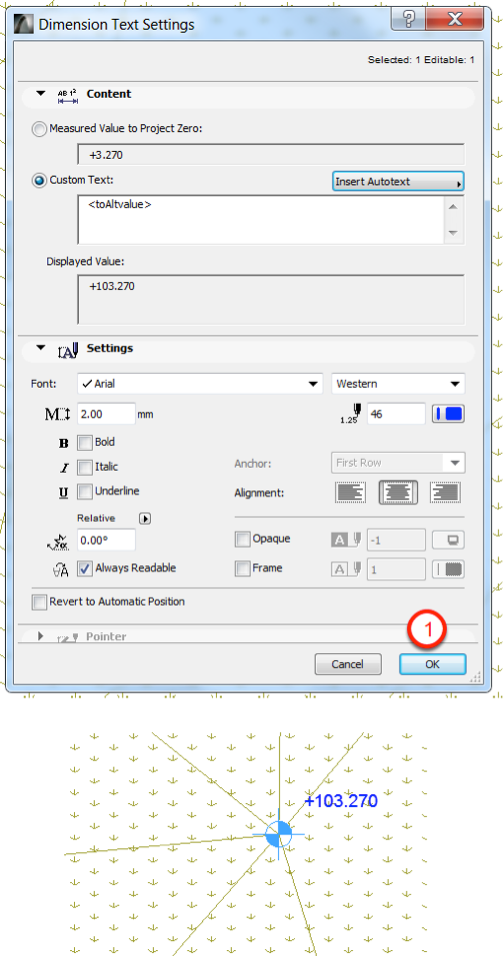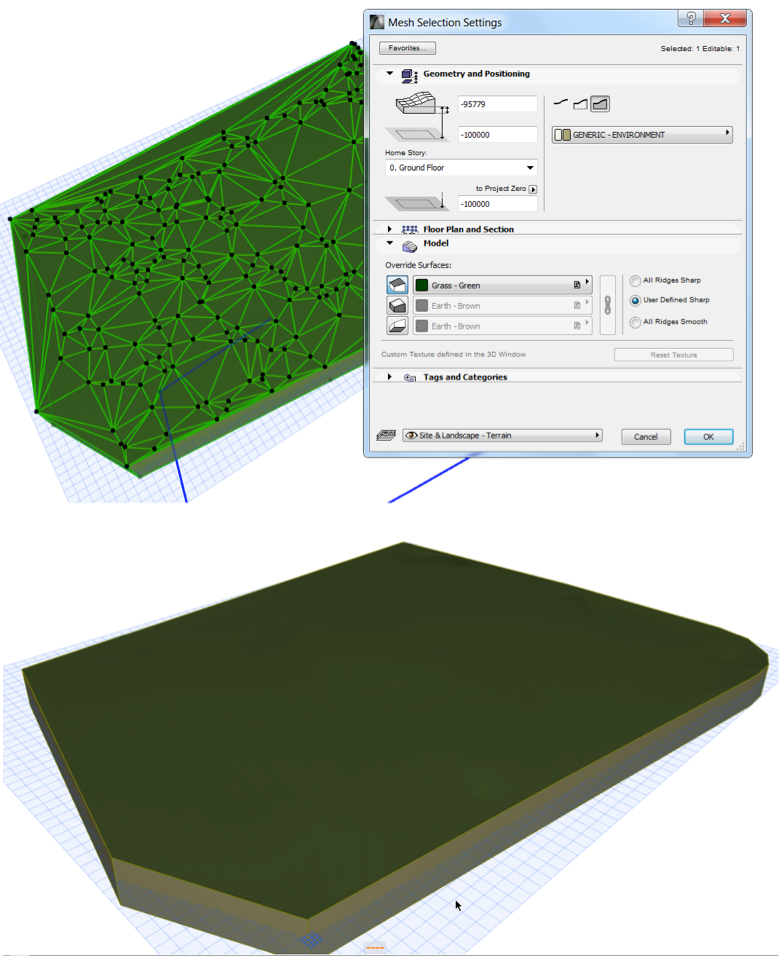- Graphisoft Community (INT)
- :
- Knowledge Base
- :
- Modeling
- :
- Creating Topography in Archicad from AutoCAD Surve...
- Subscribe to RSS Feed
- Mark as New
- Mark as Read
- Bookmark
- Subscribe to Topic
- Printer Friendly Page
- Report Inappropriate Content
Creating Topography in Archicad from AutoCAD Survey Data
- Subscribe to RSS Feed
- Mark as New
- Mark as Read
- Bookmark
- Subscribe to Topic
- Printer Friendly Page
- Report Inappropriate Content
on 2022-04-27 04:19 AM
Prepare the AutoCAD file
Open Surveyor’s dwg file and check whether it is done as per local practice/standards, for example:
- Units = Meters
- Block or Point is used to represent each survey point and placed at a correct global coordinate (X,Y,Z) – Use LIST command and pick the element to check
Now we are ready to Extract Data from the survey points.
Extract Data from AutoCAD
- Go to Insert tab and
- Choose Extract Data
- As this is the first time choose Create a new data extraction. Next time you can just Use previous extraction as a template (.dxe or .blk) and
- Click Next >
- Give a name for *.dxe file and
- Click Save
- Choose Select objects in the current drawing and
- Click on the button next to it to select the objects (blocks)
Select everything using the window selection and press Enter
- Click Next >
- Select the block that represent the survey point. In this it is SFIG, which we know from our first step when we listed the information about the object and
- Click Next >
- Choose Geometry in Category filter
- Choose Position X, Position Y and Position Z in Properties and
- Click Next >
If you get the following error message please check and correct those affected blocks.
- Uncheck Show count column and Show name column as we do not need them and
- Click Next >
- Choose Output data to external file (.xls .csv .mdb .txt) and
- Click on the button … in front of the file name text filled
- Give a name
- Choose the file type as *.txt and
- Click Save
- Click Next >
- Click Finish to complete the extraction.
The text file is shown below, now we are ready to import this data into Archicad.
Importing Data into Archicad
- Go to the menu File/Interoperability and
- Choose Place Mesh from Surveyors Data…
- Choose the file and
- Click Open
- Choose meter in the units, this should match the survey drawing
- Choose Original location and Zoom to the new mesh
- Enter 100.00 meter for the Sea Level and
- Click OK
Mesh will be created based on the point data from the selected file as shown below
Verification
Go to the menu Options > Project Preferences > Project Location… to set the sea level.
- Enter 100.00 for Altitude (Sea Level): and
- Click OK
- Choose Document > Level Dimension from the Toolbox
- Choose Gravitate to Mesh from the toolbar
- Place on the level dimension on ridge (contour) intersection of the mesh as shown below
- Select the text
- Click on the Settings Dialog button
- Choose Custom Text
- Remove the existing value
- Insert Autotext as to Sea Level
- Click OK. The value will be shown from the sea level and it will be easier to verify now.
Go to 3D view and open Mesh Selection Settings. Choose User Defined Sharp to make the mesh smoother.
See you with another post soon….
- Mark as Read
- Mark as New
- Bookmark
- Permalink
- Report Inappropriate Content
Wow, Vimal!
This is a crucial post for Archicad users who work at firms that use AutoCAD, Revit, and Sketchup at the same time. This is my case for example. With the help of this post, I will continue to do magic with Archicad and they will tell me how you could do this? I'll tell them, it's thanks to Archicad. It's time to adopt it as your main work tool at the firm!
Once more, thanks for sharing this information!
- Mark as Read
- Mark as New
- Bookmark
- Permalink
- Report Inappropriate Content
Mjules,
There was another, related post that you may find interesting:
- Mark as Read
- Mark as New
- Bookmark
- Permalink
- Report Inappropriate Content
Many thanks, @Laszlo Nagy!
- Creating layouts in Archicad: Master Layouts, Autotexts, graphics, and more in Documentation
- Publish (Save) layouts and documentation with Publisher Sets in Archicad in Documentation
- Smart roof editing in Archicad: When to crop, When to trim, When to use SEOs in Modeling
- Graphisoft MEP Designer: Quick-start guide for new users in Getting started
- MEP Designer – Modeling, documentation and calculations in MEP