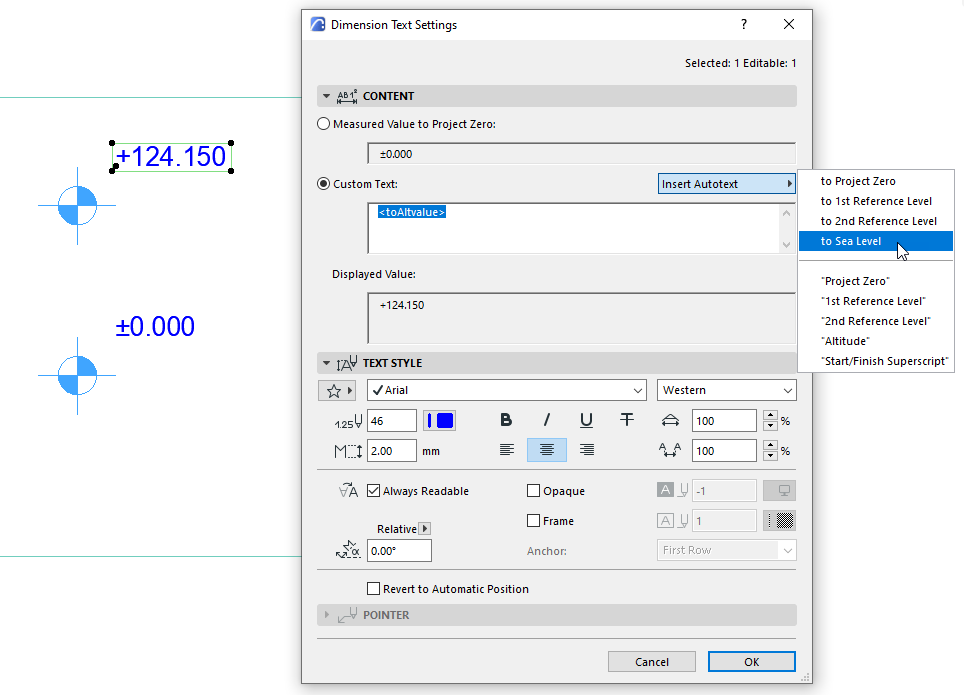- Graphisoft Community (INT)
- :
- Knowledge Base
- :
- Documentation
- :
- Level Dimensions and Gravity
- Subscribe to RSS Feed
- Mark as New
- Mark as Read
- Bookmark
- Subscribe to Topic
- Printer Friendly Page
- Report Inappropriate Content
Level Dimensions and Gravity
- Subscribe to RSS Feed
- Mark as New
- Mark as Read
- Bookmark
- Subscribe to Topic
- Printer Friendly Page
- Report Inappropriate Content
on
2011-09-26
01:39 PM
- edited on
2021-09-14
05:52 PM
by
Rubia Torres
Level Dimensions
- • With Slabs, there is no change: the value is the same as if the Level Dimension were still inside the Slab’s contour.
- • With Roofs, the value displayed is calculated by a projected extension of the roof (that is, what the value would be).
- • With Meshes, it is the Story’s height that will be displayed (but the Level Dimension remains associated to the Mesh).
Gravity
Tips
How to Modify Dimension Texts of Several Level Dimensions
a Techtip contributed by László Nagy (Original tip: https://community.graphisoft.com/t5/Document-Visualize-forum/Level-dimension-to-sea-level/td-p/36268...)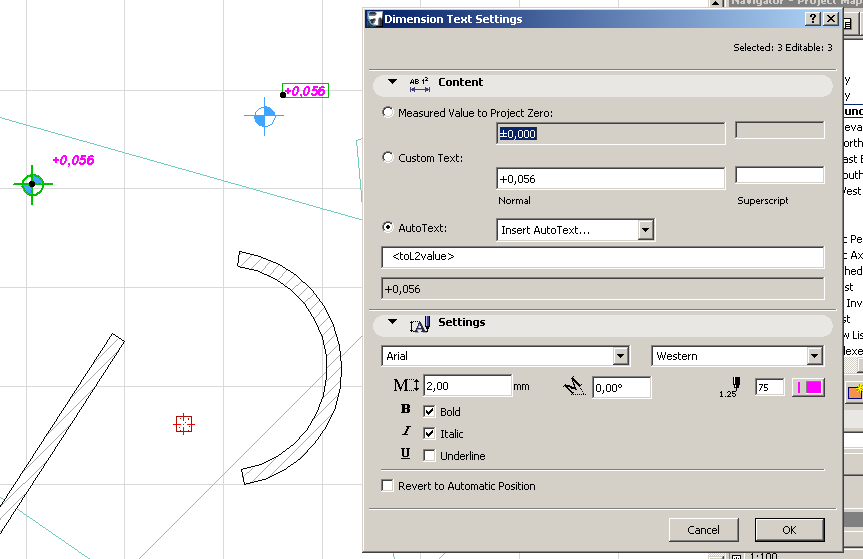
 NOTE: Reference Levels are display and input aids. Actual Elevation values are always calculated from Project Zero.
NOTE: Reference Levels are display and input aids. Actual Elevation values are always calculated from Project Zero.- Mark as Read
- Mark as New
- Bookmark
- Permalink
- Report Inappropriate Content
Not sure if anyone will see this, but...
We use the Level Dimension Tool to identify the elevation of our slabs. This works great when identifying sea level in our story settings. Recently, we have changed our workflow, at Graphisoft's recommendation, to keep the story settings at project elevation (ie. first floor = 0'-0") and adjust sea level in the Location Settings. This seems like the ideal way to go as it will allow you to change the first floor of your building, as it relates to sea level, without affecting the model. Even elevation and section marker Story Settings can be told to read sea level. But what I have lost is the ability to tag slabs in plan with the Level Dimension Tool to show elevations relative to sea level...which is our (and industry) standard.
Is this possible to do? Am I missing something? I know you can force the dimension by inserting autotext, but that doesn't make sense. You can't work that into a favorite and you'd have to do it everytime you place a Level Dimension Tool tag.
Why doesn't this tool have the option to adjust to display the elevation above sea level like the dimension tool?
- Mark as Read
- Mark as New
- Bookmark
- Permalink
- Report Inappropriate Content
Dimension your Slab with the Level Dimension Tool. Then select just the Dimension Text of the placed Level Dimension, go to its Settings Dialog, select the "Custom Text" option and select the "To Sea Level" option, and the top elevation of your Slab will be displayed relative to the Sea Level instead of the default Project Zero.
- Mark as Read
- Mark as New
- Bookmark
- Permalink
- Report Inappropriate Content
Thanks Lazlo...
I know this, but it requires you to "force" the elevation with auto text and you are not able to make this a favorite or even eye dropper it to use in multiple locations in a plan. I hear a change to this is coming, but thank you for your response.