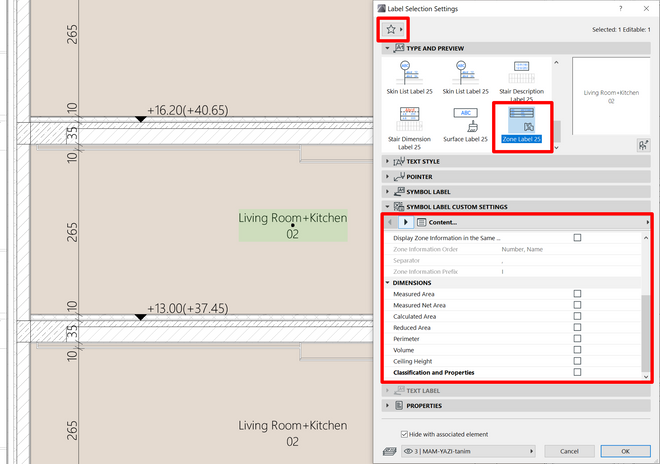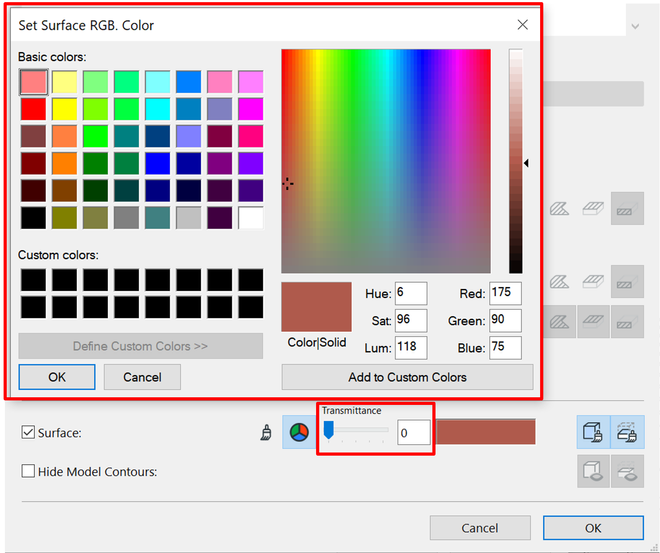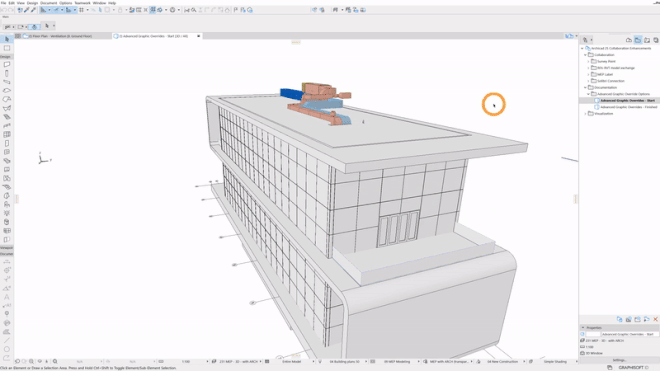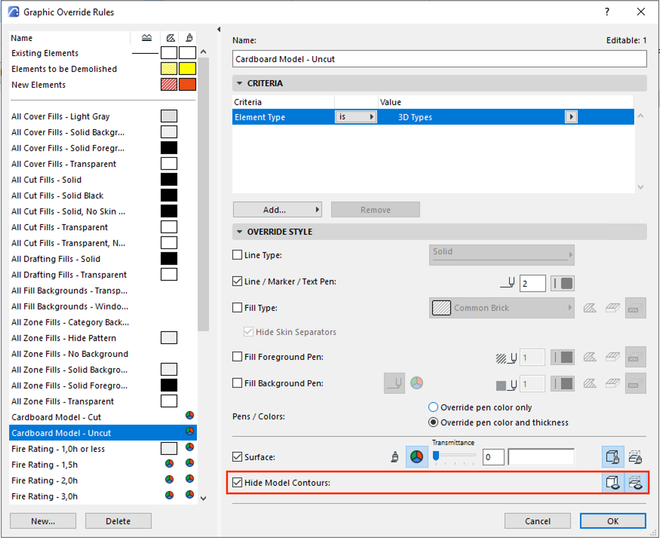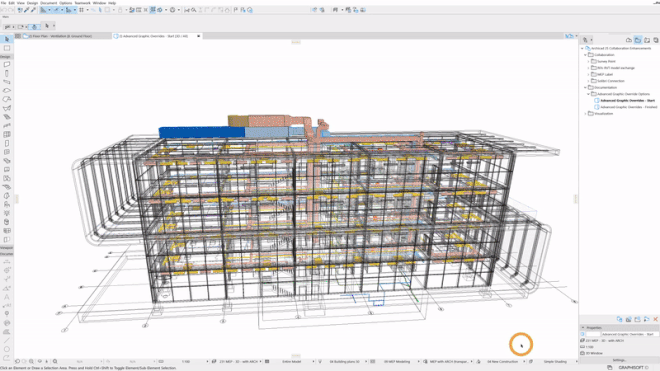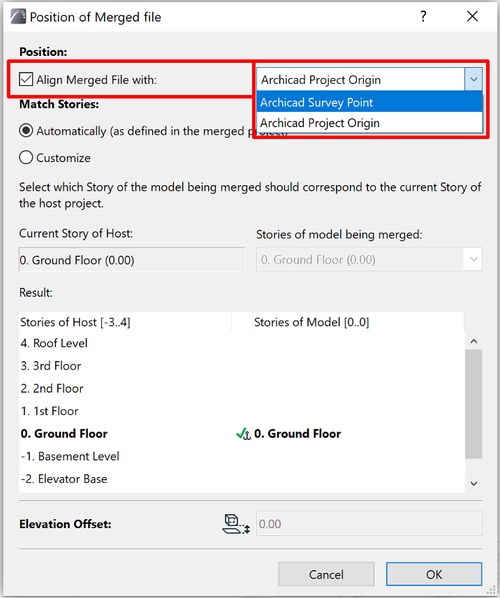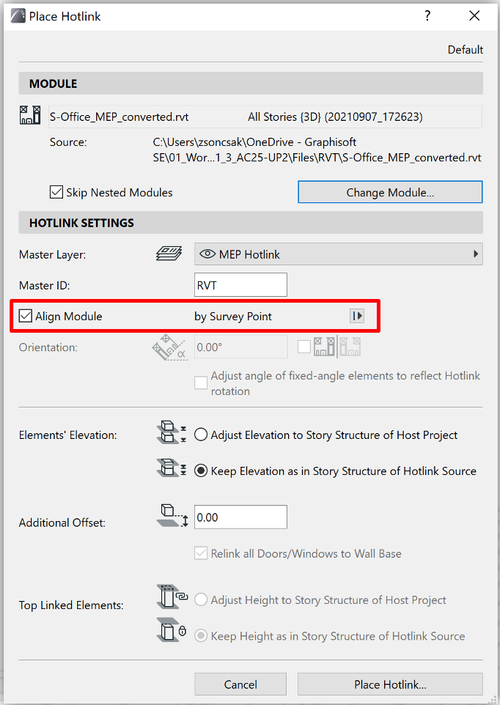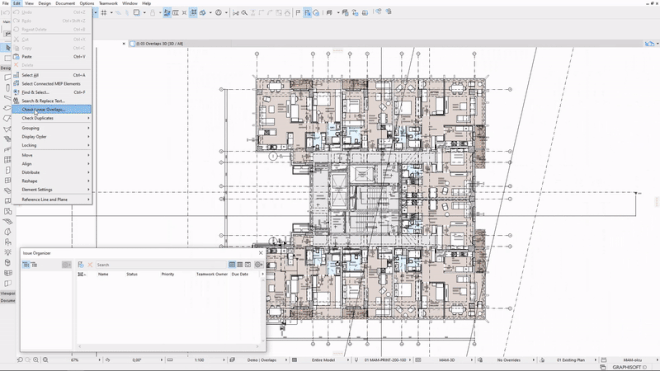- Graphisoft Community (INT)
- :
- Knowledge Base
- :
- Getting started
- :
- Archicad Keeps Getting Better - Archicad 25 Update...
- Subscribe to RSS Feed
- Mark as New
- Mark as Read
- Bookmark
- Subscribe to Topic
- Printer Friendly Page
- Report Inappropriate Content
Archicad Keeps Getting Better - Archicad 25 Update 2
- Subscribe to RSS Feed
- Mark as New
- Mark as Read
- Bookmark
- Subscribe to Topic
- Printer Friendly Page
- Report Inappropriate Content
2021-11-02 03:00 PM - edited 2021-11-15 05:43 PM
- How do I access the update?
- Why should I update Archicad?
- What should I expect after updating Archicad?
- New Features
- 1. Zones appear in section and elevation views and can be labelled
- 2. New Graphic Override options
- 3. More control over schedule format
- 4. New handling of structural loads
- 5. Redshift rendering engine out of the box
- 6. Native Survey Point improvements
- 7. Better IFC export, less effort, more information
- 8. Grass Rendering enhancement
- 9. Update properties in hotlink modules - technology preview
- 10.Check for partially overlapping linear elements- technology preview
- 11.Dimensions to GDL Hotspots that disappeared, now default to GDL Origin
- 12. New General (Gross) Surface Area fields for scheduling
- 13. New Along Chord stair construction geometry method
- 14. FRILO connection
Graphisoft released Archicad 25 Update 2 for a number of language versions on 2nd of November 2021. Read this article to learn what new features and functionality improvements are available in the update.
How do I access the update?
Archicad will automatically inform you whenever an update is availabe. Go to File > Info > Action Center and click the Download Updates... button. (Archicad regularly checks for available updates if this function has been enabled in Options > Work Environment > Network and Update.)
You can also visit Graphisoft's download site and download the update directly after selecting your Archicad's language version.
Why should I update Archicad?
In between two major releases of Archicad, Graphisoft ships improvements and new functionalities for the software in the form of updates. These are released regularly and are available through the Check for Updates notification system in Archicad. To benefit from all the latest enhancements and feature functionalities, we recommend regularly updating Archicad using the latest update installer.
This article provides detailed and important information about the new capabilities introduced with Archicad 25 Update 2.
What should I expect after updating Archicad?
Some elements created with Archicad 25 Update 2 features, such as Zones and Zone Labels, will not be available in Archicad 25 30xx. Please read on for important information concerning file compatibility.
Project files (PLN or PLA) created with Archicad 25 Update 2 cannot be opened with Archicad 25 300x or Archicad 25 Update 1 (3011). Please check the table below for more details.
|
|
Can be opened with |
|||
|
Archicad 25 300x |
Archicad 25 |
Archicad 25 |
||
|
Saved with build |
Archicad 25 300x |
yes |
yes |
yes |
|
Archicad 25 3011 |
yes |
yes |
yes |
|
|
Archicad 25 400x or later |
no |
no |
yes |
|
To open files created with build 400x (or later) in Archicad 25 30xx, users must migrate the files back to Archicad 24, then reopen them with Archicad 25 30xx.
- In Archicad 25 400x, navigate to File > Save as > select the file type: Archicad 24 Project (*.pln)
- Start Archicad 25 30xx, then open the newly saved file.
Important note: any elements created with new features in Archicad 25 Update 2 will be lost during reverse migration.
New Features
1. Zones appear in section and elevation views and can be labelled
Document zone-specific data on project views automatically and precisely with the new Zone Label — without manual workarounds.
Read more...
Thanks to this improvement, zones can be shown on sections, elevations, and interior elevations too. They are not only visible but also selectable and editable like other model elements. Zones can also be updated on section, elevation, interior elevation views and on 3D documents.
Zones can now be labeled just like other elements. Label placement can be automatic with the last click of the zone creation. You can add multiple labels to the same zone, for example for various views and scales. Labels are associative, thus follow the changes of the zone. Label placement, label interactions, zone preselection, and 'Label selected elements' command work like on any other elements.
2. New Graphic Override options
Highlight any element with custom colors or contours. New controls in Graphic Overrides include custom RGB colors for both Surface and Fill Background Pen overrides; surface transparency; and on/off display of contours on cut and uncut surfaces in model views.
Transmittance slider for color overrides of surfaces
Read more...
Since the release of Archicad 25, you can select any RGB color in Graphic Override Rules to override surfaces and fill background pens. In Update 2, there is a new transparency control option, so you can adjust the transparency of the surface colors.
Show or hide cut and uncut model contours
Read more...
With this improvement, you can keep the contours of specific model elements visible while hiding those of all the others. This helps you draw the attention to the elements you want to emphasize.
3. More control over schedule format
Customize your element schedules quickly and easily thanks to a flexible and consistent format. List, unify, add, or quantify even non-identical cells when merging them.
Read more...
With this improvement you can flexibly control how each schedule field and their values should be merged. You can choose to list values separately, add them up, or merge them as a single uniform item.
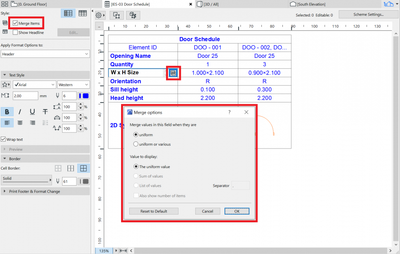
4. New handling of structural loads
Collaborate with structural engineers without data loss. When opening the engineer's SAF model, Archicad 25 recognizes and displays loads and load data. View and manage loads and load-related information on any model view, such as floor plans, sections, and elevations. Engineers can view and compare all load cases at once or choose specific ones when checking updated models.
Read more...
Since its release, Archicad 25 can handle structural loads without data loss during roundtrip collaboration with structural engineers. With Update 2, all load cases — not just one — can be compared at the same time with Model Compare when importing the structural analytical model. Also, the structural engineer has access to a more intuitive load visualization palette, which allows them to easier manage loads for the entire project.

Note: To access the Load Case palette, you must first add this command to a menu or toolbar in Work Environment > Options.
5. Redshift rendering engine out of the box
Introducing Redshift by Maxon for Archicad 25. Available as a Technology Preview for SSA and Forward subscribers in Archicad 25 Update 2, the world's first fully GPU-accelerated biased rendering engine has been built to meet the specific demands of contemporary high-end production rendering. Redshift offers a suite of powerful features tailored to support creative individuals and practices of every size. Starting with Archicad 25 Update 3, Redshift will be available as an exclusive benefit for Graphisoft Forward subscribers.
In addition to Redshift, Cineware also remains accessible in Archicad.
To learn more about Redshift, visit this page.
To learn more about the technical limitations of Redshift, read this article.
6. Native Survey Point improvements
Streamline your coordination workflows thanks to the Native Survey Point in Archicad 25. Set and lock your project's Survey Point and use it to coordinate with stakeholders — regardless of the software they're using. Survey Point supports IFC and BCF file exchange and offers better interoperability with conventional file formats, like DWG.
IFC Merge improvements
Read more...
When merging IFC files into Archicad 25 project files, you have the option to either use Archicad's own Project Origin or Archicad's native Survey Point as the insertion reference point. This gives you more control over the coordination process and you can choose the option that suits you best.
Define the point of reference to align the merged IFC file with:
You can also define how to position the IFC model when exporting:
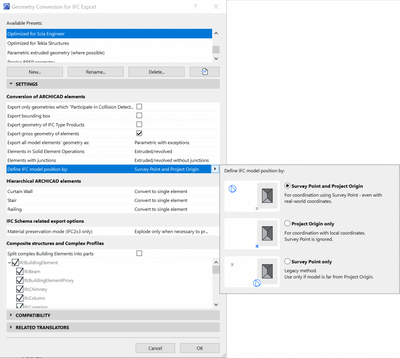
Locking Survey Point
Read more...
Now you can lock the Survey Point in place once it is set, meaning it won't move or change position/direction unless it is unlocked first.
This ensures that no one moves the Survey Point by mistake so all stakeholders can use it as reference.
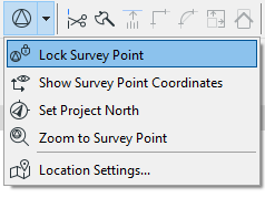
Note: To access the command, you must first add it to a menu or toolbar in Options > Work Environment > Toolbars or Menus. To find the command, sort all the commands by theme and use the search bar. Then add it to one of the toolbars you selected on the right side of the dialog and move it to the desired postion in the order of the commands.
Use Survey Point when hotlinking RVT files
Read more...
You can now use the Survey Point as the point of reference when importing and hotlinking Revit files. This reduces the risk of positioning errors with any stakeholder who uses Revit, since both Revit and Archicad users can use the exact same reference point — the Survey Point.
7. Better IFC export, less effort, more information
Exchange model geometry and data easily thanks to the improved IFC export process, which now automatically distinguishes between openings and geometric holes, supports geometric holes in shells, and identifies components by their building materials even for composites and complex profiles.
Improved IFC export of openings and holes; support for shell holes
Read more...
Prior to Archicad 25 Update 2, both openings and geometric holes were exported as openings. With Update 2, the recognition of openings and geometric holes is improved: openings are exported as openings, but geometric holes are no longer exported as elements of their own. The geometric holes are now shown in shells too.
Components identified properly by their building materials when exported to IFC
Read more...
In Update 2, when you export a model as an IFC file, building materials of elements in the model will display their name correctly. Thanks to this enhancement, it is now possible to quickly identify elements and their building materials so you can, for instance, perform quantity take-offs and cost estimations more easily.
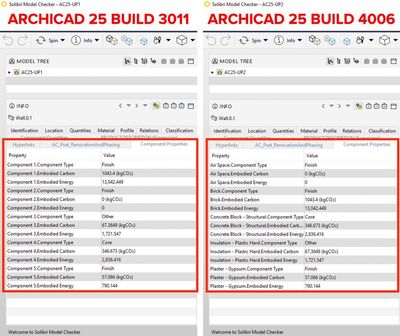
8. Grass Rendering enhancement
Get the right balance between rendering quality and speed!
Control the level of grass texture detail to achieve high quality renders for close-ups or reduce it for faster landscape renders.
Read more...
Control the level of detail grass should be rendered at. Faster rendering of grass is possible — in Grass Surface settings, use the new "Segments" field to limit blades of grass to speed up rendering.
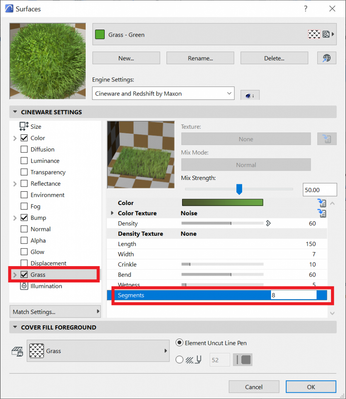
9. Update properties in hotlink modules - technology preview
Collaborating with your consultants just got easier.
Populate your model with information by importing Excel sheets from your consultant into Archicad. Available as a Technology Preview, now even hotlink modules are supported!
Read more...
This improvement enhances the existing workflow for importing property data via Excel spreadsheets. You can now update properties of hotlink module elements (as well as elements of the host file).
Note: to access this feature first you need to enable it at Options > Work Environment > More Options > Experimental Features.
10. Check for partially overlapping linear elements - technology preview
Get high quality models with Archicad.
In addition to checking for duplicates and fully overlapping elements, Archicad can now check for partially overlapping model elements as well. Deliver models with full confidence using this Technology Preview feature!
Read more...
In Update 2, Archicad can check for elements (3D walls, columns, beams, and 2D lines, polylines, arcs, etc.) that are partially overlapping. Previously, Archicad (with the Check Duplicates addon) could only check for duplicated (fully overlapping) elements.
This new improvement is vital in the quality checking and assurance processes. Models will be clean, and all redundant elements can be easily identified and addressed.
The command is available at Edit > Check Linear Overlaps.
The results of the check are listed in Issue Organizer. After fixing an overlap, the corresponding issue disappears from Issue Organizer and Issue Manager.
Note: to access this feature first you need to enable it at Options > Work Environment > More Options > Experimental Features.
11. Dimensions to GDL Hotspots that disappeared, now default to GDL Origin
Dimensions just got smarter.
Enjoy more reactive dimensions that cleverly adjust their placement according to the visibility of the objects' node they reference. When nodes are invisible, the dimension changes to the center of the object and reverts when the node is visible again.
Read more...
Until Archicad 25 Update 2, some dimensions to hotspots of GDL elements (such as doors, windows, or objects) could disappear or behave in other inconsistent ways. This could happen when the node that the dimension was anchored to also disappeared due to the changes in the view.
In Archicad 25 Update 2, these dimension points now default to the GDL elements' origin until the hotspot reappears due to a view change.
12. New General (Gross) Surface Area fields for scheduling
More options, more information.
Enhance your quantity take-offs with new schedulable parameters for more thorough documentation. Quantify the top, bottom, or side gross surface area of your project elements automatically.
Read more...
New general scheduling fields have been added including 'Top Surface Area (Gross)', 'Bottom Surface Area (Gross)' and 'Edge Surface (Gross)' that combine existing separate tool fields.
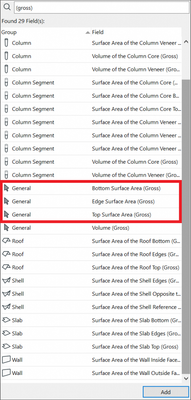
13. New Along Chord stair construction geometry method
Comply with specific local standards when defining the length of stairs' walking lines thanks to a new calculation algorithm. The existing Along Arc geometry method is still available and can be used with either algorithm.
14. FRILO connection
Integrate structural models between Archicad and FRILO with a simple click — and no risk of sharing outdated information. Select an element (or the entire model) and click on File > Interoperability > Open in Frilo to analyze your Structural Analytical Model.
To learn more about all the new features of Archicad 25, read this article or visit this page on Graphisoft.com.
You can access the New Features section of Archicad 25 User Manual here.
You can access the entire User Manual of Archicad 25 here.
Check out the latest news on Community here!
- Mark as Read
- Mark as New
- Bookmark
- Permalink
- Report Inappropriate Content
Hi, I just wanted to ask, is the "check linear overlaps" function available already? I can't find it in Archicad on mac.
Thanks
- Mark as Read
- Mark as New
- Bookmark
- Permalink
- Report Inappropriate Content
Did you enable the experimental feature in your Work Environment?
Barry.
- Mark as Read
- Mark as New
- Bookmark
- Permalink
- Report Inappropriate Content
Thanks @Barry Kelly , this solved the problem.
- Catch design issues early: quality assurance with Graphic Overrides in Archicad in Project data & BIM
- Import architectural models or 2D drawings into Graphisoft's MEP Designer in MEP
- Creating layouts in Archicad: Master Layouts, Autotexts, graphics, and more in Documentation
- Publish (Save) layouts and documentation with Publisher Sets in Archicad in Documentation
- Multiply elements in Archicad in Modeling