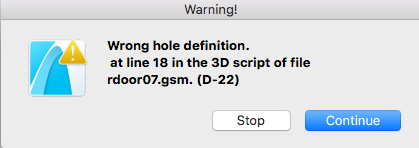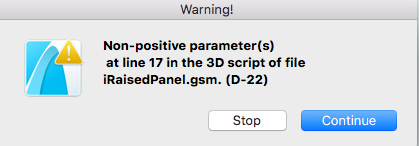- Graphisoft Community (INT)
- :
- Forum
- :
- Modeling
- :
- Re: Finding library part with Warning! message or ...
- Subscribe to RSS Feed
- Mark Topic as New
- Mark Topic as Read
- Pin this post for me
- Bookmark
- Subscribe to Topic
- Mute
- Printer Friendly Page
Finding library part with Warning! message or hiding warnings.
- Mark as New
- Bookmark
- Subscribe
- Mute
- Subscribe to RSS Feed
- Permalink
- Report Inappropriate Content
2021-09-08 10:33 PM
How can you find the library part that a warning message is referring to? I opened an old plan with dozens of warnings due to some old library issues. I believe this has to do with the doors, and I believe I removed all old doors from the file, but there are still a couple of messages popping up (see images below). Does anybody know how to identify where to find the library part within the file?
Also, is there a way to permanently turn off the warning messages in a file?
- Mark as New
- Bookmark
- Subscribe
- Mute
- Subscribe to RSS Feed
- Permalink
- Report Inappropriate Content
2021-09-09 12:28 AM
Open a 3D view, zoom to see everything, make sure all layers are turned on. Launch Find & Select. Set Element Type = Object, Add Library Part Name to the criteria, use "contains" and then enter the first part of the file name e.g. "rdoor07". Click the "+" button and hopefully the part will be highlighted.
- Mark as New
- Bookmark
- Subscribe
- Mute
- Subscribe to RSS Feed
- Permalink
- Report Inappropriate Content
2021-09-09 02:14 AM
Also, the text in parantheses ("D-22") is the Element ID. You can use that as well to find the Library Part.
However, there are Library Parts you will not find.
For example, I think the "iRaisedPanel.gsm" file is a macro, which is called from another Library Part, thus it is not placed in the Project as itself and so Find & Select will not find it.
It is probably the macro of a Library Part with Element ID "D-22".
AMD Ryzen9 5900X CPU, 64 GB RAM 3600 MHz, Nvidia GTX 1060 6GB, 500 GB NVMe SSD
2x28" (2560x1440), Windows 10 PRO ENG, Ac20-Ac28
- Mark as New
- Bookmark
- Subscribe
- Mute
- Subscribe to RSS Feed
- Permalink
- Report Inappropriate Content
2021-09-09 03:48 AM
Another technique when trying to locate what is causing an error message is to use a marquee and view the result in 3D.
Marquee half the plan and view in 3D.
If you get an error message, you can now marquee half of that are and view again in 3D.
If no error message you know it is in the other half - marquee half of that area.
Just keep going till you isolate a small enough area that you may be able to see what is causing the issue.
Also turn all layer off and only turn one (or just a few) on at a time and view that in 3D.
Basically just a big game of isolation.
Searching for the ID is the best method, unless you have many elements all with the same ID.
Barry.
Versions 6.5 to 27
i7-10700 @ 2.9Ghz, 32GB ram, GeForce RTX 2060 (6GB), Windows 10
Lenovo Thinkpad - i7-1270P 2.20 GHz, 32GB RAM, Nvidia T550, Windows 11