Learn to manage BIM workflows and create professional Archicad templates with the BIM Manager Program.
- Graphisoft Community (INT)
- :
- Forum
- :
- Modeling
- :
- Re: Making a Site Plan
- Subscribe to RSS Feed
- Mark Topic as New
- Mark Topic as Read
- Pin this post for me
- Bookmark
- Subscribe to Topic
- Mute
- Printer Friendly Page
Making a Site Plan
- Mark as New
- Bookmark
- Subscribe
- Mute
- Subscribe to RSS Feed
- Permalink
- Report Inappropriate Content
2008-11-21 04:16 AM
But I couldn't figure it out how is the best way.
is there a view that shows the projection of all model??
using the projected of the stories I couldn't do it
How did you do it??

- Mark as New
- Bookmark
- Subscribe
- Mute
- Subscribe to RSS Feed
- Permalink
- Report Inappropriate Content
2008-11-21 04:39 AM
The hack referred to for previous versions (as you don't specify yours - add AC version and OS to a signature) is:
1 - from 3D Internal Engine view, shadows on, looking down on building - use a rectangular marquee to CTRL-C (CMD-C) copy.
2 - From resulting dialogue use the following options:
Copy/Save as - Scaled drawing
Construction Elements - None
Shadows - Edges and Polygons (or just polygons)
3 - This copies shadows to clipboard, go back to plan view and Paste.
Hope this helps
- Mark as New
- Bookmark
- Subscribe
- Mute
- Subscribe to RSS Feed
- Permalink
- Report Inappropriate Content
2008-11-21 04:49 AM
the part in red are traced reference..... but the final image that a want is pretty much like this
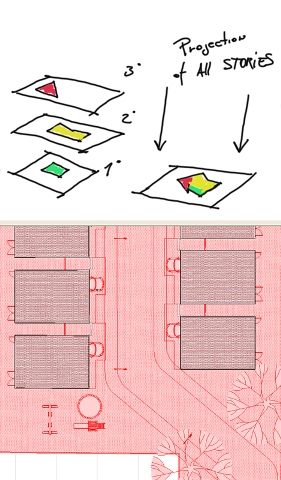
- Mark as New
- Bookmark
- Subscribe
- Mute
- Subscribe to RSS Feed
- Permalink
- Report Inappropriate Content
2008-11-22 06:37 PM
Set the 3D window to the Top View. Generate 3D Document. Shadows and 3D fill on. Dimension and annotate to taste. Place on appropriate Layout. Done.
That is, if you are on ArchiCAD 12. Please update your signature so that it shows your ArchiCAD version and build, and OS details.
ArchiCAD since 4.55 ... 1995
HP Omen
- Mark as New
- Bookmark
- Subscribe
- Mute
- Subscribe to RSS Feed
- Permalink
- Report Inappropriate Content
2008-11-24 08:42 PM
What I'm a doing wrong??
Is there the way that you do to make a siteplan showing the roads and the buildings on the terrain?
Thanks

- Mark as New
- Bookmark
- Subscribe
- Mute
- Subscribe to RSS Feed
- Permalink
- Report Inappropriate Content
2008-11-25 12:14 AM
but the stair and the cars aren't on their heights.. the stairs is to show on the home store and one above... so I don't know why is showing through the roof

- Mark as New
- Bookmark
- Subscribe
- Mute
- Subscribe to RSS Feed
- Permalink
- Report Inappropriate Content
2008-11-25 12:35 AM
fabricfo wrote:This is a function of the 3D Document, not the 3D Window. Create a 3D Document of the 3D Window, then edit it's settings similar to the image below.
I used the 3d view to generate my site plan. But the shadows doesn't appear (only their outline) and the cover fills of the mesh and the roads either..
What I'm a doing wrong??
fabricfo wrote:You'll need to assign a cover fill to the roof to mask anything below it. Even if it's a blank white fill. Then bring the roof to the front of the Display Order.
Creating a new model view i turn on all the layers that i wanna show...
but the stair and the cars aren't on their heights.. the stairs is to show on the home store and one above... so I don't know why is showing through the roof
Cheers,
Link.
- Mark as New
- Bookmark
- Subscribe
- Mute
- Subscribe to RSS Feed
- Permalink
- Report Inappropriate Content
2008-11-25 04:20 AM
Thanks a lot for you help... I did make the shadows work this time
But the problem with the roof and the stair I thinks it's because I used in the saved view a cut floor at height 700 meters to show all the stories in a 2d mode.. so it will (of couse) show the wall inside the building..
How did you do to make a site plan showing the cover fills in a 2d mode without using the 3d projection?
Thanks a lot for your help
- Mark as New
- Bookmark
- Subscribe
- Mute
- Subscribe to RSS Feed
- Permalink
- Report Inappropriate Content
2008-11-25 05:36 AM
fabricfo wrote:Cover Fills won't come through from the 3D Window.
How did you do to make a site plan showing the cover fills in a 2d mode without using the 3d projection?
Only the 3D Hatching will. So that means you need to assign a material with the desired 3D hatching to your elements. Then it can show automatically in the 3D Document.
The 3D Document only uses the 3D Projection settings and 3D Filter Elements to determine what is shown in the 3D Document, based on the current (or last accessed) 3D Window. Keep in mind that cover fills don't show in the 3D Window, they are for floor plan display only. The cover fill icon in the Model View Options dialog is a little misleading there, but the fact remains that they never show in 3D.
So if you understand the mechanics of how the 3D Document is created from the current 3D Window, you can see why the link back to the element's original cover fill is broken. In this case it would be nice to show the element's original cover fill, but I think this will have to be submitted as a wish.
Whilst wishing, I would also wish to be able to set up a default 3D Document, similar to alt-clicking on one.
Cheers,
Link.
- Mark as New
- Bookmark
- Subscribe
- Mute
- Subscribe to RSS Feed
- Permalink
- Report Inappropriate Content
2008-11-25 01:46 PM
Thanks a lot....

