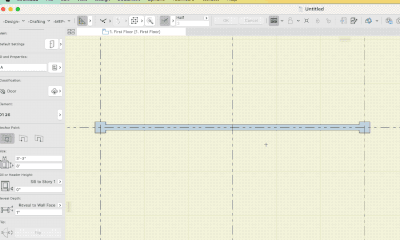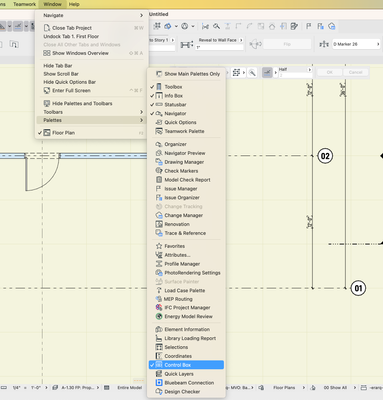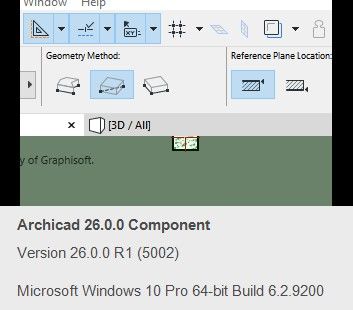- Graphisoft Community (INT)
- :
- Forum
- :
- Modeling
- :
- Re: Measurement tool
- Subscribe to RSS Feed
- Mark Topic as New
- Mark Topic as Read
- Pin this post for me
- Bookmark
- Subscribe to Topic
- Mute
- Printer Friendly Page
Measurement tool
- Mark as New
- Bookmark
- Subscribe
- Mute
- Subscribe to RSS Feed
- Permalink
- Report Inappropriate Content
2023-05-27
08:23 PM
- last edited on
2023-08-10
02:41 PM
by
Gordana Radonic
In most of my work I have a need to make consecutive measurements at various locations on the floor plan. As an example, in some designs the columns are not on a uniform grid and thus when placing a door or window at the center point between columns it becomes necessary to measure the distance between columns to determine the center point. Typically this requires the user to select the measurement tool, take a measurement between the columns and note it. Now the user can move the object to where the measurement was started and then move it half the distance between the columns. That seems straight forward for one object but if there are many objects to move and the process must be repeated for each object it can be time consuming and tedious. It would be better if the user could make all the measurements first, write them down and then move the objects. Myself I tend to be "mouse heavy" when working and only use the keyboard to place text or numbers. I rarely use the keyboard shortcuts. As a result I need to use the onscreen icon to start the tool and then double click the esc key to end it. If I want to make another measurement I need to use my mouse to activate the tool again. What I think would make the tool better is a way to end the current measurement without deactivating the tool. I know that the user can right click and select "cancel" but that turns the tool off. What would be better is to offer an additional option like "end current" that would allow the user to stop the current measurement but still leave the tool active which allows the user to make another measurement without restarting the tool.
Solved! Go to Solution.
Accepted Solutions
- Mark as New
- Bookmark
- Subscribe
- Mute
- Subscribe to RSS Feed
- Permalink
- Report Inappropriate Content
2023-05-28 08:10 PM
Old school solution is to show the Control Box and use the "Snap Points on Temporary Vector" then you can avoid measuring and doing math (FYI the amount of divisions define the placement). There are options for Parallel, Perpendicular, and Offset.
AC28 US/INT -> AC08
Macbook Pro M1 Max 64GB ram, OS X 10.XX latest
another Moderator
- Mark as New
- Bookmark
- Subscribe
- Mute
- Subscribe to RSS Feed
- Permalink
- Report Inappropriate Content
2023-05-28 09:53 PM - edited 2023-05-30 01:14 PM
Wrong icon which IIRC has that very old bug.
Activate "Control Box" under Window Menu -> Palettes.
The default W/E has it hidden by some "weird" reason. Anybody who learned AC when the CB was part of the main W/E always removes the "improved" icon and adds back the original one.
AC28 US/INT -> AC08
Macbook Pro M1 Max 64GB ram, OS X 10.XX latest
another Moderator
- Mark as New
- Bookmark
- Subscribe
- Mute
- Subscribe to RSS Feed
- Permalink
- Report Inappropriate Content
2023-05-28 12:31 PM
Have you tried the Snap Guides? They are well suited to your problem without the need for measurement & calculation.
You can place a guide point quickly with the (default) Q key.
Assuming the centre points of your columns are offset from the wall... Place point 1 on the first column, point 2 on the second column, move along the guideline that will appear between the points to the mid point and hit Q. Now move your cursor over the wall until you see the "Mercedes" cursor and hit Q. You can now place your object at the perpendicular point which will appear as a guideline from the midpoint to the wall.
- Mark as New
- Bookmark
- Subscribe
- Mute
- Subscribe to RSS Feed
- Permalink
- Report Inappropriate Content
2023-05-28 08:10 PM
Old school solution is to show the Control Box and use the "Snap Points on Temporary Vector" then you can avoid measuring and doing math (FYI the amount of divisions define the placement). There are options for Parallel, Perpendicular, and Offset.
AC28 US/INT -> AC08
Macbook Pro M1 Max 64GB ram, OS X 10.XX latest
another Moderator
- Mark as New
- Bookmark
- Subscribe
- Mute
- Subscribe to RSS Feed
- Permalink
- Report Inappropriate Content
2023-05-28 08:30 PM
Thank you DGSketcher and Eduardo. While I can see the merit of this method and will use it for things to be placed at center points. What if I want to place object at say 1/3 or 1/4 the distance between the posts. To me it would seem that I would need to measure the distance between posts and then calculate the required distance to place the object. Is it possible to use snap guides for these non-conventional distances?
- Mark as New
- Bookmark
- Subscribe
- Mute
- Subscribe to RSS Feed
- Permalink
- Report Inappropriate Content
2023-05-28 08:46 PM
Read the link, does not have to be "half" it can be "divisions", "percent", …
AC28 US/INT -> AC08
Macbook Pro M1 Max 64GB ram, OS X 10.XX latest
another Moderator
- Mark as New
- Bookmark
- Subscribe
- Mute
- Subscribe to RSS Feed
- Permalink
- Report Inappropriate Content
2023-05-28 09:24 PM
Hello Eduardo: The picture below shows how the ribbon appears on my screen.
You will note that I do not show an input window next to Snap tool icon like your does. While I can click on the "down" arrow to allow me to select "half, sections, percentage,etc) doing so does not cause the input box to appear like on yours. Is there a specific selection in the dropdown "view" menu that I haven't selected?
Thanks
- Mark as New
- Bookmark
- Subscribe
- Mute
- Subscribe to RSS Feed
- Permalink
- Report Inappropriate Content
2023-05-28 09:53 PM - edited 2023-05-30 01:14 PM
Wrong icon which IIRC has that very old bug.
Activate "Control Box" under Window Menu -> Palettes.
The default W/E has it hidden by some "weird" reason. Anybody who learned AC when the CB was part of the main W/E always removes the "improved" icon and adds back the original one.
AC28 US/INT -> AC08
Macbook Pro M1 Max 64GB ram, OS X 10.XX latest
another Moderator
- Mark as New
- Bookmark
- Subscribe
- Mute
- Subscribe to RSS Feed
- Permalink
- Report Inappropriate Content
2023-05-29 07:29 PM
Eduardo, thank you again. I opened the "control box" so it shows on the ribbon. I also modified the standard toolbar and removed those icons that are in the Control Box toolbar. It has become obvious to me that I am going to need and check each and every tool available and create my own version of the Standard Toolbar instead of the one that comes with AC. Again thanks.
- Slope problem in Archicad 26 terrain in Modeling
- Split curtain wall to to levels in Modeling
- MEP Pipe modelling for drainage in Modeling
- Level Dimension does not recognize a morph or beam and displays a wrong level on the plan. in Documentation
- License Manager can't find any licenses -- SOLVED in Licensing