Railing Tool Basics - How to create a custom Railing Post?
- Subscribe to RSS Feed
- Mark as New
- Mark as Read
- Bookmark
- Subscribe to Topic
- Printer Friendly Page
- Report Inappropriate Content
on
2018-01-09
02:51 PM
- edited on
2021-11-29
01:20 AM
by
Rubia Torres

The new Stair and Railing Tool include GDL sub-elements. Many of them are pre-defined and available by default, through the element and component settings dialogs.
To create your own sub-element, you can create and customise an element and save it as a specialised Library Part.
Let's use this option to create a Loop Fence.
Create the custom Post:
- Create the loop profile on a section view out of a Morph or Complex profiled Wall (Figure A)
- Make sure the geometry is properly coordinated, so in this case Y axis should be parallel to the reference line of the Railing (Figure B)
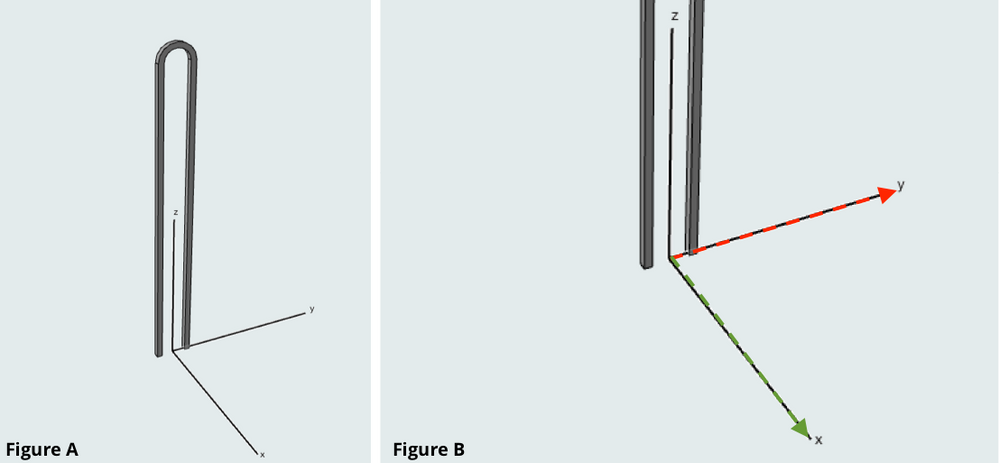
- Select the geometry and use File/Libraries and Objects/Save Selection as.../Railing Post
- save it in the Embedded Library if you would only like to use it in a current Project
- save it in a local or server Folder if you would like to use it in other Projects as well
Create a Railing to use the Post:
- set the segment height (in this case 1100mm)
- use Fixed Pattern Length distribution (this way it will be controlled by the distribution of the Inner Posts)
- add a default Post and two Rails
- Posts will be the Newel Post 21, customised to fit what we prefer
- Rails will be standard rectangular Rails (in this case 50x15mm) set to the height of 100 and 900 millimetres
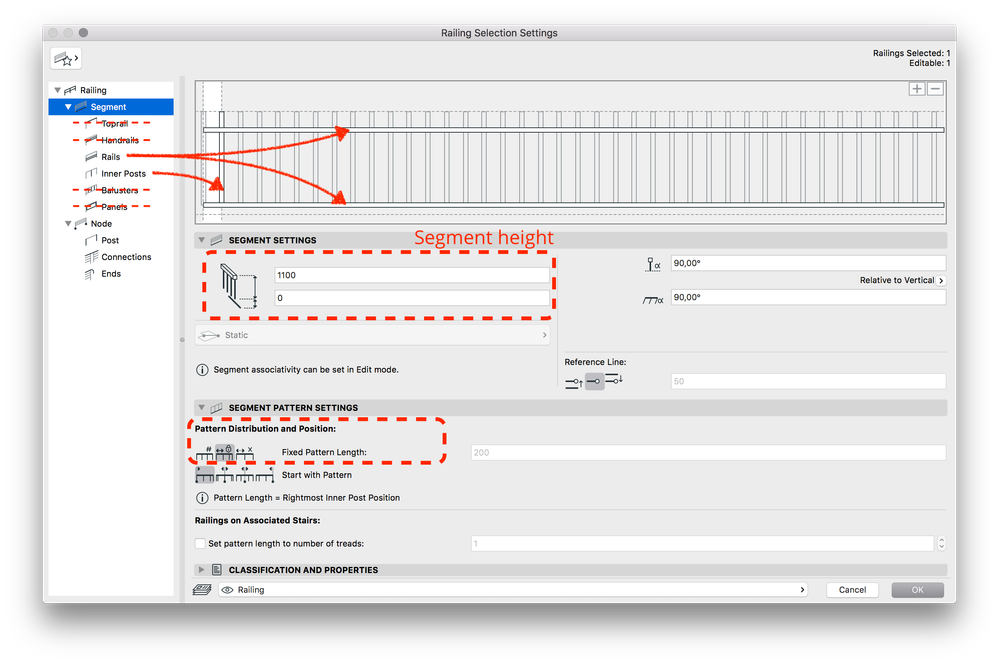
- set the custom Posts as Inner Posts
- choose the custom made Post
- set the distribution value to match the pattern of the Post
- give the Segment Bottom and Top a value if needed (in this case the Inner Posts are sitting on the bottom Rail, so it's set to 100mm)
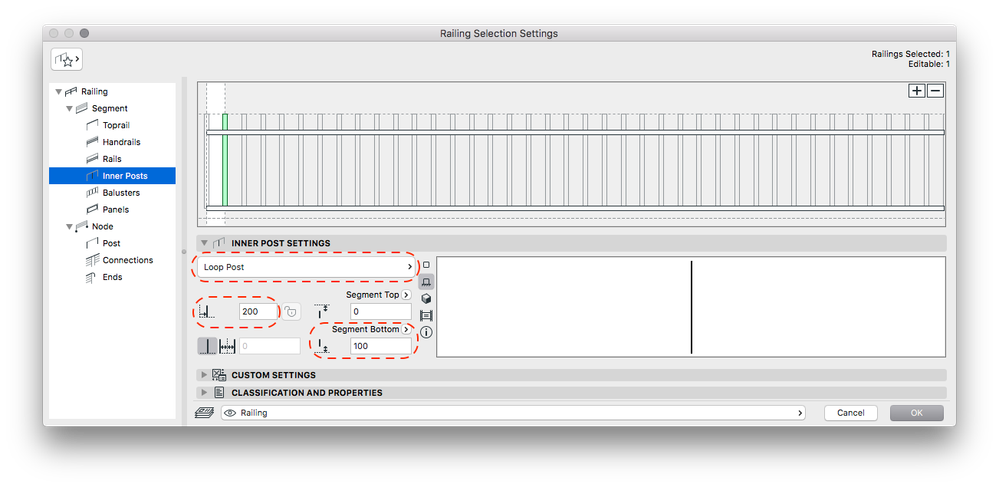
This procedure only creates the 3D geometry of the custom Post. Find out how to create a 2D Symbol here.
It is best to save the Railing as a Favorite to be able to use it in other Projects as well. How to do that? Find out more here.

Check the ARCHICAD YouTube Channel for tutorials about the Railing Tool and the Stair Tool.
- Mark as Read
- Mark as New
- Bookmark
- Permalink
- Report Inappropriate Content
Is there a way to have these custom posts/panels etc be visible on plan as projected?
- Mark as Read
- Mark as New
- Bookmark
- Permalink
- Report Inappropriate Content
Hi @amgam,
You might want to check this article Railing Tool Basics - How to create a 2D symbol for a custom Railing Post? 😉
Hope this helps. Let me know if you had something else in mind.
Cheers,
Rubia Torres
Customer Engagement Trainee | GRAPHISOFT SE
Need help refining your modelling skills?
Check our Design section here in the Community for the best workflow and tips&tricks!

