Railing Tool Basics - How to make a railing with equal numbers of balusters per tread
Graphisoft
Options
- Subscribe to RSS Feed
- Mark as New
- Mark as Read
- Bookmark
- Subscribe to Topic
- Printer Friendly Page
- Report Inappropriate Content
on
2017-08-09
10:53 AM
- edited on
2021-11-29
03:10 AM
by
Rubia Torres

In our example we will use a simple, one-flight stair and the Basic Railing to go through the required settings. Place the railing on a one-flight stair and follow the instructions below:
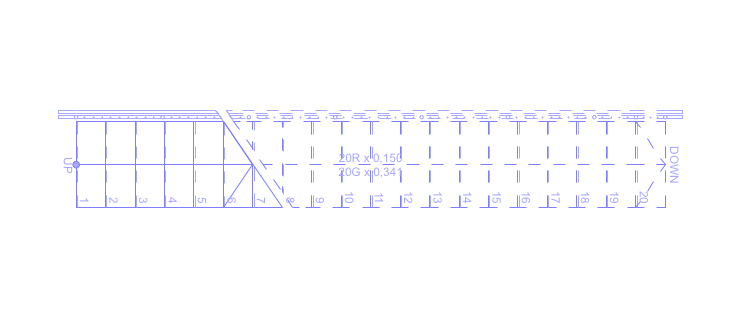
- Select the Railing and enter Railing Selection Settings dialog.
- We will create a pattern to match the length of the treads. Go to the Segment tab and make sure to check "Set pattern length to number of treads".
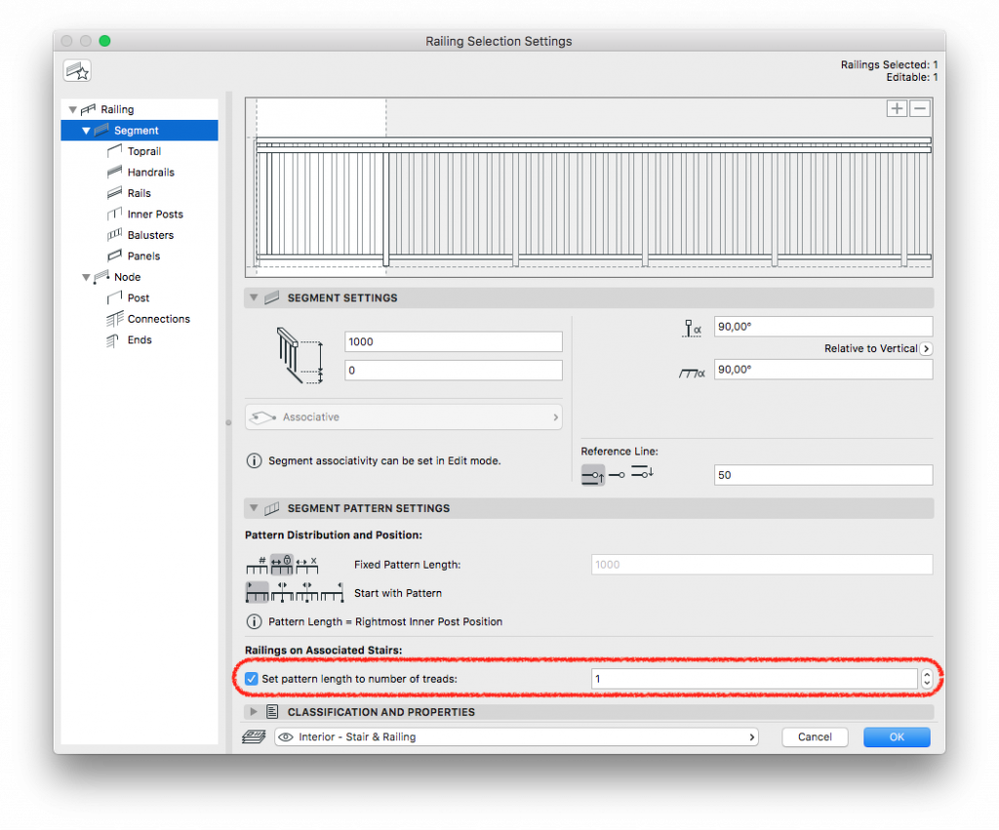
- Let's use a simple design where the Balusters stand on the Stair. Select the bottom Rail and click on the Minus button in the upper right corner, and do the same with the Handrail.
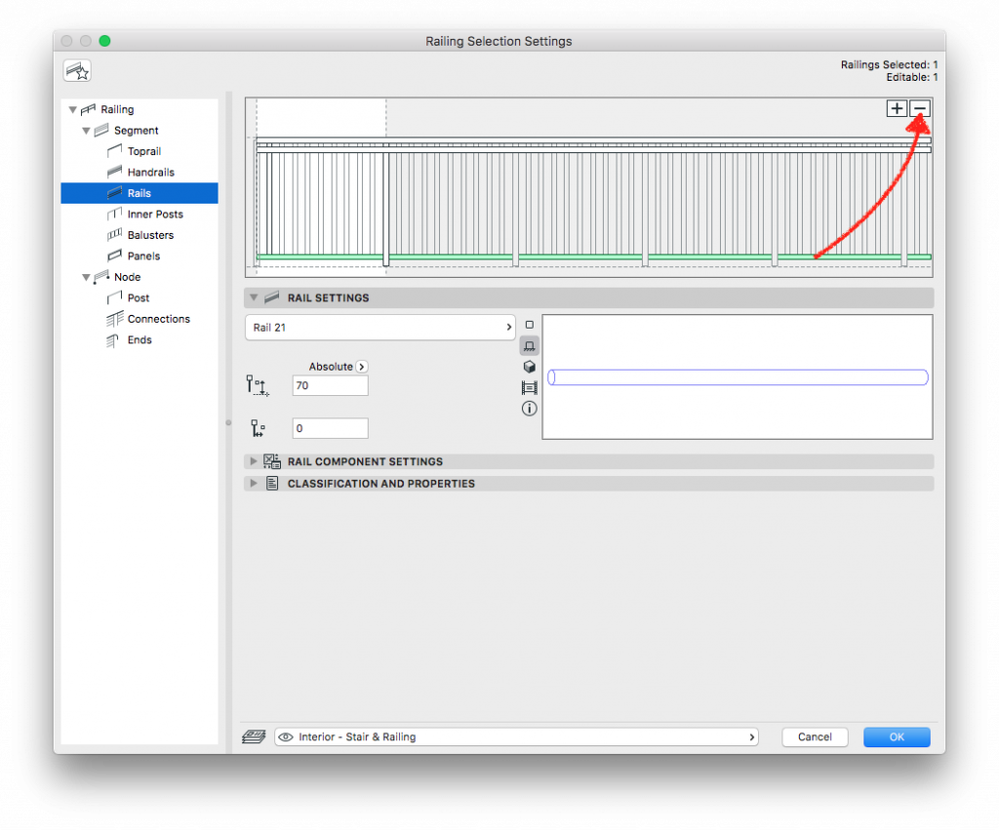
- Now we will define the Baluster pattern. On the Balusters tab select "Divide Segment into Divisions" and give value (in this particular case we'll use 3 divisions for every step)

- By checking "Set pattern length to number of treads" the Railing Tool will place an Inner Post to every Riser line of the Stair. Under Node Settings change the "Ending Node Offset" to a value of -25mm (or the value that you would like to use) to offset the Inner Posts and make them able to stand on the end of treads.

- The Railing pattern is ready, but we need to do a few adjustments to serve our modifications. You will notice that the end Post isn't touching the Floor and is cut parallel to the stair slope. Select the Railing and enter Edit Mode then select the end Post and enter its Settings.
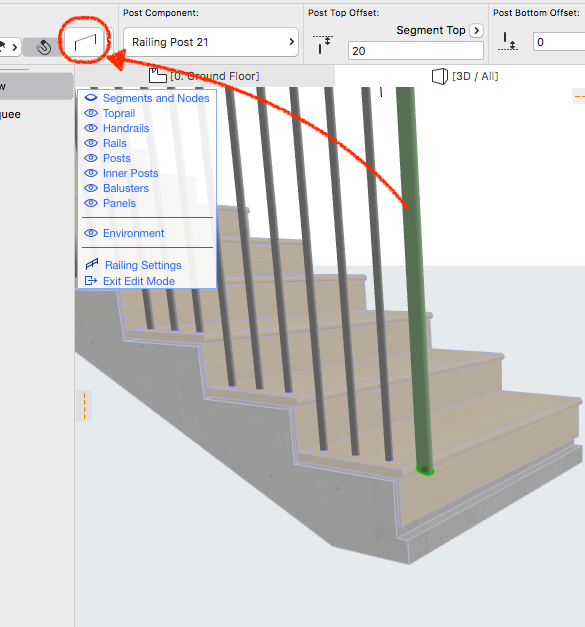
- Go to 3D Representation under Post Component Setting and Change the "Bottom End of Post" to "Horizontal"
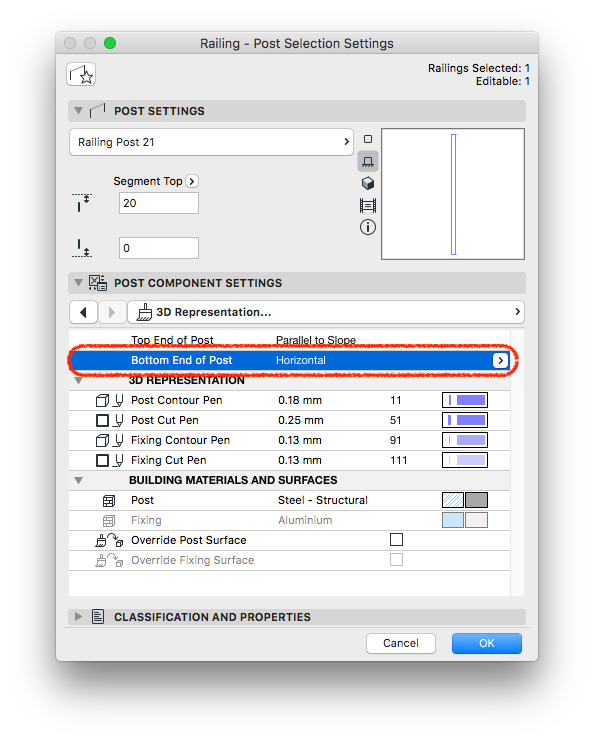
- Give the "Post Bottom Offset" a proper value, to let it touch the ground ( in this case we use -200mm)
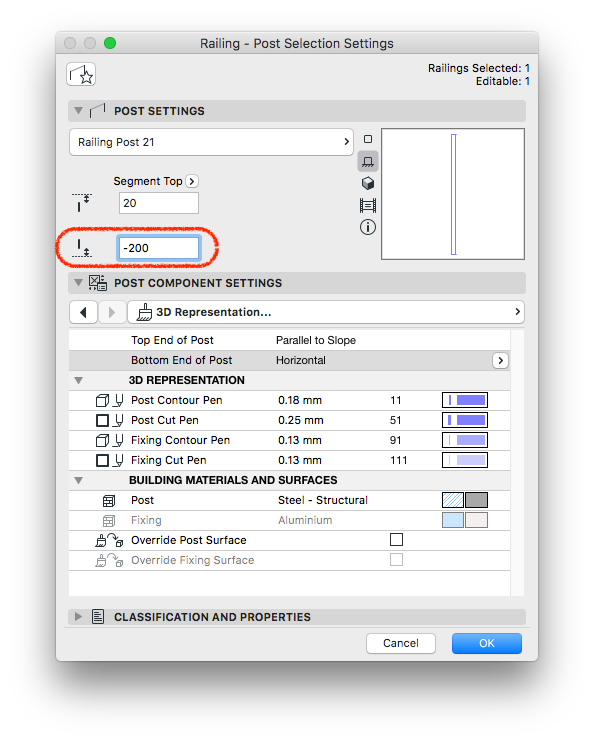
Check the ARCHICAD YouTube Channel for tutorials about the Railing Tool and the Stair Tool.
Labels:

