- Graphisoft Community (INT)
- :
- Knowledge Base
- :
- Project data & BIM
- :
- Optimizing Mesh Performance
- Subscribe to RSS Feed
- Mark as New
- Mark as Read
- Bookmark
- Subscribe to Topic
- Printer Friendly Page
- Report Inappropriate Content
Optimizing Mesh Performance
- Subscribe to RSS Feed
- Mark as New
- Mark as Read
- Bookmark
- Subscribe to Topic
- Printer Friendly Page
- Report Inappropriate Content
on
2018-09-17
10:32 PM
- edited on
2021-11-20
12:57 PM
by
Oleksandra Vakariuk
Factors that Affect Performance
The mesh tool is great way to create topographic volumes within a project. It can also hinder performance if used incorrectly. Meshes that are overly complex take much longer to regenerate due to the number of polygons. Likewise meshes involved in numerous Solid Element Operations greatly affect file speed and performance. Due to the dynamic nature of Solid Element Operations, they need to be regenerated every time the view is altered. Added to elements with complex geometry (like meshes) and performance can suffer. In order to ensure file performance, make sure that meshes are simple and not involved in too many Solid Element operations.Best Practices
Use the Magic Wand Settings to Simplify Surveyors Data
Surveyors data and DWGs from civil engineers tend be very detailed and contain numerous data points. This complexity, while necessary for their drawings, is usually not needed in the building model. Follow the steps below to create a simplified mesh from it from a detailed DWG.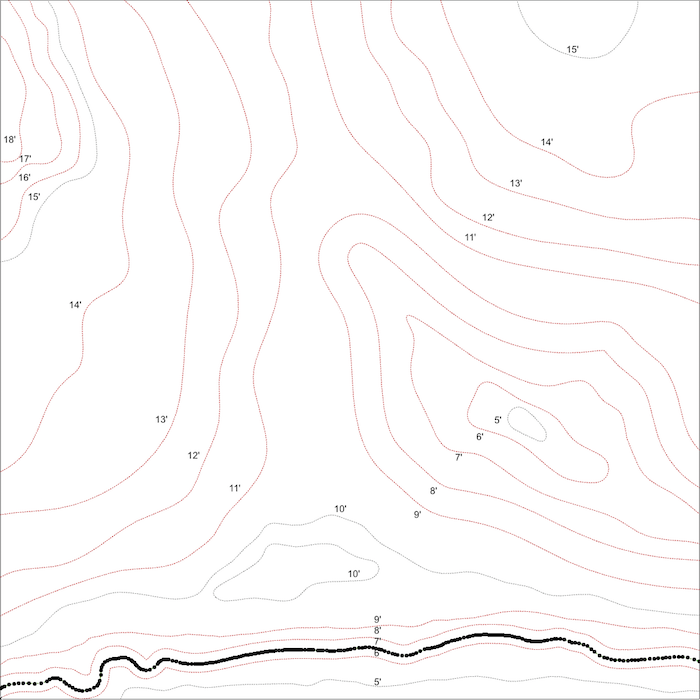
1. Go to Design > Magic Wand Settings...
2. In the Magic Wand Settings dialogue box set the Tracing Method to Linear Segments, increase the Segment Length to as large a value as possible and click OK.
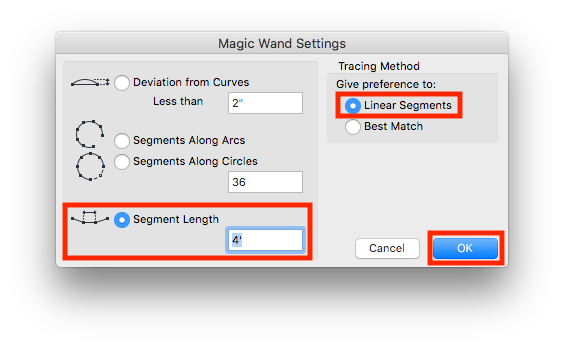
3. Add the ridges to the mesh using the Magic Wand Tool. (See the exact steps here.)
The result is a mesh with ridges that follow the original contours of the surveyors drawing but contain far fewer data points.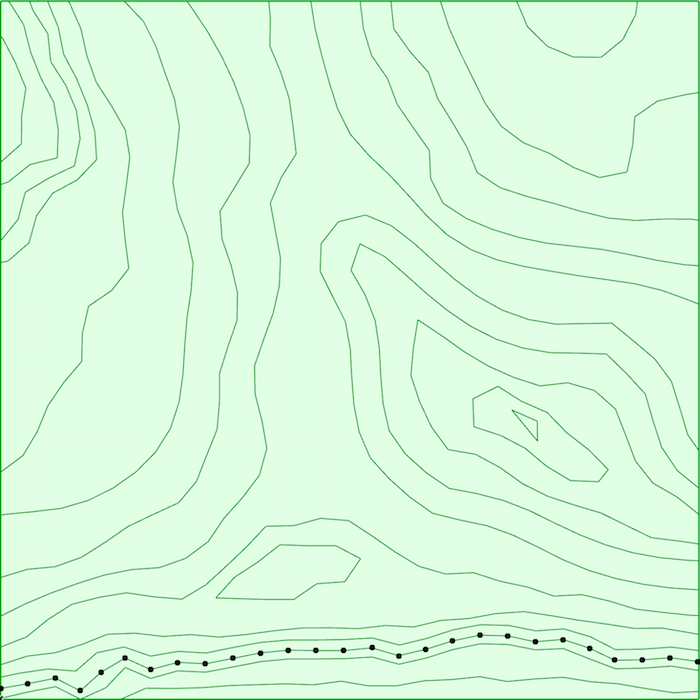
Convert Meshes Involved in Solid Element Operations to Morphs When Possible
Converting meshes involved in Solid Element Operations to morphs removes the dynamic connection between the involved elements speeding up the redraw process. Follow the steps below to convert your meshes to morphs.1. Save out an archive (PLA or PLN) that can be used later if needed.
2. Select the meshes involved in Solid Element Operations.
3. Right click and select Convert Selection to Morph(s).
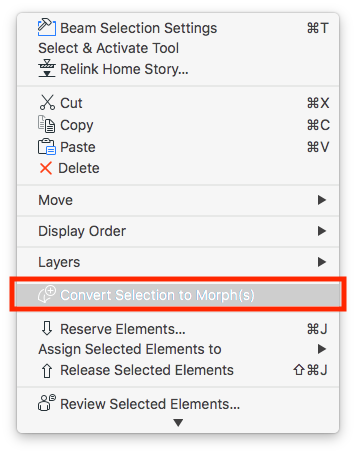
4. In the Convert Selection to Morph(s) dialogue box, click OK.

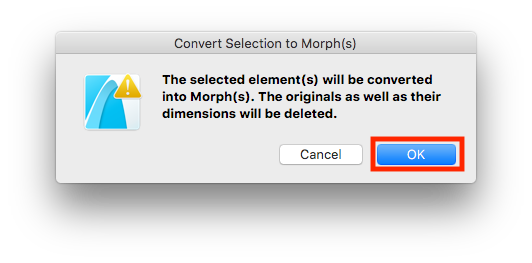
5. Delete the elements used to the cut the meshes (if necessary).

