Turn on suggestions
Auto-suggest helps you quickly narrow down your search results by suggesting possible matches as you type.
Showing results for
Turn on suggestions
Auto-suggest helps you quickly narrow down your search results by suggesting possible matches as you type.
Showing results for
- Graphisoft Community (INT)
- :
- Knowledge Base
- :
- Installation & update
- :
- Preferences Cleaning
Options
- Subscribe to RSS Feed
- Mark as New
- Mark as Read
- Bookmark
- Subscribe to Topic
- Printer Friendly Page
- Report Inappropriate Content
Preferences Cleaning
Graphisoft Alumni
Options
- Subscribe to RSS Feed
- Mark as New
- Mark as Read
- Bookmark
- Subscribe to Topic
- Printer Friendly Page
- Report Inappropriate Content
on
2017-07-11
12:51 PM
- edited on
2024-08-07
02:02 PM
by
Oleksandra Vakariuk
ARCHICAD saves 'Preferences' and 'Work Environment' files to ensure you find your own customized environment next time you start ARCHICAD. In rare cases, these files can become corrupt preventing ARCHICAD from starting or possibly causing crashes. In such cases, as a troubleshooting step, try to delete these files. (For troubleshooting crashes, please also see: crash.) Removing the preference files does no harm; ARCHICAD will re-create these files with default settings the next time you run ARCHICAD. You may however lose some of your modifications to the ARCHICAD interface, such as customized shortcuts, palette locations, etc. to avoid that, before deleting any files or folders: create a backup copy.
 ~/ means the current user's home folder. Users/<username>
~/ means the current user's home folder. Users/<username>
 No Library Folder? Starting with OS X 10.7, the Library folder within the userhome folder is hidden by default. To browse the ~/Library folder:
No Library Folder? Starting with OS X 10.7, the Library folder within the userhome folder is hidden by default. To browse the ~/Library folder:
Preparation Steps
- Have your BIM Server address, username, and password written down or stored in a text file.
- Send in all changes in all Teamwork projects to make sure the BIM Server has the latest changes, not just your computer.
- Store and export your customized Work Environment.
- If you have custom IFC or DWG translators you should export those to a folder also.
Cleaning preferences on a MAC
Delete following files and folders (where xx stands for the version number of ARCHICAD and yyy is the localization of ARCHICAD):- ~/Library/Preferences/Graphisoft/AC xx.0.0 yyy v1 folder - this folder contains the basic preferences files and all the Work Environment files.
- ~/Library/Preferences/com.Graphisoft.AC xx.0.0 yyy v1.plist - this file contains some basic settings of ARCHICAD. The Windows equivalent of this file are the Registry keys.
- ~/Library/Caches/Graphisoft folder - this folder contains library cache files and the local cache copy of network libraries.
- ~/Library/Application Support/Graphisoft folder - this folder contains the Archicad autosave folder, the ARCHICAD templates, the DXF-DWG translators, IFC preferences, Bug reporter log files, publisher log files, and the local cache of the Teamwork projects. Note: You may want to back up this folder in order to keep your Work Environment files and DXF-DWG translators. In case having unsent changes in Teamwork projects, then do not delete ~/Library/Application Support/Graphisoft/TW Data folder.
 ~/ means the current user's home folder. Users/<username>
~/ means the current user's home folder. Users/<username> No Library Folder? Starting with OS X 10.7, the Library folder within the userhome folder is hidden by default. To browse the ~/Library folder:
No Library Folder? Starting with OS X 10.7, the Library folder within the userhome folder is hidden by default. To browse the ~/Library folder:- In Finder choose Go, Go To Folder
- Type ~/Library
- Click go to navigate to the Library folder
- Or simply press option (alt) when the Go menu is open in Finder to show Library on the list
- Or press Command + Shift + . (dot)
Cleaning preferences on a PC
STEP 1: Delete the following files and folders:- Users\<Username>\AppData\Roaming\Graphisoft\ folder - this folder contains the basic preferences files and all the Work Environment files
- Users\<Username>\AppData\Local\Graphisoft\ folder - this folder contains library cache files and the local cache copy of network libraries, and IFC settings
- Users\<Username>\Graphisoft\ folder - this folder contains ARCHICAD templates, crash logs, publisher log files, IFC and DXF-DWG Translator files, and the local cache of the Teamwork projects
 In case of having unsent changes in Teamwork projects, do not delete <userhome>Graphisoft\TW Data folder.
In case of having unsent changes in Teamwork projects, do not delete <userhome>Graphisoft\TW Data folder.
 No AppData folder? It is often hidden by default. You can show hidden files and folders. To do this you need to open Control Panel and go to File Explorer Options. Open the View tab and under Hidden files and folders tick the second radio button shown on the image below:
No AppData folder? It is often hidden by default. You can show hidden files and folders. To do this you need to open Control Panel and go to File Explorer Options. Open the View tab and under Hidden files and folders tick the second radio button shown on the image below:
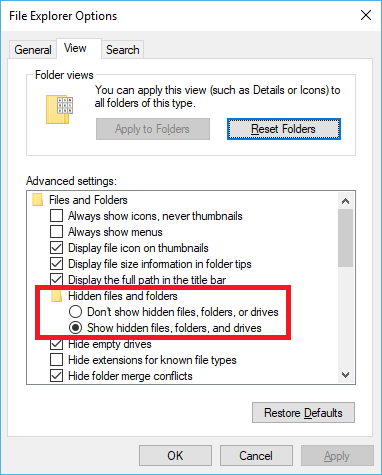
STEP 2: Run REGEDIT. There, go to HKEY_CURRENT_USER/SOFTWARE/ and delete the entry called Graphisoft.
 WARNING: This step is for expert-level users. If you are not familiar with Windows Registry, skip this step!
WARNING: This step is for expert-level users. If you are not familiar with Windows Registry, skip this step!STEP 3: Restart ARCHICAD.
Labels:
Related articles
- MEP Designer – Modeling, documentation and calculations in MEP
- Automatic dimensioning and labeling in Archicad in Documentation
- How to personalize your notification settings in your Graphisoft Community profile in Our Community
- Understanding the Survey Point in Archicad for accurate project coordination in Project data & BIM
- Improved BIMmTool for better point cloud handling in Modeling
