- Graphisoft Community (INT)
- :
- Knowledge Base
- :
- Project data & BIM
- :
- Creating Thermal Blocks for Energy Evaluation
- Subscribe to RSS Feed
- Mark as New
- Mark as Read
- Bookmark
- Subscribe to Topic
- Printer Friendly Page
- Report Inappropriate Content
Creating Thermal Blocks for Energy Evaluation
- Subscribe to RSS Feed
- Mark as New
- Mark as Read
- Bookmark
- Subscribe to Topic
- Printer Friendly Page
- Report Inappropriate Content
on
2019-11-18
11:30 AM
- edited on
2023-05-26
12:43 PM
by
Emoke Csikos
|
|
If you don't know yet how to prepare the BIM model for the Energy Evaluation, take a look at the checklist here. |
Before running an energy evaluation of your project file, Thermal Blocks must be created. All Thermal Blocks have an assigned Operation Profile and Building Systems. For information on creating an Operation Profile, please click here. For information on Building Systems, please click here.
What are Thermal Blocks?
Thermal Blocks are the thermal units of the project. We group zones of the project in Thermal Blocks. These groups of zones share similar thermal characteristics. They are:
- Orientation and exposure to external effects.
- Require the same internal thermal conditions based on factors like usage (have the same Operating Profile)
- Are served by the same building systems.
Please keep in mind that the more thermal blocks you have, the more time it takes to run the calculation. As a general rule, try not to exceed more than 12-15 thermal blocks.
How to Create Thermal Blocks
Follow the steps below to create Thermal Blocks:
1. Go to Design > Energy Evaluation > Energy Model Review to open the Energy Model Review palette.
2. In the Thermal Blocks tab, create your thermal blocks by clicking the Add new Thermal Block button.

3. Give the Thermal Block a distinct ID and name.
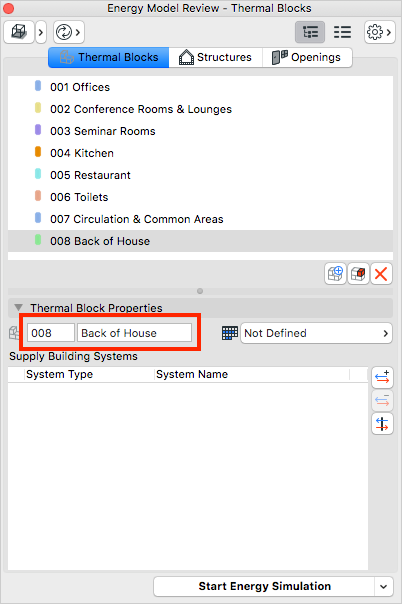
4. Assign the Zones to the Thermal Blocks by clicking on the Add Zone to selected Thermal Block button.
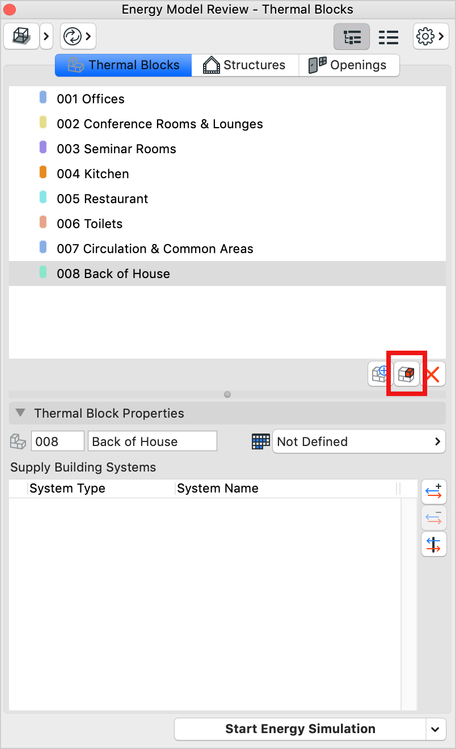
At this point you are done with creating the Thermal Blocks. To be able to run the energy simulation all Thermal Blocks have to have an Operation Profile and Building Systems assigned. The next steps lead you through this.
5. Choose an Operation Profile for each Thermal Block.
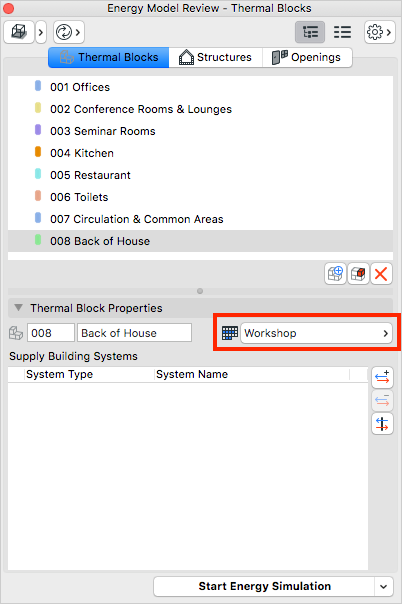
6. Click the Add new Building System button to open the Add Building System Palette.

7. In the Add Building System palette, select the building system(s) that correspond to the thermal block and click OK.
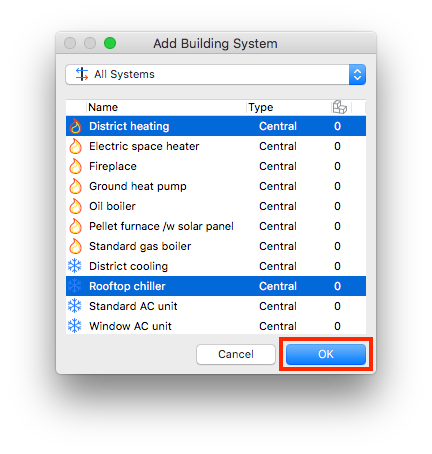
Later on, as your project evolves, you might need to add new Thermal Blocks, or remove one of them and rearrange the zones in the Thermal Blocks. You can adjust the number and arrangement of the Thermal Blocks at any time. You just have to update the energy model each time by using the Update Energy Model Review command on the Energy Model Review palette.

- MEP Designer – Modeling, documentation and calculations in MEP
- Tool and workflow improvements in Archicad 27 in Getting started
- Enhanced Design Exploration with Integrated Design Options in Modeling
- Enhancing collaboration efficiency in student team projects in Teamwork & BIMcloud
- Energy Evaluation and EcoDesigner Star – a Workflow Overview in Project data & BIM
