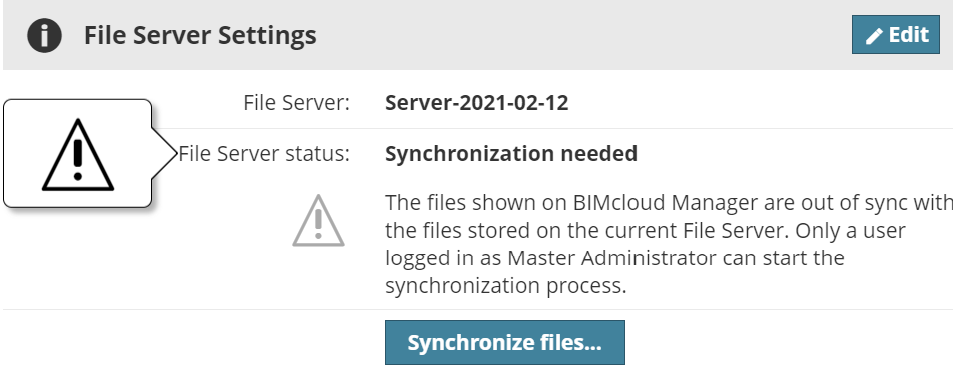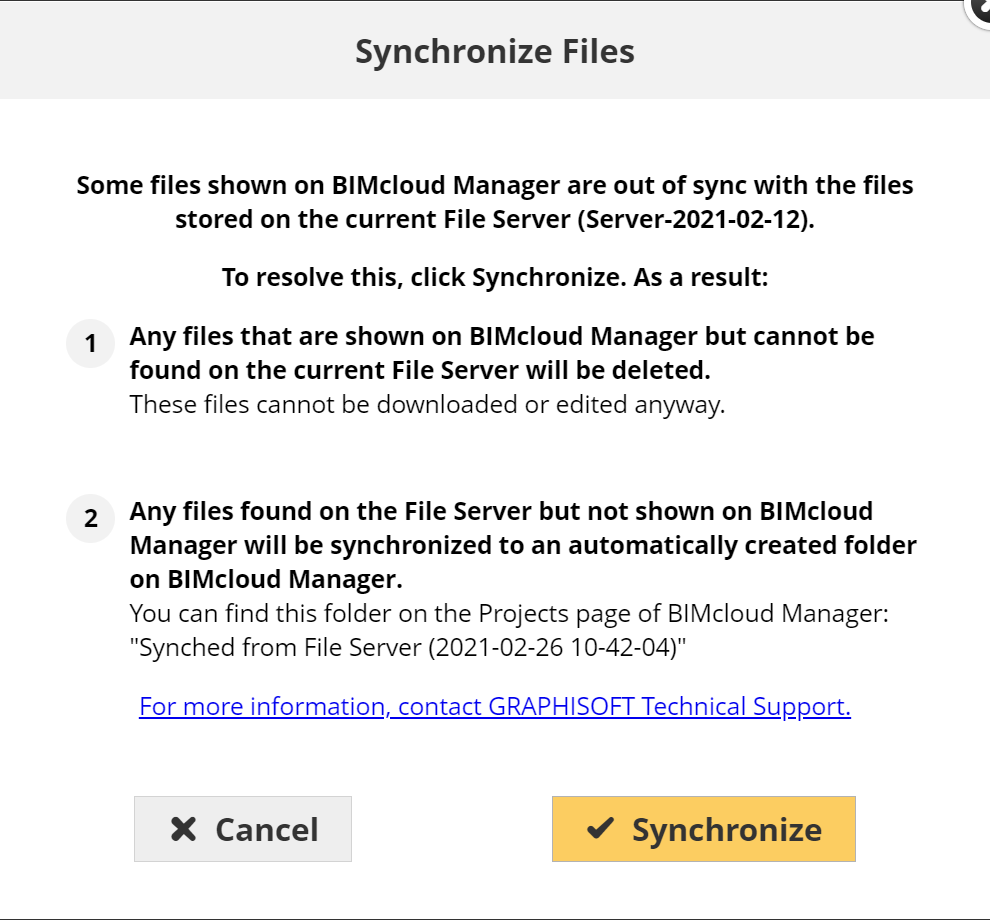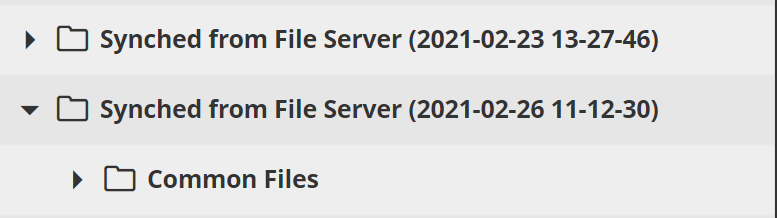Learn to manage BIM workflows and create professional Archicad templates with the BIM Manager Program.
- Graphisoft Community (INT)
- :
- Knowledge Base
- :
- Teamwork & BIMcloud
- :
- File Synchronization on BIMcloud
- Subscribe to RSS Feed
- Mark as New
- Mark as Read
- Bookmark
- Subscribe to Topic
- Printer Friendly Page
- Report Inappropriate Content
File Synchronization on BIMcloud
- Subscribe to RSS Feed
- Mark as New
- Mark as Read
- Bookmark
- Subscribe to Topic
- Printer Friendly Page
- Report Inappropriate Content
2021-02-25 01:11 PM - edited 2023-05-15 01:53 PM
File server capabilities came with BIMcloud 2020.2 and this feature allows you to store frequently used files, such as PDF, BIMx or MOD files. While normally the two BIMcloud components are continuously synchronizing between each other, in certain cases we need to manually sync between the BIMcloud Manager and BIMcloud Server to have an up-to-date list of files on our BIMcloud.
This article will guide you through the necessary steps and help you understand the process better.
When do I need to sync my files on BIMcloud?
Full synchronization is needed when there is a data inconsistency between the BIMcloud Manager and the dedicated BIMcloud Server, which hosts the files. The following actions can trigger file sync:
- Restoring an earlier backup of the BIMcloud Manager.
- Restoring an earlier backup of the BIMcloud Server.
Please note that file synchronization has no effect on your existing Teamwork projects and BIMcloud libraries.
Notifications
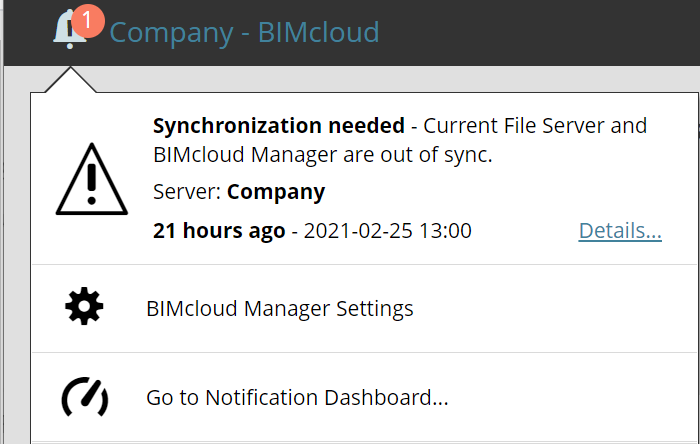
BIMcloud notifies you about the need of the full synchronization. Other than the Master Administrator, any user with the below permissions can be set up to receive notifications:
- Server Administrators
- View item
- on the Servers page
- Modify content
- on the Servers page
- Modify details
- on the Servers page
To receive notifications on the user interface and have the system send an e-mail as well, enable the Notification System related settings for all affected users as shown below. Make sure the SMTP settings are set and working, else the option to "Receive in email" will be disabled.

How can I do a file synchronization?
First of all, make sure you are logged in with the Master Administrator (masteradmin) user to be able to sync between the BIMcloud Manager and BIMcloud File Server.
Server administrator users (or any other users with full access on the Servers page) will receive a notification in case they attempt to sync.
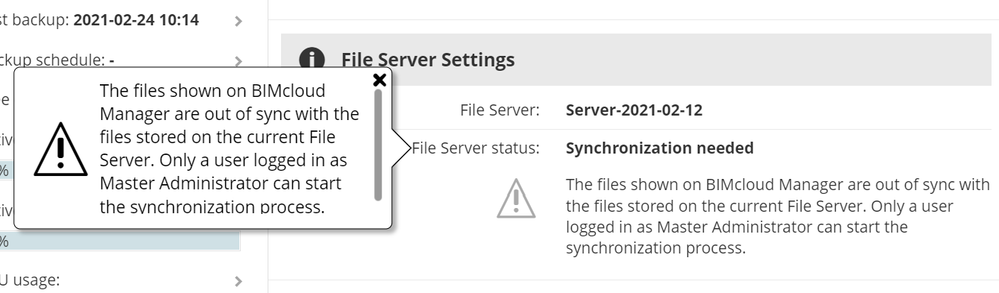
You have two options to navigate to the needed settings:
- Click on the notification which will navigate you automatically to the right settings.
- Navigate manually to the Servers > BIMcloud Manager > Settings > File Server Settings panel.
- Click on the "Synchronize files..." button to start synchronization between the servers.
-
A warning appears, summarizing consequences of the synchronization.
- Any files that are shown on BIMcloud Manager but missing from the current File Server will be deleted.
- Any files found on the current File Server but not available on BIMcloud Manager will be synchronized to an automatically created folder on BIMcloud Manager, showing the date of synchronization. E.g.: "Synched from File Server (2021-02-25 10-30-49)"
- Click on Synchronize to start the synchronization process.
- A yellow bar on the top middle part of the BIMcloud Manager appears, notifying the synchronization is on-going.
- Once the process is done, another green bar appears on the top middle part of the BIMcloud Manager, notifying about the successful synchronization.
- On the Projects page a new folder with the date of synchronization is created, with the content coming from the BIMcloud File Server.
How to handle troubles
- Prepare your server computer before the synchronization.
- Make sure both BIMcloud Manager and BIMcloud File Server are accessible.
- Make sure your internet connection is reliable - if connection disappears during the synchronization, the whole process can fail.
- It is recommended to regularly backup both BIMcloud Manager and BIMcloud File Server to avoid out of sync situations.