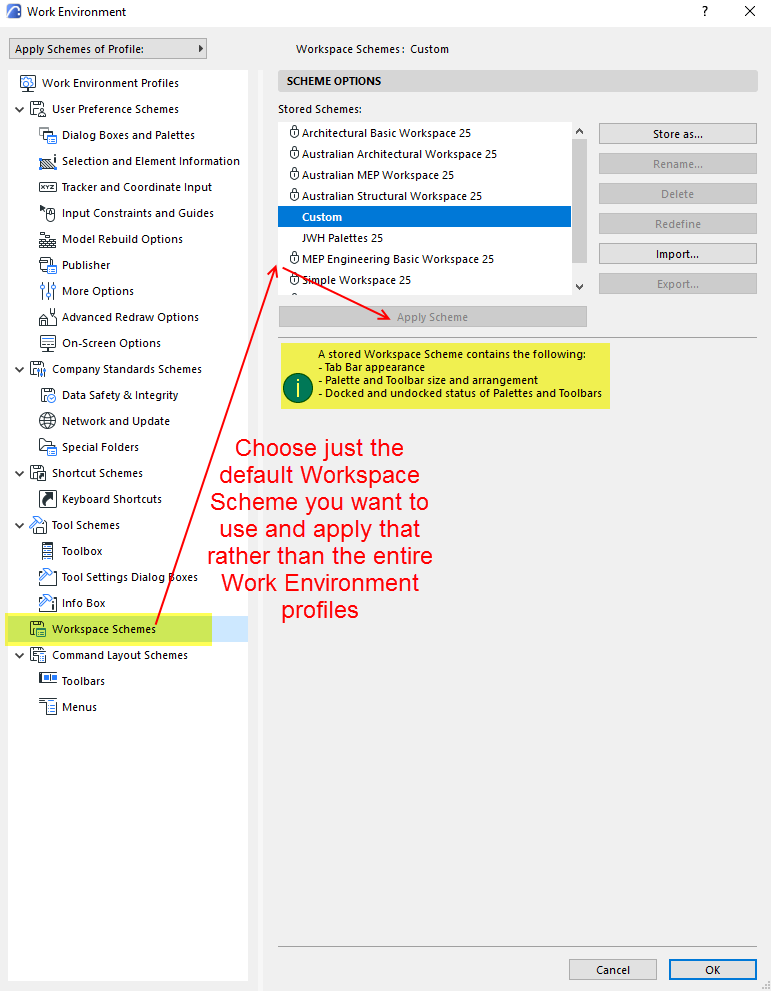- Graphisoft Community (INT)
- :
- Forum
- :
- Teamwork & BIMcloud
- :
- Re: Teamwork Message Pop-up Location
- Subscribe to RSS Feed
- Mark Topic as New
- Mark Topic as Read
- Pin this post for me
- Bookmark
- Subscribe to Topic
- Mute
- Printer Friendly Page
Teamwork Message Pop-up Location
- Mark as New
- Bookmark
- Subscribe
- Mute
- Subscribe to RSS Feed
- Permalink
- Report Inappropriate Content
2018-12-03
08:04 PM
- last edited on
2024-07-02
06:37 PM
by
Laszlo Nagy
I want to set a specific location on my monitor for the "request" Pop-up window.
I seems to only show up on the bottom left.

Architect AIBC MRAIC
ArchiCAD 24 MacBook Pro
Mac OS Catalina 10.15.6
Solved! Go to Solution.
Accepted Solutions
- Mark as New
- Bookmark
- Subscribe
- Mute
- Subscribe to RSS Feed
- Permalink
- Report Inappropriate Content
2018-12-03 09:30 PM
Next message will be in the desired location.
AC 10-26 INT/GER/FR on Win 10/ Win 11
- Mark as New
- Bookmark
- Subscribe
- Mute
- Subscribe to RSS Feed
- Permalink
- Report Inappropriate Content
2018-12-03 09:30 PM
Next message will be in the desired location.
AC 10-26 INT/GER/FR on Win 10/ Win 11
- Mark as New
- Bookmark
- Subscribe
- Mute
- Subscribe to RSS Feed
- Permalink
- Report Inappropriate Content
2019-02-14 10:15 PM
Architect AIBC MRAIC
ArchiCAD 24 MacBook Pro
Mac OS Catalina 10.15.6
- Mark as New
- Bookmark
- Subscribe
- Mute
- Subscribe to RSS Feed
- Permalink
- Report Inappropriate Content
2023-01-31 12:37 PM
Does this still work in Archicad 26 on Mac ? I can't seem to make it work on my computer.
- Mark as New
- Bookmark
- Subscribe
- Mute
- Subscribe to RSS Feed
- Permalink
- Report Inappropriate Content
2023-05-03 10:08 AM
We use 1 to 3 different Displays at work at random (Hot Desk). If the Pop Up "gets lost" on 1 of the screens actively not connected we did not yet find a way to get back the pop-up.
Is there a way to reset the placement?
- Mark as New
- Bookmark
- Subscribe
- Mute
- Subscribe to RSS Feed
- Permalink
- Report Inappropriate Content
2023-05-03 10:22 AM
I assume you are moving a laptop between the different workstations?
If so Archicad remembers the last position of the pop-ups.
So if you move to a workstation without that particular screen it was on, you will not see it as you have discovered.
You either need to add the extra monitors to find the pop-up or you could reset your Work Environment to the default standard and that should reset its position.
You could set up a custom Work Environment for each workstation that is set as you want it, and then you just have to swap WEs as you move from workstation to workstation.
Barry.
Versions 6.5 to 27
i7-10700 @ 2.9Ghz, 32GB ram, GeForce RTX 2060 (6GB), Windows 10
Lenovo Thinkpad - i7-1270P 2.20 GHz, 32GB RAM, Nvidia T550, Windows 11
- Mark as New
- Bookmark
- Subscribe
- Mute
- Subscribe to RSS Feed
- Permalink
- Report Inappropriate Content
2023-05-03 11:06 AM
Thanks for your reply. setting up different environments could be a solution, but a very complex one, since we do offer alot of different, not numbered, workspaces. Does reseting my work environment reset the message pop-up position aswell? Searching the forum I also found this solution by a fellow colleague of yours:
Windows:
0. Close all running ARCHICAD instances
1. Go to Registry Editor (regedit)
2. Go to Computer\HKEY_CURRENT_USER\Software\GRAPHISOFT\ARCHICAD-64\ARCHICAD-64 22.0.0 INT R1\Mail Bubble - replace 22 and INT according to your own version
3. Delete the New Mail Notification Rectangle registry key
4. Restart ARCHICAD
macOS:
0. Close all running ARCHICAD instances
1. Go to /Users/<username>/Library/Preferences/ Note: user Library is hidden by default. Press Alt when you click on the menu item "Go"
2. Open AC-64 22.0.0 INT v1.plist with a text editor, which is not formatting text (e.g. Sublime Text, MS Visual Studio Code) - replace 22 and INT according to your own version
3. Delete the New Mail Notification Rectangle and the <string> line under it (see attached screenshot where we marked what to delete)
4. Save the file
5. Restart ARCHICAD
Im not eager to change anything in the registry, therefore a simple reset of the work environment would be so handy! I will try this at my colleagues laptop once she gets back to work. Don't want to risk losing my own notification to test the solutions right now 😅
Thanks.
- Mark as New
- Bookmark
- Subscribe
- Mute
- Subscribe to RSS Feed
- Permalink
- Report Inappropriate Content
2023-05-03 11:31 AM - edited 2023-05-03 11:31 AM
Resetting the Work Environment will reset all the work environment settings including the palette positions.
You could just choose just the Workspace Scheme and change that to a default setting, but that will alter the position of all palettes and tool bars.
If you have a standard work setup profile, you can apply that.
If anyone has there own custom setup then they can apply that but even then it remembers the monitor setup at the time the scheme was saved.
So unless that matches the current configuration or was just for one monitor (or 2 if that is your minimum configuration), it won't work.
That is why I suggested having a standard office WE profile for each station, so you know it will be good for that station.
But then that does not really work if individuals want their own customisations in the WE.
They will need to make one for each workstation that use - or one for each configuration of monitors (1 monitor, 2 monitors or 3 monitors).
Personally I setup a WE that works on one single monitor and has our company standard tool bars, palettes, menus and other settings saved.
Any problems, I just reset to this.
If people want their own custom setups, then it is up to them to save their own WE.
But then we are not swapping stations with different configurations.
The registry fix will affect just the location of the mail popup, so that may be the best thing to do if that is the only thing you want to change.
Barry.
Versions 6.5 to 27
i7-10700 @ 2.9Ghz, 32GB ram, GeForce RTX 2060 (6GB), Windows 10
Lenovo Thinkpad - i7-1270P 2.20 GHz, 32GB RAM, Nvidia T550, Windows 11
- Mark as New
- Bookmark
- Subscribe
- Mute
- Subscribe to RSS Feed
- Permalink
- Report Inappropriate Content
2024-06-25 01:32 PM
Hi Barry,
I was struggling with this pop-up notification for a while in our office, and your workaround to "just choose the Workspace Scheme and change that to a default setting, but that will alter the position of all palettes and toolbars" didn’t work for us.
However, I managed to find the location of the pop-up request notification by moving the second screen around the first main screen. When I found it, I moved it to the middle of the main screen, and now it remembers the new location.
A suggestion for everyone is to find and locate the pop-up notification window in the middle of the main screen; this way, even if you change or add monitors, the location will be the same.
Narcis.
AC26 3001 UKI (from AC13)
HP ZBook Power 15.6" i7-13700H @ 2.4Ghz, 32GB RAM, NVIDIA RTX 2000 Ada Gen, 1TB SSD, Windows 11 Pro
MacBook Pro M1 Max 14.2", 10-core CPU, 64GB RAM, 32-core GPU, 1TB SSD, MacOS Ventura 13.6.2
Self-guided, shape it until it shifts.
- Automate Saving BIMcloud as PLN in Teamwork & BIMcloud
- What needs to be reserved? in Teamwork & BIMcloud
- Communication with the server has failed, possible reasons are: in Teamwork & BIMcloud
- Cannot copy-paste Hotlink Modules in Teamwork files "because your Role does not allow it" in Teamwork & BIMcloud
- Teamwork projects crashes when dif. AC vers. open in Installation & update