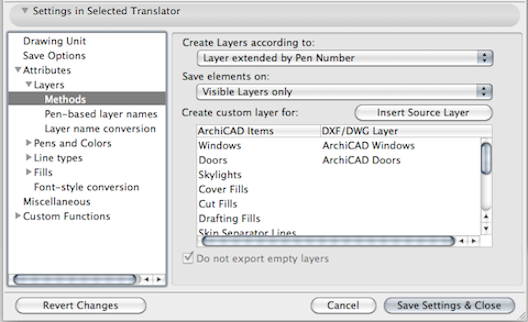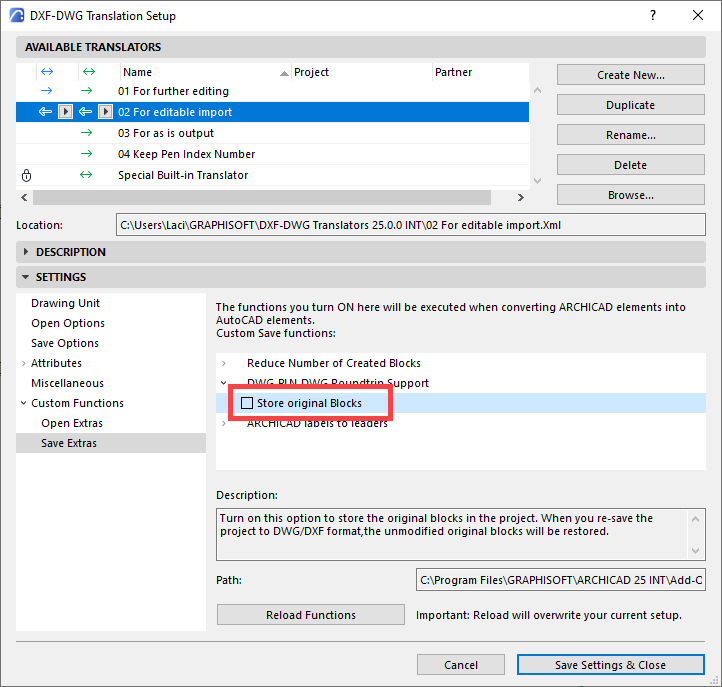- Graphisoft Community (INT)
- :
- Knowledge Base
- :
- Collaboration with other software
- :
- DXF-DWG Export Translator Settings
- Subscribe to RSS Feed
- Mark as New
- Mark as Read
- Bookmark
- Subscribe to Topic
- Printer Friendly Page
- Report Inappropriate Content
DXF-DWG Export Translator Settings
- Subscribe to RSS Feed
- Mark as New
- Mark as Read
- Bookmark
- Subscribe to Topic
- Printer Friendly Page
- Report Inappropriate Content
on
2015-08-04
12:12 AM
- edited on
2022-11-11
04:45 PM
by
Giovana Benvenuto
Drawing Units
- Value of 1 DXF/DWG Drawing Unit in Archicad: As you export or import something in DXF or DWG, you must set the size and distance conversion factor to ensure that Archicad interprets the data correctly.
- Prefer Drawing Unit definition in DXF/DWG file. This checkbox means that Archicad will use the Drawing Unit definition as set in the original imported DXF/DWG file.
- If no such original definition is available, or if you want to redefine it, use the pop-up list to choose either a standard drawing unit (1 meter, 1 millimeter, 1 inch, 1 foot); or a custom unit (any number of millimeters or inches).
When opening a DXF/DWG file, you must define a scale at which you would like to see the correct ratios of elements drawn in AutoCAD. This particularly applies to arrowheads, symbol line types and symbol fills. Set Scale Factor for converting texts and arrowheads: Choose one of the three options:
- Set the scale factor separately with each conversion
- Use constant factor for all conversions
- Always use the scale set in the currently active Archicad window
Open Options

These are options in the DXF/DWG Translation Setup dialog box.
- AutoCAD Block translation with the additional option of including 3D Data in the resulting Library Parts
- The conversion of Dimensions
- Import of Archicad Hatch Blocks
- Conversion format of pictures contained in AutoCAD drawings
- 3D Conversion when AutoCAD drawing is opened as Library Part
- Filter, by layer, the elements to be converted into Archicad.
- Opening as FloorPlan: TranslateAutoCADBlocks as:
- 2D Elements
- Grouped 2D Elements
- Library Parts
- Translate Dimensions As:
- Lines and Text: you don‘t create a dimension out of the dimension entity; rather you use the drawing details stored in the file to get the same look (arrowheads, colors, text positions) as in AutoCAD.
- Single Dimension Units: every dimension unit in the AutoCAD file gets converted into an Archicad dimension unit. Note: dimensions may have different visual features in Archicad and AutoCAD. Not all of these visual features can be reproduced during conversion. The most significant difference is with arrowheads: Archicad has a fixed set of them, whereas in AutoCAD you can design your own set.
- Dimension Chains: In AutoCAD, only separate 2-point dimensions are available (even though there is a method of creating sets of dimensions that look like dimension chains.)
- Associative Dimensions where applicable: In former versions of AutoCAD, dimensions were not associative the way we mean it in Archicad: that is, glued to hotspots of other elements. If you check this option the add-on will look for already imported elements to which to associate the processed dimension. It may be time-consuming, therefore the default behavior is to create hotspots on the element and associate the linear dimension to the hotspots.
- Import AutoCAD Hatch Blocks: Check this box if you want AutoCAD fills transformed into unnamed groups of individual lines (hatch blocks). These will not be recognized as fill types in Archicad. When importing a file from AutoCAD version R14 or later, hatches will be converted into fill types in Archicad.
- Import Viewports as Embedded Drawings: Check this box to ensure that AutoCAD Viewpoints are imported as embedded Drawings after opening a DXF/DWG file in Archicad. If you uncheck the box, Viewports will be converted to Archicad views instead.
- Convert Pictures to Format: Choose a file format to use in converting pictures
- OpenasLibraryParts / 3DDataincreatedLibraryParts:
-
- Binary 3D: store the 3D information in binary format,
- GDL Script: store the 3D information in the GDL script.
If you process 3D data, the Binary 3D form is recommended: it is much quicker if the script doesn‘t have to be recompiled every time you generate the 3D view. The OpenObject command is the only way to get all the 3D data stored in a DXF/DWG file!
- Enable partial open
Check this box and save it as part of the Translator to filter, by layer, the elements of the DWG file to be opened/merged or XREF’d in Archicad. In this case, when you use File > Open or Merge on a DWG/DXF file, or when you Attach an XREF file, the DWG/DXF Partial Open dialog box appears, listing the source file’s layer set and the layers’ status. Uncheck the layers which you do not wish to include in the Archicad project.
- Convert 3D Solids, Regions, and Bodies into GDL objects
Check this box to convert the listed items into GDL objects upon opening the file in Archicad.
Save Options
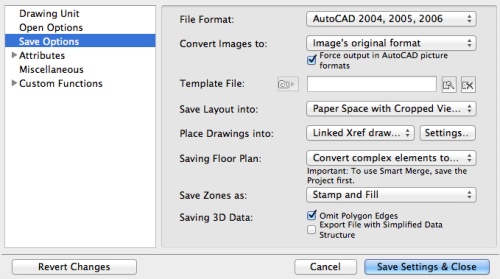
- File Format: Define which version of AutoCAD you are saving your files to.
- Convert Images to: Choose a format from the drop-down list for images saved to AutoCAD.
- Force output in AutoCAD picture formats: If this box is checked, the list of available image formats will show only those that the selected version of AutoCAD can read. The rest of the choices are disabled.
- Template File: Some settings in AutoCAD cannot be matched to anything in Archicad, and vice versa. For example, in Archicad, layers do not have color and line type; in AutoCAD they do. The solution for the conversion of these settings is to choose a Template. The Template File is a DXF/DWG file where these conversions and changes are already done. If you choose a Template File with DXF/DWG export, elements going to the layer defined in the template file will have their layer’s color and line type set to the same values as in the Template file. This happens without the user even opening the resulting DXF/DWG file. The template file supplies the layer names defined in the file, so you don’t have to type them in, making it easier to create the layer conversion table.
- Save Layout Into Controls how and into what Space of a DXF/DWG file the content of the Layout is saved.
- Paper Space with Drawings as Blocks: All elements drawn on the Layout, plus all drawing data will be saved into the Paper Space of the resulting AutoCAD drawing. All Drawings placed on the Layout will be converted into AutoCAD Blocks, and these will be clipped so only those portions of the Blocks will be visible in the AutoCAD Paper Space that was visible on the Layout in Archicad. The purpose is a perfect reproduction of what you saw on the Layout. With this option, the Model Space of the resulting AutoCAD drawing will be completely empty.
- Model Space: All elements are drawn on the Layout, plus all drawing data will be saved into the Model Space of the resulting AutoCAD drawing. All Drawings placed on the Layout will be converted into AutoCAD Blocks, and these will be clipped so only those portions of the Blocks will be visible in the AutoCAD Model Space that was visible on the Layout in Archicad. The purpose is a perfect reproduction of what you saw on the Layout. With this option, a default Paper Space will be created in the resulting AutoCAD drawing, which will be empty.
- For Drawings whose source is internal to the project and whose Drawing status is up to date: their elements will be placed on identical layers in AutoCAD, subject to any layer conversion preference in the DXF/DWG Translation Setup.
- For Drawings whose source is internal to the project, but whose Drawing status is not up to date (i.e. it is a manual update drawing detached from the model): their elements will be placed on separate AutoCAD layers whose name is combined out of the Drawing’s name and ID.
- If the Drawings originated in external projects: their elements will be placed on a default layer in AutoCAD named “Drawings and Figures”.
- Paper Space with Cropped View’s content: Drawing elements manually drawn on the Layout will be saved into the Paper Space of the resulting AutoCAD drawing. The image of the Layout will be reconstructed in the Paper Space of the AutoCAD drawing. Drawings placed on the Layout will first become cropped by their placement polygon on the Layout (meaning only those elements and part of elements inside of the cropped area will be exported) and then saved in DXF/DWG format.
- Paper Space with Full View’s content: Drawing elements drawn on the Layout will be saved into the Paper Space of the resulting AutoCAD drawing. The image of the Layout will be reconstructed in the Paper Space of the AutoCAD drawing. Drawings placed on the Layout will be saved in their entirety in DXF/DWG format.
- Place Drawings into:
- Single DXF/DWG file: All drawings (either cropped or in Full – depending on the value of the Save Layout into the field) are saved into a single DXF/DWG file. They will be placed side by side in the Model Space of the file, and View Ports will be created in the Paper Space of this resulting AutoCAD drawing so that in Paper Space they will look like the Layout in Archicad.
- Linked XREF drawings: A DXF/DWG file will be saved. In this file, there will be placement references to XREF files. All files will be saved in other separate DXF/DWG files and these files will be placed in the first DXF/DWG file as XREFs. They will be placed side by side in the Model Space of the first file, and View Ports will be created in the Paper Space of this resulting AutoCAD drawing, so in Paper Space they will look like the Layout in Archicad.
- To the right, click Settings to open the Xref Settings dialog box.
- Xref Drawings: The settings on this panel affect the name/location of Xref drawings created in Archicad.
- Attached Xrefs: The settings on this panel affect the name/location of external Xrefs attached to the project.
- Saving Floor Plan
The following options are available only when saving Floor Plans:
-
- Convert complex elements to Blocks: With this option, you will convert complex elements (those that consist of multiple sub-elements) to blocks that are recognized by AutoCAD, so you do not have to explode them.
- Explode complex Archicad Elements: Use this if you are exporting DXF files from Archicad to a program that cannot process blocks. (Complex elements are those that consist of multiple sub-elements.) This option allows you to export data that these programs are able to process.
- Convert Objects to Blocks: With this option, you will convert only GDL Objects to blocks. All other elements will be exported as drawing primitives.
- Prepare File for Smart Merge: if you work with a consultant, you may have to supply extra data for the DXF/DWG file. This option enables/disables Smart Merge.
- Saving Zones as The Save Zones as an option allows you to save Zones two ways: Stamp only, or Stamp and Fill.
- Saving 3D Data
- Omit Polygon Edges: The color of polygon edges in the 3D window of Archicad is usually different from the color of surfaces. If you want to reproduce this look in AutoCAD, leave this checkbox empty. If you check the checkbox, the lines representing the edges won‘t get exported.
- Export File with Simplified Data Structure: The effect of this option is similar to the “Explode Complex Archicad Elements” option – all the data goes into the entity section, instead of blocks.
Attributes
Layers
Methods
-
- Create Layers According to: - Archicad Layers: the layers in the Archicad file will be created in the DWG. - Pen Numbers: the created Custom Layer names will contain the pen numbers, and the elements will be placed in layers based on the pens that they were using. These layer names created can be customized in the Pen-Based Layer Names table. - Element Types: layers will be created according to the types of elements placed, for example, "Roof", "Slab", "Polyline", "Door", Window, etc. - Layer or Declared Pen Number: custom layers will be created according to any entries in the Pen-Based Layer Names table. All remaining elements will be created based on the existing Archicad layers. - Layer extended by Pen Number: custom layers will be created in two parts, formed of both the existing layer name and the pen, as defined in the Pen-Based Layer Names table.
- Save Elements on:- All layers: All elements will be exported regardless of whether they are on hidden or visible layers. - Visible Layers only: Elements on hidden layers are omitted.
- Creating a custom layer for these fields can assign Windows, Doors and their Markers, Skylights, Drafting Fills, Cover Fills, Cut Fills Skin Separator Lines of Walls, and Zone related items to separate layers, instead of remaining on the same layer as the construction element they belong to. If these fields are left empty then the elements will remain on their default layers. For example, windows will be exported to the walls' layers. Cut lines (contours of cut construction elements and composite structures) and lines set to the ‘Drafting Line’ category will remain on their original layers. If a column does not have a veneer, the contour belongs to the ‘Cut Line’ category. If there is a veneer, the contour of the Column belongs to the ‘Cut Line’ category, and the lines between the core and the veneer belong to the ‘Skin Separator Line’ category and will be saved accordingly. The contour of any fills set to the ‘Cut Fill’ category will belong to the ‘Cut Line’ category. Contours of other fill categories will belong to the ‘Drafting Line’ category. Please note that any custom layers created here will be regarded as input for the Layer Name Conversion table and it will be decided in this table how the custom layers will be transformed into final DWG layers. The Insert source layer button allows a custom layer name to include the name of the elements' existing layer in the Archicad model. It places <Source Layer> into the layer field, which will be replaced by the existing layer name during export. For example, A wall containing windows is placed on a layer named EXTERIOR WALLS. If WINDOW_ON_ is entered as the Windows custom layer, and then Insert Source Layer is clicked, the Windows field will show WINDOW_ON_<Source Layer>. The resulting layer name in the exported DWG will be WINDOW_ON_EXTERIOR_WALLS.
Pen-Based Layer Names
These options are only available if the Layer Methods option is set to pen numbers, layer or declared pen number, or layer extended by pen number!- Custom tags to pen numbers: a prefix and a suffix can be added to the pen number.
- Custom layer name assignment: this list allows exceptions to be specified, which will not contain the prefix/suffix entered above. Specify the Archicad pen number, and the exact DWG layer to be created. If a template file has been specified in the Save Options then a layer can be selected from the drop-down menu.
Layer name conversion
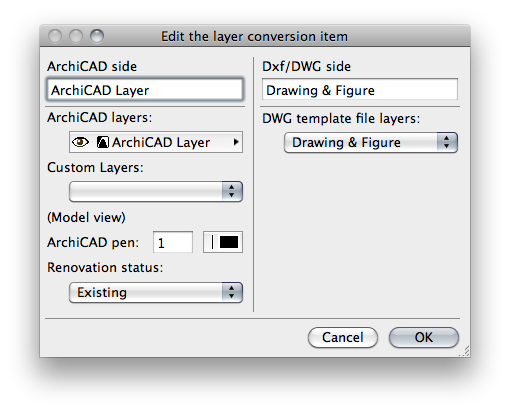
 NOTE: A problem may arise when you convert both “Exterior Walls” and “Interior Walls” to“WALLS” in AutoCAD. When converting wall layers back to Archicad, the dictionary will not distinguish between the two types of Archicad wall layers.
NOTE: A problem may arise when you convert both “Exterior Walls” and “Interior Walls” to“WALLS” in AutoCAD. When converting wall layers back to Archicad, the dictionary will not distinguish between the two types of Archicad wall layers.Pens and Colors
Archicad Pen Colors are configurable, while AutoCAD’s pen number association with colors cannot be modified. You can convert Archicad Pens to AutoCAD Colors by searching for the best color match or setting up a conversion dictionary.Methods
Pen Methods match Archicad Pens to AutoCAD Colors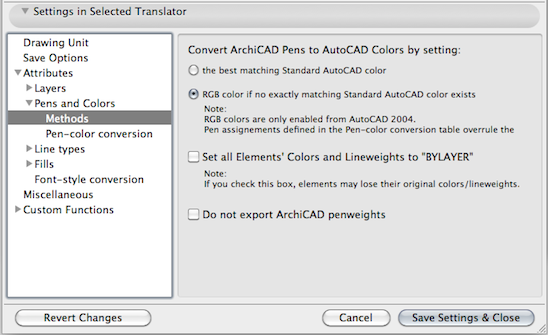
- Convert Archicad Pens to AutoCAD colors by setting:- The best matching standard AutoCAD color. Every Archicad pen will be mapped to the AutoCAD color with the most similar color (RGB) components. - RGB color if no exactly matching AutoCAD color exists. While Archicad pens can be set to any color, AutoCAD has set pen colors that cannot be changed. In AutoCAD 2004 and later versions, it is possible to define further pen colors by specifying RGB values for them. These pens will have a pen index number of 256 or higher. If a color with the exact RGB value is not found then it is exported by the RGB value, with a pen index number higher than 256. This option is not available when exporting to DWG 2000 or 2002 formats.
- Set all elements' colors and line weights to "BYLAYER": this option overrides the convert Archicad pens to AutoCAD colors option, and every saved element's color will be set to BYLAYER. When the AutoCAD user changes the color attached to a layer, everything on that layer will change its color accordingly.
- Do not export Archicad pen weights: elements will be exported with line weights of 0.00 mm.
Pen-color conversion
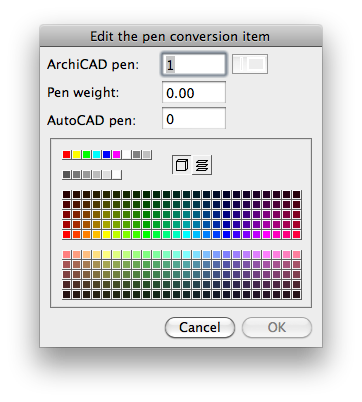
Line Types
Line weight is assigned to Pen attributes in Archicad as opposed to AutoCAD where each element can have its own line thickness value. When saving files, you can either set up a line type conversion table or choose to convert all Archicad line types to a single type in AutoCAD named BYLAYER. Note that symbol line types are stored differently in Archicad and in AutoCAD. Due to these differences, some of Archicad’s symbol line types will not look the same in AutoCAD.Methods

- Set all elements' line types to "BYLAYER": when this option is checked, every saved entity's line type will be set to BYLAYER. When the AutoCAD user changes the line type attached to a layer, everything on that layer will change its line type accordingly. Note that it overrides the effect of the Linetype-Linetype conversion dictionary.
- LTScale value in the output file: The value of LTScale is related to the scale at which drawings are printed from AutoCAD, according to the scale of the drawing. Enter the default LTScale for the exported DWG.
Linetype-to-linetype conversion
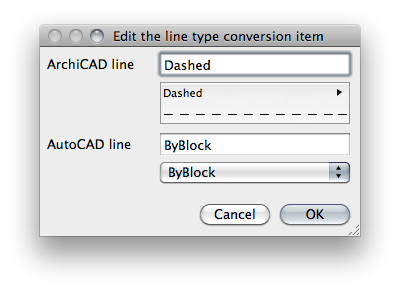
Fills
Archicad fill patterns can be saved as solid fills. You can also export fill backgrounds as additional polygons (as this feature is not supported by AutoCAD).Methods
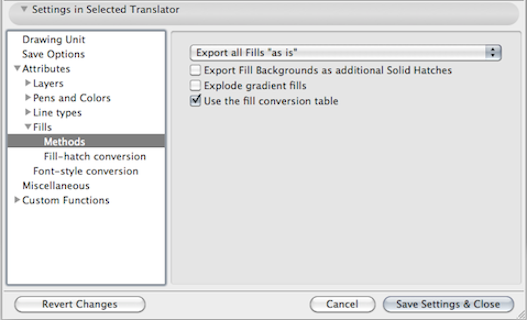
- Export fill backgrounds as additional solid hatches: Archicad fill patterns have a separate background fill, whereas AutoCAD fills are transparent between the pattern lines. This option allows the same appearance in the DWG by creating an extra fill for the background. Transparent backgrounds will not be exported. Note that the option to export fills as “SOLID” disables this option.
- Explode gradient fills: gradient fills will be exploded into separate components. Gradient fills with transparent backgrounds will also be exploded.
- Use the fill conversion table: the conversion table on the next page of the translator will be used.
Fill-Hatch Conversion Table
From Archicad 12 the DWG translator can convert Archicad fills to specified AutoCAD hatch types. Create a new table row by pressing the "New" button.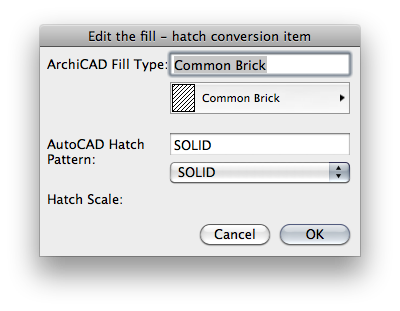
Font-Style Conversion
When an Archicad Project is saved as DXF/DWG, Texts in the resulting file may differ from the way they looked in Archicad. For example, the spacing of Texts may be different, so Texts block are not the same length or size. Furthermore, font names are stored differently in DXF/DWG files and in Archicad. Even when one-by-one font matching is possible, a dictionary is necessary. (On Windows, Archicad supports all available fonts including those installed by AutoCAD).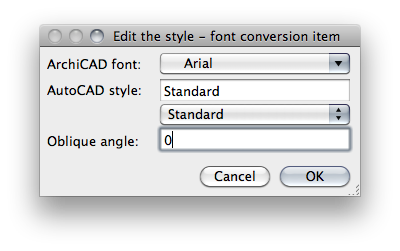
Miscellaneous
This group of settings contains options for Font conversion, spline convert, and the opportunity for purging unused Attributes.
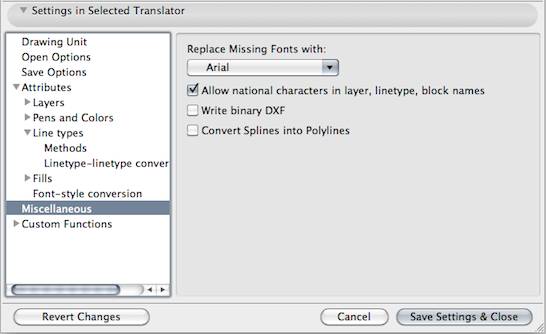
- Allow national characters in the layer, line type, and block names: Use this setting to keep localized characters when DWGs are exported for use within the same national environment. Unchecking this option results in letters being exported without accents/diacritics and some special characters will be replaced with underscores.
- Write binary DXF: This compressed version of DXF takes up about half the space of the text DXF format. However, this format is still not as compact as when exporting to DWG.
- Convert splines into polylines: Check this box to convert Splines into Polylines in Archicad.
Archicad will approximate AutoCAD Spline using a series of connected straight-line segments (a Polyline). If this box is unchecked, AutoCAD Splines are converted into Archicad Splines. - Purge all unused attributes: When saving an Archicad file as DWG, only the Archicad attributes used in the project will be exported. This is an automatic process, reducing file size.
If a template file has been specified in the Save Options, all attributes from the template file will be saved as part of the DWG project, regardless of whether they are used or not, if this option is not checked. Use this option to purge the unused attributes from the template file.
Custom Functions
Save Extras
Custom Functions contains add-ons for both Open (Open Extras) and Save (Save Extras) operations. Several functions are loaded by default; you need only turn them on or off using the checkboxes. Archicad labels leaders
- Convert labels to leaders: use this option to export ArchicadLabels as AutoCAD Leaders. If this option is not checked, labels will be exported either as blocks or as polylines and text, depending on the Convert Complex Elements to Blocks option.
As you open the exported dwg file in AutoCAD, an alert message appears. With the Continue Opening DWG file you can open the project. Read more: AutoCAD alert with DWG written by Archicad
Check these articles if you would like to learn more about DXF-DWG Import/Export:
Importing DXF/DWG files into ARCHICAD - Graphisoft Community
DXF-DWG Translator - Graphisoft Community
Tips to Import DWG Files as Trace Reference - Graphisoft Community
How to Create a Custom DXF-DWG Translator - Graphisoft Community
- Mark as Read
- Mark as New
- Bookmark
- Permalink
- Report Inappropriate Content
Something that I am having a problem with is that almost all Archicad objects are reverting back to the default configuration when the file is translated into a .dwg.
For example, a shower pan configured to 3'x5' will be a block 3'x3' in the .dwg, or a Wood I-Joist 25 I have stretched to 20' will revert to 10' in the .dwg.
Am I supposed to explode everything before saving or publishing as .dwg ?
- Mark as Read
- Mark as New
- Bookmark
- Permalink
- Report Inappropriate Content
I have not tried this, but in another thread someone mentioned that the below checkbox in the DWG Translation Dialog controls this:
- Mark as Read
- Mark as New
- Bookmark
- Permalink
- Report Inappropriate Content
thanks
- Mark as Read
- Mark as New
- Bookmark
- Permalink
- Report Inappropriate Content
How can users create Custom Functions as add-ons to add to the functionality? Is this something we request our local reseller to write for us?
- Mark as Read
- Mark as New
- Bookmark
- Permalink
- Report Inappropriate Content
Can you elaborate a bit more on what you mean?
You want to write an Add-On to extend the functionality of the DWG/DXF Add-On?
- Mark as Read
- Mark as New
- Bookmark
- Permalink
- Report Inappropriate Content
According to the help files "Custom Functions contains add-ons for both Open (Open Extras) and Save (Save Extras) operations."
Who writes these add-ons? How can we write add-ons?
There are wishes from the users to extend the layer output controls for DWG exports. Seeing as Graphisoft haven't done anything about those requests, I'm trying to figure out if we can write an add-on for the DWG Translator Custom Functions that can do it for us.
We have a client information requirement that DWG files should have layers that start with a consultant code. Rather than change our template layers I want to have a custom function that appends the code to the layer names on export to DWG. I don't want to have to map every layer.
- Mark as Read
- Mark as New
- Bookmark
- Permalink
- Report Inappropriate Content
Since these custom functions are listed in the DXF-DWG Translation Setup Dialog, and since the Add-Ons folder contains a single "DXF-DWG In-Out.apx" file (the Add-On file), I suppose these functions are an integral part of the "DXF-DWG In-Out" Add-On and Graphisoft programs them.
All I can suggest is you make wishes for these functionalities on this forum, which we can then forward to Graphisoft HQ for consideration.
- Mark as Read
- Mark as New
- Bookmark
- Permalink
- Report Inappropriate Content
In the "\Add-Ons\Import-Export" folder there are a series of Application extensions that match the Custom Function names. There is also a refresh button in the DWG Translator dialog that allows you to reload these functions.
Their very nature as "Custom Functions" suggests some ability to customise them.
I'm asking about the ability for users to create these as the functionality we want has been asked for before and Graphisoft haven't listened. If there is an ability to do it ourselves, I just want some direction as to how to write the add-on.
- Mark as Read
- Mark as New
- Bookmark
- Permalink
- Report Inappropriate Content
You are right, it seems like those custom functions are located in separate DLL files (CommonBlock.dll, CorrectTextPos.dll, etc.). However, since they are included with the Archicad installation, I still assume they are written by Graphisoft.
Is it possible to create such custom functions using the API? I don't know. You should either ask such questions in the Developer forum, or register at https://archicadapi.graphisoft.com/ and check it in the developer API documentation.
I am sorry I can not be of more help, I am not a programmer.
- Import architectural models or 2D drawings into Graphisoft's MEP Designer in MEP
- Publish (Save) layouts and documentation with Publisher Sets in Archicad in Documentation
- MEP Designer – Modeling, documentation and calculations in MEP
- Understanding the Survey Point in Archicad for accurate project coordination in Project data & BIM
- Enhancing Conceptual Design with Archicad 28’s built-in AI Visualizer in Visualization