- Graphisoft Community (INT)
- :
- Knowledge Base
- :
- BIMx
- :
- How to optimize BIMx Hyper-models
- Subscribe to RSS Feed
- Mark as New
- Mark as Read
- Bookmark
- Subscribe to Topic
- Printer Friendly Page
- Report Inappropriate Content
How to optimize BIMx Hyper-models
- Subscribe to RSS Feed
- Mark as New
- Mark as Read
- Bookmark
- Subscribe to Topic
- Printer Friendly Page
- Report Inappropriate Content
on
2021-08-03
04:00 PM
- edited on
2024-10-04
02:53 PM
by
Roland Szabo
Large, complex BIMx models can be difficult to use on certain mobile devices, as they don’t always have sufficient hardware resources. This is one of the reasons we've developed the next-generation BIMx, which supports unlimited model size on mobile and is also utilized on web and desktop platforms.
There are a few tricks to tailor the BIMx Hyper-model to run smoothly. This article helps optimize the Archicad project before saving it for BIMx.
Table of Content
System Requirements
First, make sure that your device has sufficient hardware. Check the detailed system requirements for BIMx here.
The best choice for great 3D performance is latest Apple iPad Pro.
Optimize the Archicad Model for BIMx
Why should you optimize your Archicad models?
Model optimization in Archicad improves 3D performance and navigation experience — so it saves time for you when working on the project even if you don't export BIMx. The following issues may arise in the case of not optimized virtual models:
- slow navigation speed and low frame rate in 3D
- device heating up and screen brightness reduced (dimming)
- slow upload/download speed due to excessive file size — this matters primarily in case of the Web application
Consider two aspects of the Archicad model - size and quality - and take steps to optimize them.
- Reduce the size of Archicad model. Manage 3D polygons consciously and minimize the number and pixel size of textures.
- Improve model quality. Do this by correcting modeling errors, overlapping elements and taking other steps.
Model size checking with PolyCount in Archicad
Large polygon count and large file size do not necessarily mean a big building. A few high-polygon elements in the BIMx model can significantly slow down the 3D navigation. In many projects, a huge proportion of the 3D polygons are generated from library parts. A single detailed furniture object can easily contain more polygons than the structural model of the entire building. Thus it is essential to keep the 3D polygon count within an acceptable range.

PolyCount is an Archicad “goody” add-on that helps to analyze and control the number of 3D polygons in Archicad models.
PolyCount displays the number of 3D polygons grouped by element types (walls, slabs, doors, windows, objects etc.) and their percentage compared to the complete model size.
The add-on also allows you to change the 3D detail level of certain library parts in your projects. Most objects in the Archicad library include a “3D Detail Level” parameter with "by Model View Options", "Full", "Simplified", "Schematic" and "Off". In the PolyCount dialog box, the “Default Level of Detail” function allows you to toggle between these values for all 3D objects in the projects.
PolyCount is automatically available in the latest Archicad versions: Window > Palettes > PolyCount. If you don't have it yet, download the proper language version of Goodies and install.
The following table shows the polygon count of some Archicad library parts. Note that a single "Man Hands in Pockets" object generates as many polygons as 1066 walls! A further example that underlines the importance of polygon reduction is an office chair (Office Chair 01), which by default has 1389 polygons in 3D view - the equivalent of 232 walls.
| Element Type | 3D Polygon Count |
| Wall without opening | 6 |
| Wall with empty openings | 10 |
| Door | 88 |
| Door with knob (Style 1) | 452 |
| Basin (Simplified) | 263 |
| Basin (Full) | 1 124 |
| Basin with tap (Full) | 1 205 |
| Man Hands in Pockets (Full) | 6 396 |
| Office Chair 01 (Simplified) | 1 389 |
| Office Chair 01 (Full, Resolution = 8 ) | 3 236 |
| Office Chair 01 (Full, Resolution = 16) | 4 740 |
| 3rd party detailed plant | 85 475 |
| 3rd party detailed motorcycle | 320 850 |
| Photorealistic sculpture | 890 150 |
Optimize Textures
Use high resolution textures only if necessary e.g. in case of billboards which include texts. Most repetetive textures are perfect for the purpose at a 1024x1024.
Carefully selected and correctly applied textures will enhance the quality of your BIMx models and improve the navigation experience in 3D. In some cases, half of the file size and export time can be taken by textures. Furthermore, oversized images can increase the BIMx project's memory usage and slow down navigation without noticeably improving model quality.
The following guidelines will help you to keep the size of your texture library in the optimum range:
- Use the same texture images for similar finishes
- There is no need to apply textures to elements which are not noticeable because of their role, size or position in the model (e.g. MEP ducts and pipes usually don't need more than a simple color surface)
- The size and quality of texture images should be reduced to the minimum. You can compare the result of using different image sizes in the Archicad 3D window.
- Prefer compressed image file formats (e.g. JPG) to uncompressed ones (e.g. BMP)
- Use photo-editing applications to reduce the pixel size and increase the compression level of your texture images
Note that both Archicad and BIMx can display maximum 4096x4096 pixel size Textures.
Limit Texture size in BIMx Export Options
As of Archicad 26, you can easily scale all texture size only for BIMx export.

Use Identical Objects
As of Archicad 26, instances of the same Library Part are exported to the Hyper-models only once. Instancing technology significantly reduces file size and improves 3D performance in BIMx. For example, a Hyper-model consisting of 100 instances of Detailed Chair objects is only 4 MB. Without instancing it would be 141 MB. Certain objects, like Trees can be randomized. Make sure this option is turned off to benefit from instancing technology.
Use Layer Folders and Layer Combinations
Layer Folders and Layer Combinations allow you to show only those elements of the Virtual Building model that are actually needed in the active 3D window. Organize your layers into different logical units (e.g. site, architecture, structural, MEP). Create a layer combination dedicated to external views, such as renderings or elevations, in which you turn off all the elements located in the building's interior, so they can't be seen. Other layer combos can be defined for internal renderings or sections, in which the external trees, vehicles or other environmental elements are hidden.
Use the Marquee
To show only a part of the building (e.g. a room or a story), select it with a marquee. This simple trick can significantly decrease the model size and speed up navigation in BIMx.
Hide unwanted Objects in 3D
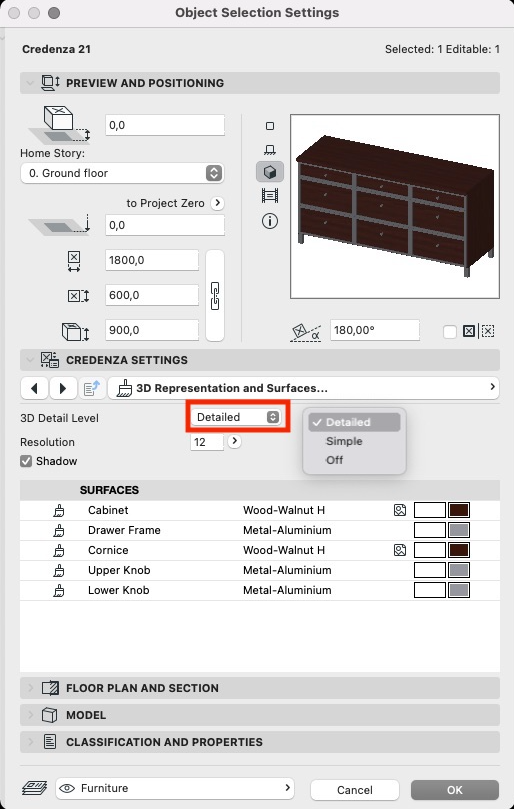
Each library part (except for 2D symbols) that you place on the floor plan has a representation in 3D views, even if you only intend to show them on the floor plan. Moreover, many of these elements generate a large number of polygons in 3D. To avoid generating these polygons, turn off the 3D representation of these objects with the corresponding parameter on the object's parameter list.
Since all library parts in the Archicad library have the same parameter name for this function, you can select multiple objects on the floor plan and collectively turn off their 3D. You can also put these objects on a hidden layer in the 3D View.
Control the Objects' Level of Detail
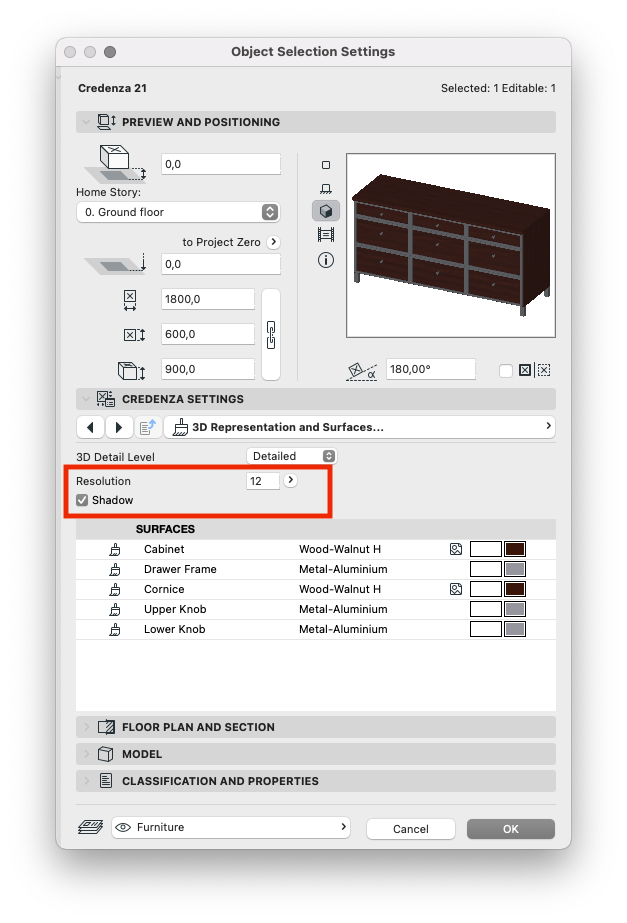
Library parts in the older Archicad library have a parameter for 3D detail level (simple, detailed, off) and curve resolution. Set these parameters to the minimum that is appropriate for the required 3D view. Too many segments in a curved shape can greatly increase the number of 3D polygons in a model. In some cases you can get better representation of the object with fewer polygons if you keep the 3D Detail level on "detailed" but reduce the curve resolution.
Most of the Archicad Library Objects have "by MVO", "Full", "Simplified", "Schematic" and "Off" parameters. The resolution can result higher number of 3D polygons as in older Archicad versions, thus we recommend to minimise this value for the optimal BIMx 3D model size.
Avoid Using Memory-Intensive Library Part Options
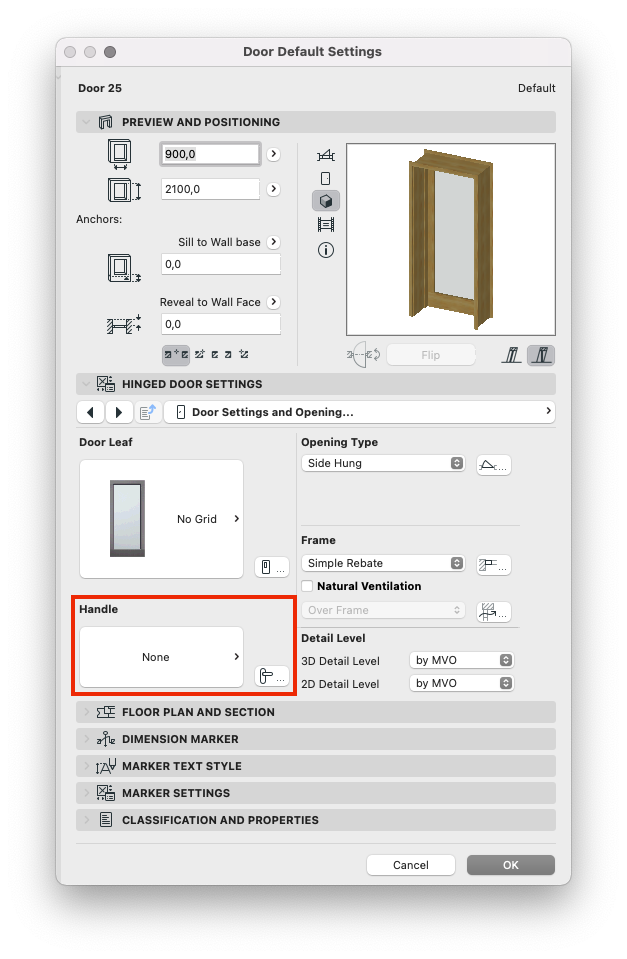
Some optional features of Archicad objects can generate a significant number of 3D polygons without producing noticeable differences in the final BIMx models. Use the following parameters with care:
- Handles for doors and windows
- Taps for bath tubs and lavatories
- Curved, detailed railing profiles on stairs
- Too many leaves on plant objects
Optimize Complex Elements

Advanced modeling tools such as Curtain Walls, detailes Stairs and Railings, Complex Profiles or Solid Element Operations may also produce large numbers of 3D polygons. When optimizing a model destined for BIMx, consider omitting or limiting these situations that typically produce many 3D polygons:
- Detailed or curved Curtain Wall frame profiles
- Detailed Curtain Wall Accessories (e.g. shaders)
- Detailed subelements of Railings (e.g. profiled balusters)
- Complex profiles with many line segments
- Solid operations between curved elements
- Many solid operations between model elements
In this picture the detailed Curtain Walls make up nearly 87% of the 3D polygons, increasing the overall number of polygons over 3 million.
Filter the Content of the 3D Window

In addition to the Marquee Tool and Layer combinations, you can filter the 3D view using View > 3D View Options > Filter elements in 3D to define which stories should be displayed in 3D.
You can even filter which Element Types you want to show in 3D.
Use Texture Mapping
Use texture mapping and alpha-channel transparent pictures instead of physical models. This solution
can be extremely useful if you do need a large number of trees, vehicles, fences and other complex objects in the model.
Improve Model Quality
The accuracy and precision of the Archicad model greatly affect the viewer's experience when navigating in BIMx. The following recommendations will help you to create the best possible BIMx model.
Carefully check its exterior and interior in the Archicad 3D window. Check for the following modeling mistakes:
- Overlapping surfaces (the surfaces of different elements in the same plane). These will cause a flickering effect during navigation (called Z-fighting):
- Far from Origin — element representation is distorted due to big distances:
- Missing or incorrectly applied textures
- Too dark or too light textures and materials
- Rooms that are not accessible (missing doors, other elements blocking the entrance)
- Unnecessary elements in the model, such as elements hidden by other elements (shoe in the wardrobe)
- Incorrectly joined elements (walls, beams, slabs etc.)
After exporting the model
Open the model in BIMx and check tese:
- Turn on the gravity (Walk mode) and navigate across the building, checking for the mistakes listed above. Note that when gravity is turned on, you cannot walk through walls and other elements except for Doors. This technology requires on-the-fly calculations which might also reduce performance next to complex elements.
- Turning on Hidden Line render mode also helps you identify high-polygon number elements visually:
- Turn off Anti-aliasing to further improve 3D performance
Return to Archicad and correct the problems if necessary and continue the optimizations or use a more powerful device.
Any questions? Feel free to contact us at bimx@graphisoft.com!




