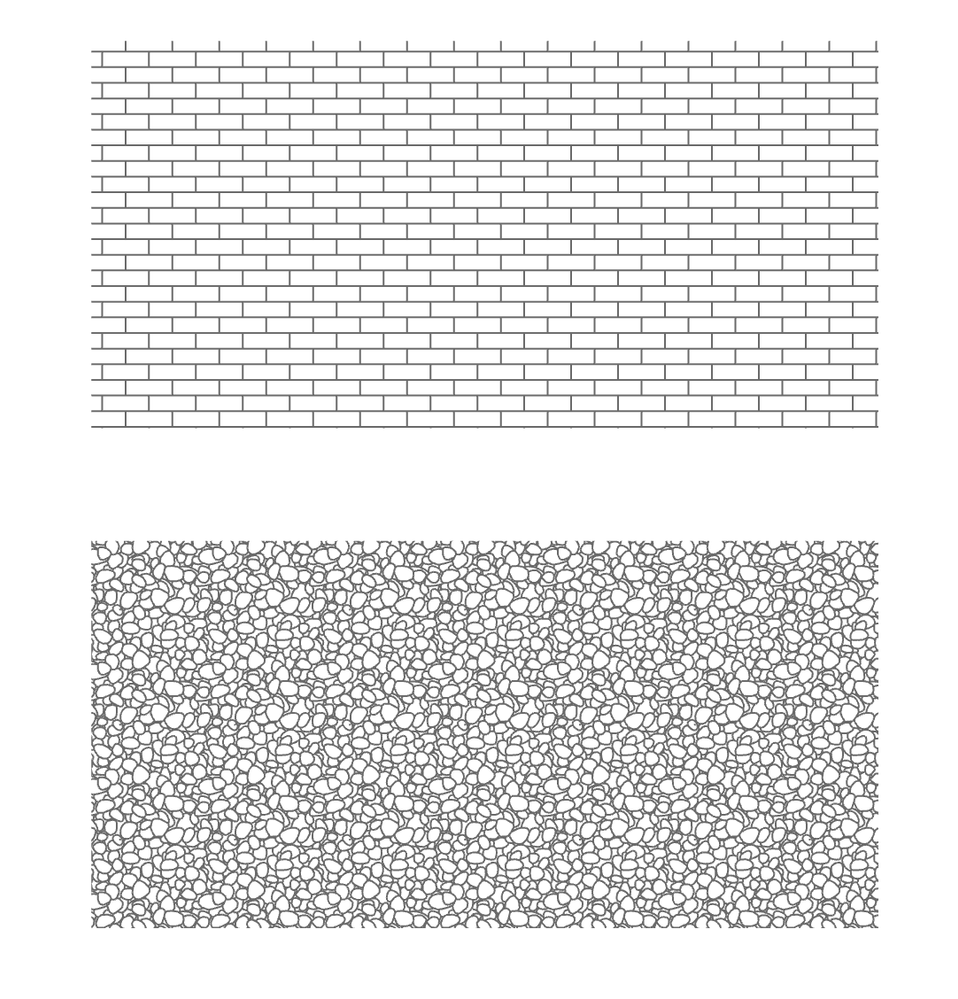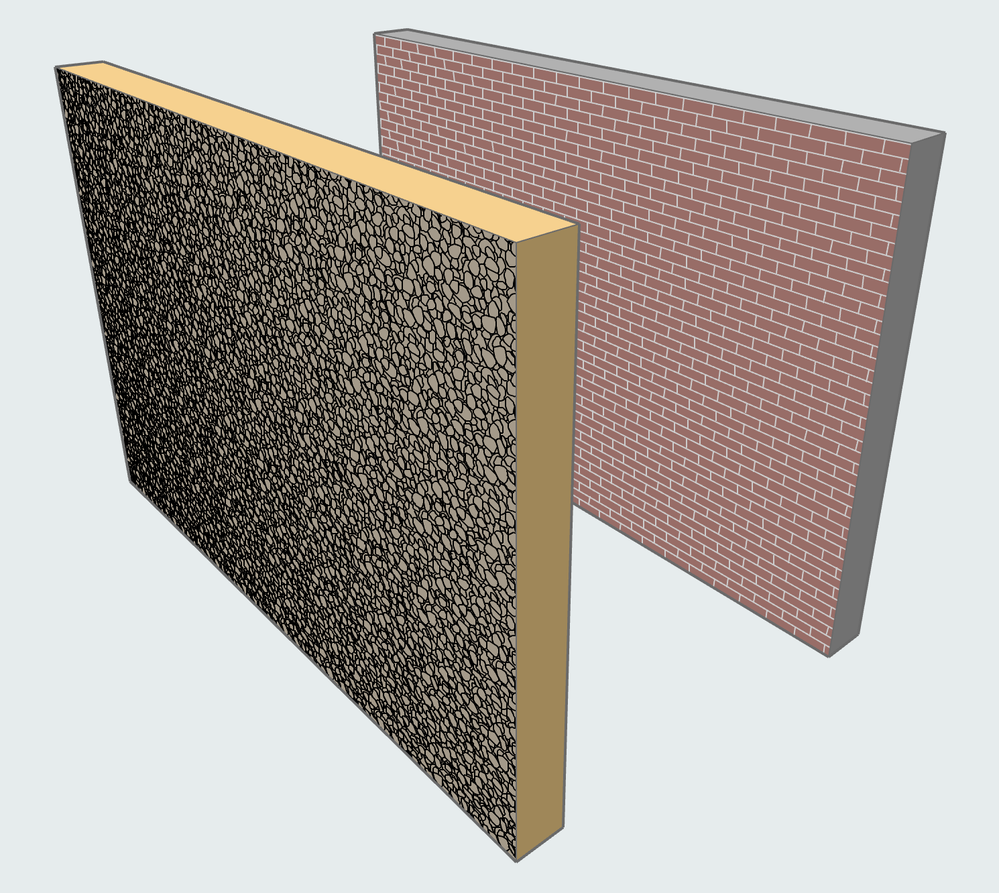- 日本コミュニティ
- :
- ナレッジベース
- :
- Archicadをはじめよう
- :
- ARCHICADで2D要素を作成する方法
- RSS フィードを購読する
- 新着としてマーク
- 既読としてマーク
- ブックマーク
- この話題を購読する
- 印刷用ページ
- 不適切なコンテンツを報告
ARCHICADで2D要素を作成する方法
- RSS フィードを購読する
- 新着としてマーク
- 既読としてマーク
- ブックマーク
- この話題を購読する
- 印刷用ページ
- 不適切なコンテンツを報告
2020-10-15 07:00 PM
各ARCHICADプロジェクトは、次のアイテムで構成される複雑なデータベース:
- 3D要素: 壁、柱、窓、ドア、MEPシステム要素など
- 2D要素: 線、塗りつぶし、テキスト、ラベル、寸法、画像
- 非視覚的データ(メタデータとも呼ばれます): 2Dおよび3D要素に属性とプロパティとして割り当てられている分類、プロパティ、改修ステータス、熱透過率、音響仕様など。(これらの一部は視覚化できますが、その方法については後ほど説明します。)
これは、BIM(ビルディング・インフォメーション・モデル)と呼ばれるものです。
この記事は、最も基本的な2D製図要素、つまり線と塗りつぶしについて学習することを目的としています。 この記事 を読んで、弧と円を描く方法を学んでください。3D要素の作成は2D要素の作図と非常に似ているため、これらを学ぶことは不可欠です。
新規プロジェクトを開始する
この記事で説明する内容を実践できるようにするには、新しいプロジェクトを開始するのが最善です。新規プロジェクトを開始する方法 については、ARCHICADインターフェイス の記事を参照してください。
ARCHICADの作業単位設定は、プロジェクトのベースとなるテンプレートファイルで定義されます。(テンプレートファイルは、新しいプロジェクトの開始時に選択されました。テンプレートファイルの詳細については、後で説明するか、この記事をご覧ください。)作業単位の設定は、オプション › プロジェクト設定 › 作業単位で変更できます。
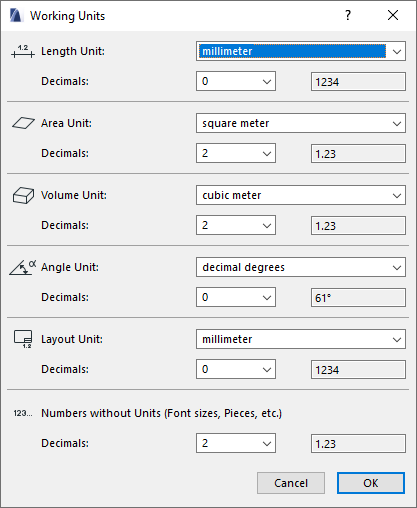
これらの単位は、線の長さや壁の厚さなど、すべての座標入力に適用されます。
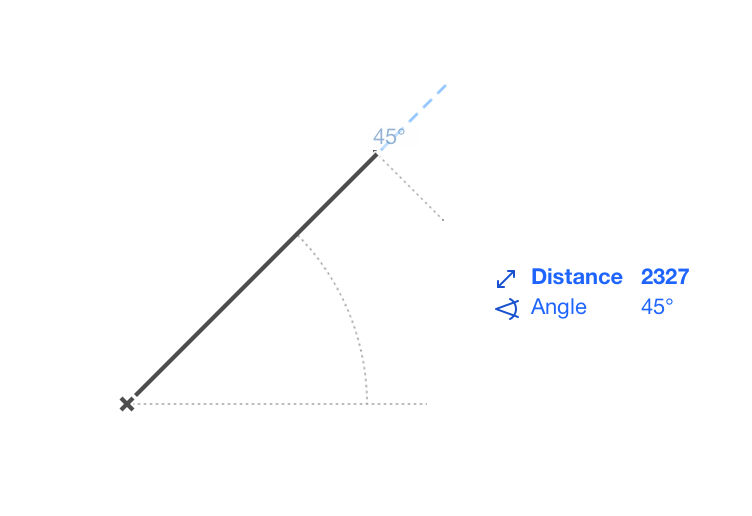
線ツール
線ツール は、ツールボックスの ドキュメント フォルダーにあります。フォルダが閉じている場合は、最初に濃い灰色の領域をクリックしてこのフォルダを開く必要があります。
選択したツールは、水色(Windowsの場合)および濃い灰色(macOSの場合)で強調表示されます。
注:ワンクリックでツールをアクティブ化/選択し、ダブルクリックでツールを選択して、ツールの[デフォルト設定]ダイアログを開きます。ツールを使用して作成した要素に適用されるツールの現在の設定がすべて表示されます。デフォルト設定ダイアログとその内容については、別の記事で詳しく説明します。
また、情報ボックス の内容は、選択したツールに応じて変化し、選択されたツールのデフォルト設定が表示されます。

線ツールを使用する場合、4つの異なる図形作成法から選択できます:
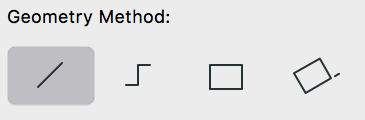
- 単一
- 連続
- 矩形
- 回転矩形
単一
単一の線は2つの点で定義されます。空のワークスペースの任意の場所をクリックして、行を開始します。カーソルを移動し、もう一度クリックして行を完成させます。2回目のクリックで完了するまで、線は「弾性的」で、カーソルの開始点と現在の位置の間を伸びます。
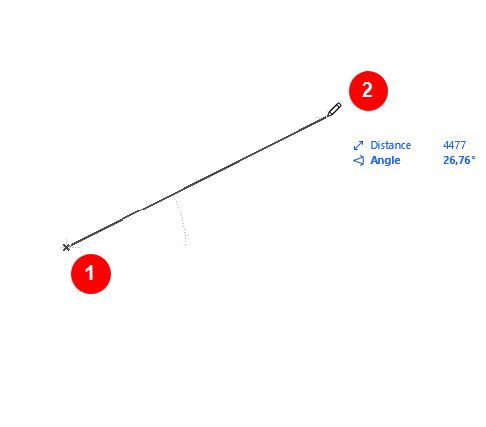
連続:
この作成法は、線のチェーンを作成します。始点は最初のクリックで示されます。2番目のクリックは、最初のセグメントの終点であり、2番目のセグメントの始点です。これはほぼ無限に続く可能性があります。一連の線を終了するには、最後のセグメントの終点をもう一度クリックします。
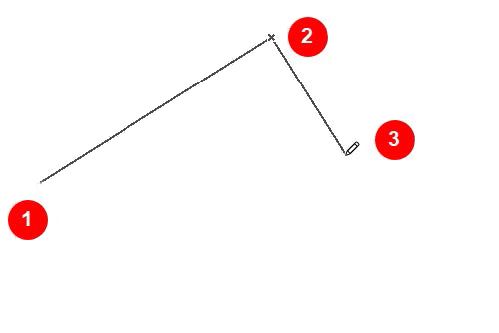
矩形:
このジオメトリメソッドは、2つの対角点で示される長方形を定義します。4つの単一行が自動的に作成されます。
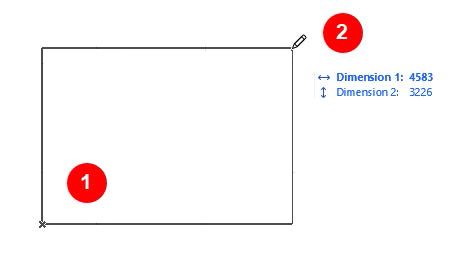
回転矩形:
このメソッドは、4つの別々の線で構成される回転矩形を定義します。最初のクリックは開始点を示します。2つ目は、最初の側面の長さと回転角度を同時に示します。3回目のクリックで、2番目の辺の長さを定義して矩形を完成させます。

この短いビデオを見て、ツールを選択し、4つの図形作成法のそれぞれで作業する方法を確認してください:
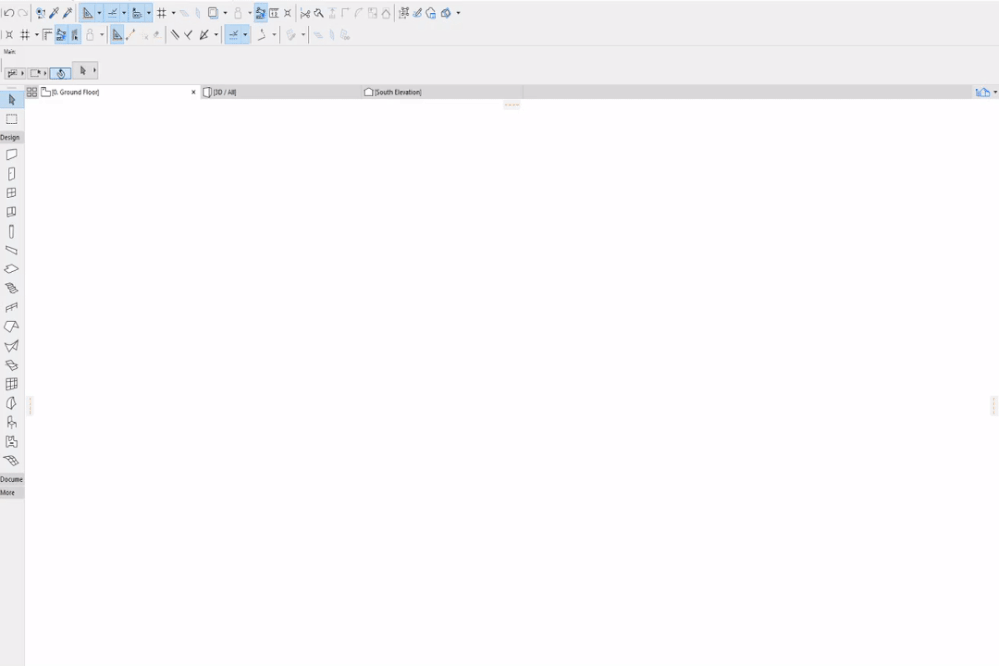
連続作成法のその他のオプション
連続を選択すると、描画プロセス中に、ペットパレットと呼ばれる小さなパレットが表示されます。パレットで提供されるオプションは次のとおりです。

- 最初は直線を作成します
- 2番目は、端点に接する円弧を作成します(接線として機能する少なくとも1つのセグメントが既に作成されている場合にのみ使用できます)。
- 3つ目は、接線と終点を定義して円弧を作成します。
- 4番目は、円弧周囲の3点に基づいて円弧を作成します。
- 5番目は、中心点と半径に基づいて円弧を作成します。
塗りつぶしツール
塗りつぶしツール は、ツールボックスの ドキュメント フォルダーにあります。フォルダが閉じている場合は、最初に濃い灰色の領域をクリックしてこのフォルダを開く必要があります。
情報ボックスに、塗りつぶしツールのデフォルト設定が表示されます。

塗りつぶしツールを使用する場合、3つの異なる図形作成法から選択できます:
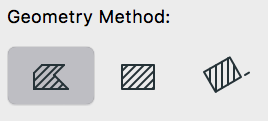
- ポリゴン
- 矩形
- 回転矩形
線、円弧、塗りつぶしは、3D以外のあらゆる種類の視点とビューに配置できる独立した要素にすることができます。これらは、壁、スラブなど、より複雑なARCHICAD要素の2Dおよび3D表現でも使用されます。
2Dで塗りつぶし 3Dの壁に使用されているのと同じ塗りつぶし
ARCHICADには、ポリラインツール、スプラインツール、ホットスポットツール の2D製図ツール があり ます。これらについて詳しくは、次のユーザーガイドをご覧ください。