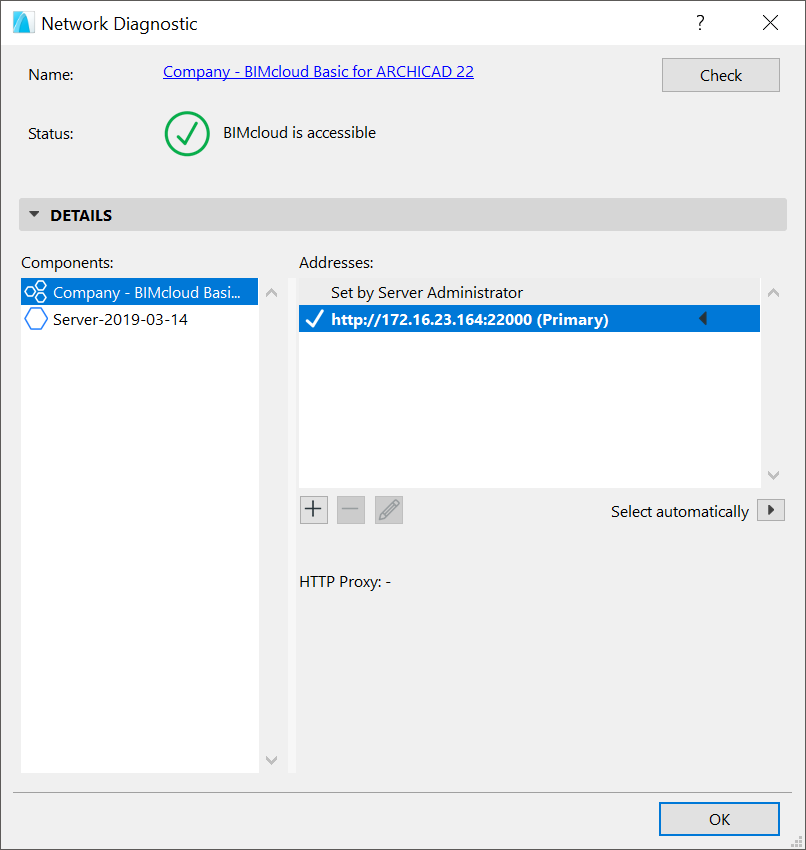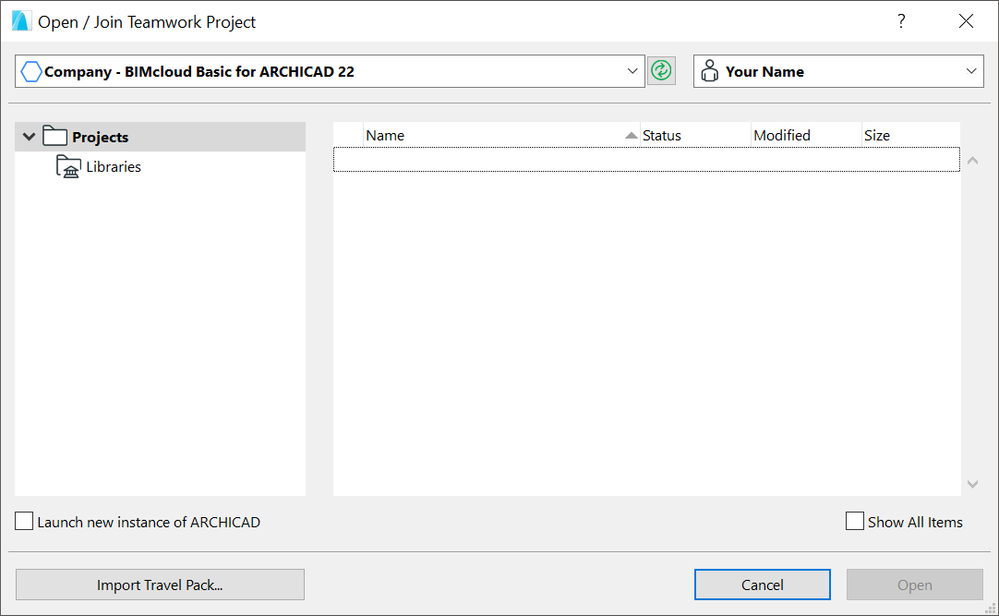Turn on suggestions
Auto-suggest helps you quickly narrow down your search results by suggesting possible matches as you type.
Showing results for
Turn on suggestions
Auto-suggest helps you quickly narrow down your search results by suggesting possible matches as you type.
Showing results for
- Graphisoft Community (INT)
- :
- Knowledge Base
- :
- Installation & update
- :
- Getting Started with Graphisoft BIMcloud Basic
Options
- Subscribe to RSS Feed
- Mark as New
- Mark as Read
- Bookmark
- Subscribe to Topic
- Printer Friendly Page
- Report Inappropriate Content
Getting Started with Graphisoft BIMcloud Basic
Community Admin
Options
- Subscribe to RSS Feed
- Mark as New
- Mark as Read
- Bookmark
- Subscribe to Topic
- Printer Friendly Page
- Report Inappropriate Content
on
2019-09-19
10:00 AM
- edited on
2025-03-04
11:41 AM
by
Emoke Csikos
Related versions: BIMcloud Basic 2024.1 and newer
This article will guide you through the BIMcloud Basic installation and configuration step by step with some additional information.
2. Welcome Screen






 You will see a notification that permissions have been granted successfully. Click “OK” to continue installation.
7. Complete the installation - BIMcloud Server
You will see a notification that permissions have been granted successfully. Click “OK” to continue installation.
7. Complete the installation - BIMcloud Server









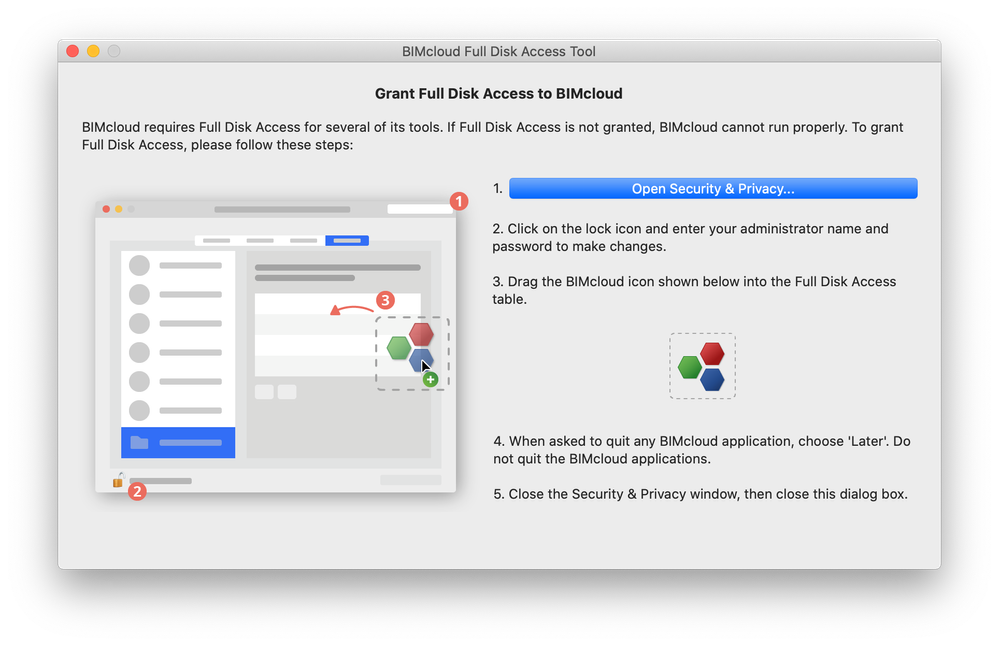
 You will see a notification that permissions have been granted successfully. Click “OK” to continue installation.
14. Complete the installation - BIMcloud Manager
You will see a notification that permissions have been granted successfully. Click “OK” to continue installation.
14. Complete the installation - BIMcloud Manager




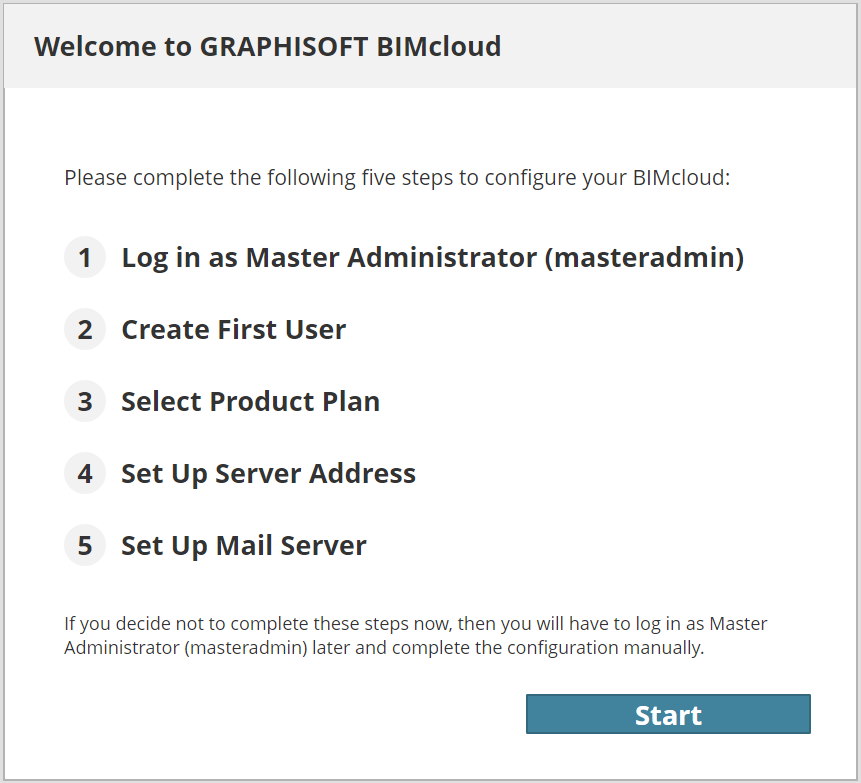
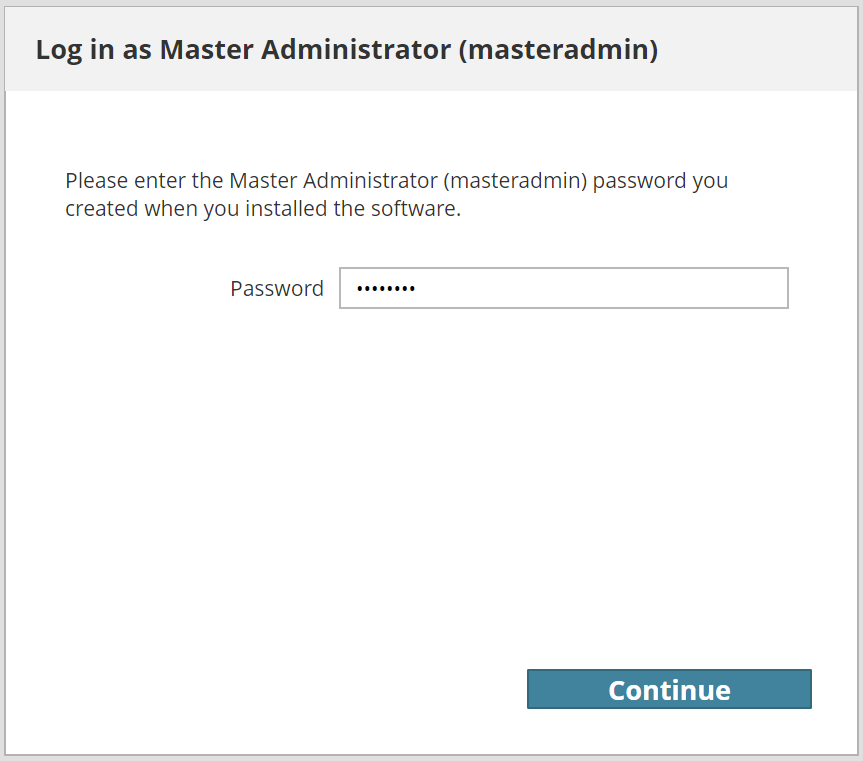
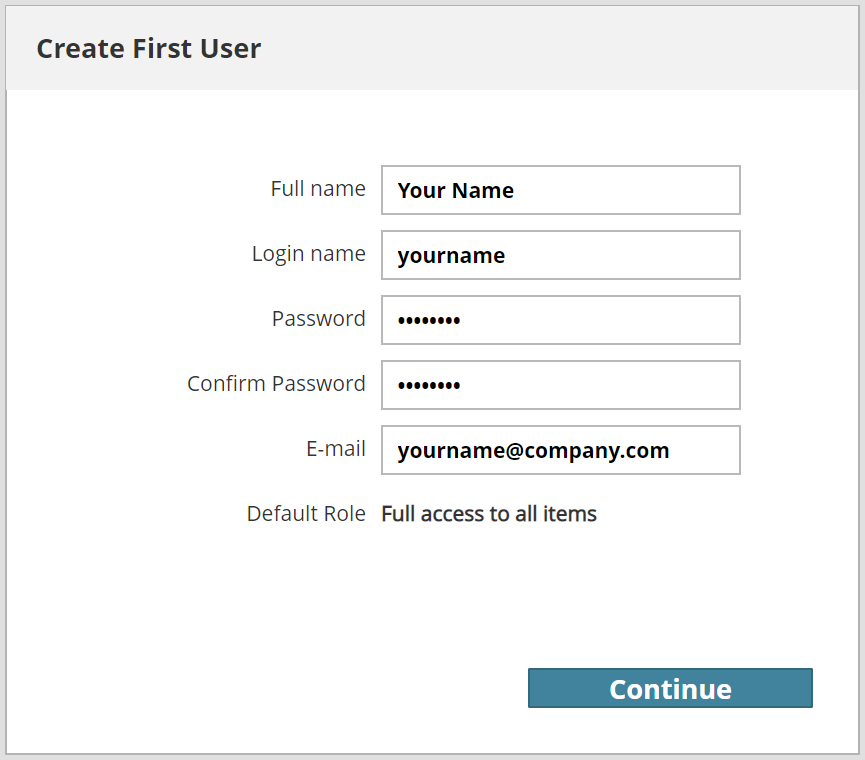


21. Set up server address
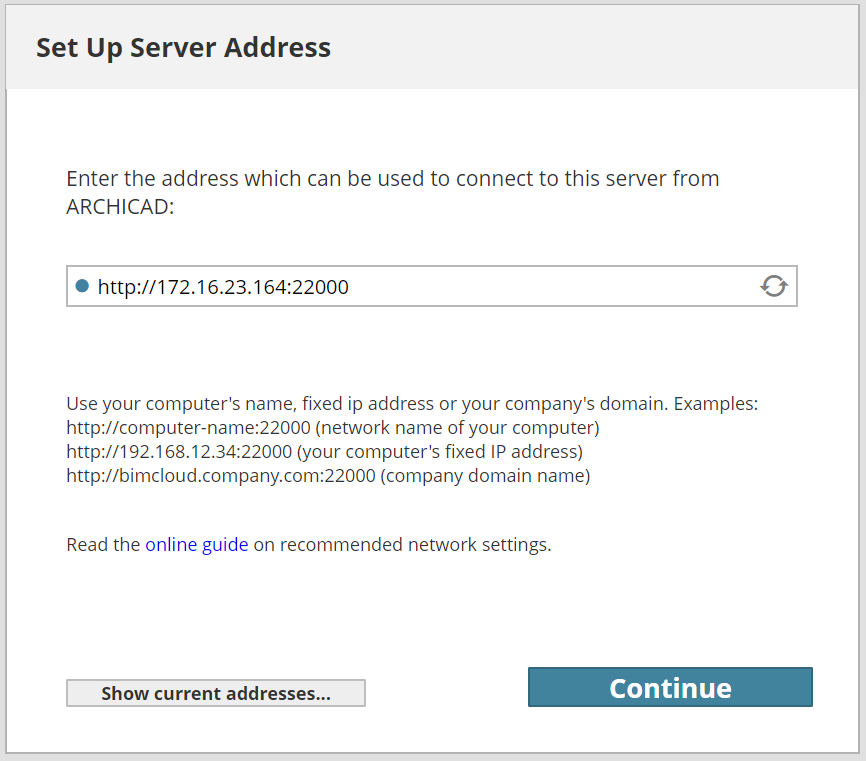

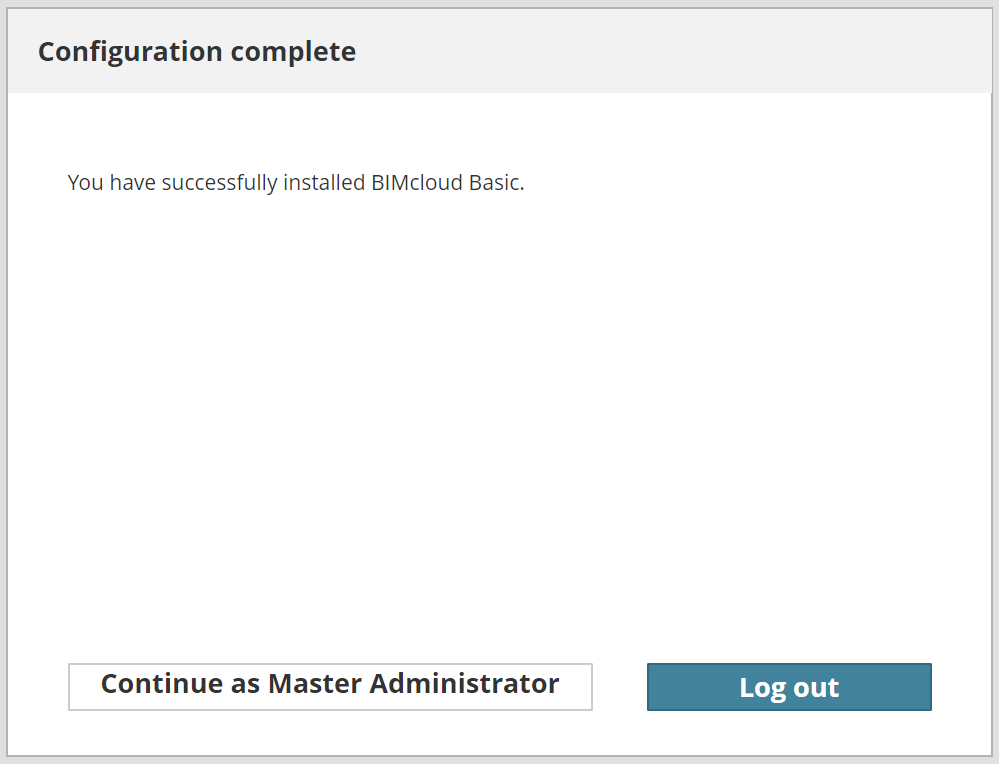
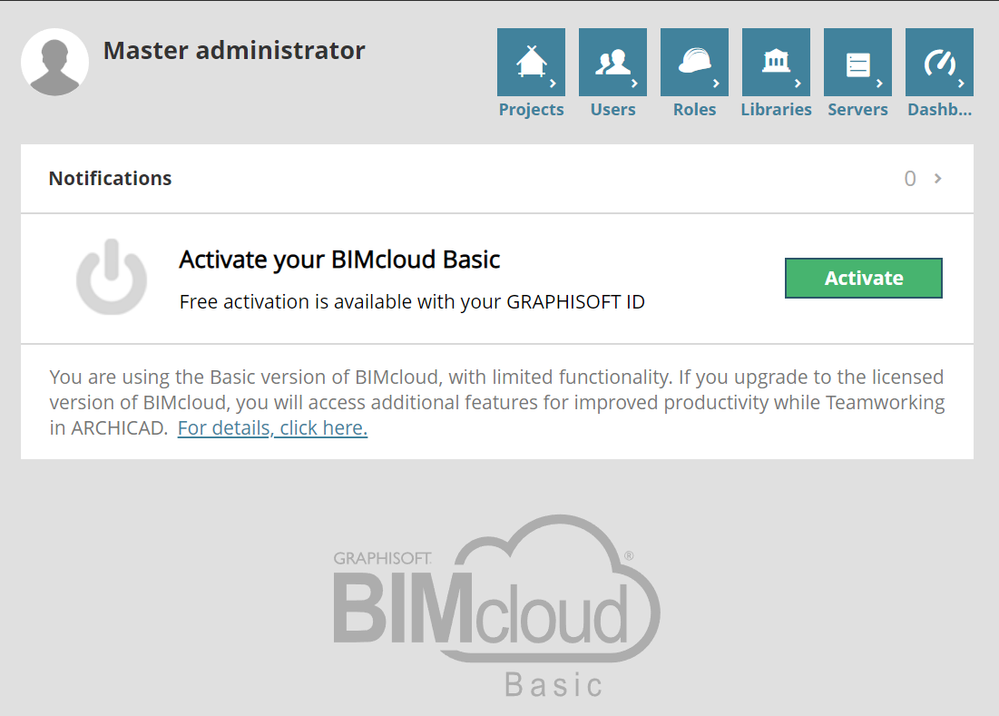

Before Installing
Checklist for installing BIMcloud Basic in the local area network (LAN)
- Verify the hardware and software configuration: Make sure to have a dedicated computer which meets the system requirements. Consider using a recommended hardware configuration.
- Administrative rights: You need to have administrative rights on the computer where BIMcloud Basic will be installed.
- Disable WiFi: Do not use WiFi connection on the computer where BIMcloud Basic will be installed.
- IPv4 network: BIMcloud Basic only supports IPv4 network.
- Static local (private) IP address: The computer where BIMcloud Basic will be installed has to have a static local (private) IP address.
- Virus checker and Indexer applications: Disable these applications before the installation, and make sure to add BIMcloud Basic to the exception list after the installation.
- Firewall(s): Open all necessary ports in every firewall. See the default port numbers in the Network Requirements.
Additional checklist for access from the Internet
- Static public IP address: make sure to have a static public IP address for your office. A static public IP address can be purchased for a fee from your Internet provider.
- Fully Qualified Domain Name (optional): The FQDN is not mandatory, but it makes accessing the BIMcloud Basic easier (e.g. instead of using the IP address, users can connect to the BIMcloud Basic by name, e.g. bimcloudbasic.company.com). This will require a DNS server.
- Firewall: Open all necessary incoming ports in the router's firewall settings and forward them to the computer where the BIMcloud Basic will be installed. See the default port numbers in the Network Requirements. On the remote client side, make sure to open the same outgoing ports in the router's firewall settings.
Backup strategy
It is essential that you have a backup strategy before you start using the BIMcloud Basic. Please see the BIMcloud Backup Guide for detailed information about the possibilities.Installation steps
You can find the detailed steps of installation below. Select a topic:Installation Wizard - start installation
1. Start Installation Wizard Download the latest BIMcloud installer from the BIMcloud download page and run it directly to start the Installation Wizard. Please Note
Please Note

- Make sure to close all running applications before you proceed with the installation. On Windows Server operating systems, make sure to close Server Manager before continue.
- Click Next to continue.

- Choose Install new BIMcloud or BIMcloud component option.
- Click Next to continue.
Installation and configuration of BIMcloud Server
4. License Agreement - BIMcloud Server
- Read the license agreement carefully and accept it.
- Click Next to continue.

- Define the path of the installation. Use the default settings (recommended) or modify the installation path and application folder if you like. Note that on macOS systems, the application must be installed underneath the Applications folder.
- Click Next to confirm the settings and continue.

- Read the summary information and make corrections if necessary. Click Next or Back to move among the pages of the wizard.
- Click Install to begin installation.
 Please Note
Please Note
Full Disk Access Tool for BIMcloud Server

- Click the "Open Security & Privacy..." button.
- Click the lock icon and enter an administrator name and password to make changes.
- In the Security & Privacy… settings page, drag the BIMcloud Server icon into the Full Disk Access table.


- Click Configure to continue and start the configuration phase of BIMcloud Server.



- Port: Select a free port, or use the "Find an available port" command to automatically find one. See the default port numbers in the Network Requirements.
- Projects folder: Enter or Browse the location of the project data folder. This will be the location of Teamwork projects on the BIM Server. If you have other BIM Server version(s) installed, make sure to choose a different folder for the project data!
- Libraries folder: Enter or Browse the location of the library data folder. This will be the location of Teamwork libraries on the BIM Server. If you have other BIM Server version(s) installed, make sure to choose a different folder for the library data!
- Cache folder (from v20): Enter or Browse the location of the Cached data folder. This folder stores cache files from projects and libraries which are actively used. Note that the size of this folder can be really large based on the actively used projects and libraries.
- BIMcloud Only settings: Leave these settings empty. These features are available only for licensed BIMcloud users. For more information about the extra features, see our website.
- Click Start.
- Finish Configuration dialog will pop up, reporting a successful configuration. Click OK to continue.
Installation and configuration of BIMcloud Manager
9. Welcome Screen - BIMcloud Manager
- Welcome screen of BIMcloud Manager will pop up. Click Next to continue installation.

- Choose a default language for your BIMcloud Manager.
As a BIMcloud Basic user, you must select a default language for BIMcloud Manager in this dialog. It is not possible to modify it later. Please Note
Please Note - Click Next to continue process.

- Read the license agreement carefully and accept it.
- Click Next to continue.

- Define the path of the installation. Use the default settings (recommended) or modify the installation path and application folder if you like. Note that on macOS systems, the application must be installed underneath the Applications folder.
- Click Next to confirm the settings and continue.

- Read the summary information and make corrections if necessary. Click Next or Back to move among the pages of the wizard.
- Click Install to begin installation.
 Please Note
Please Note
Full Disk Access Tool for BIMcloud Manager
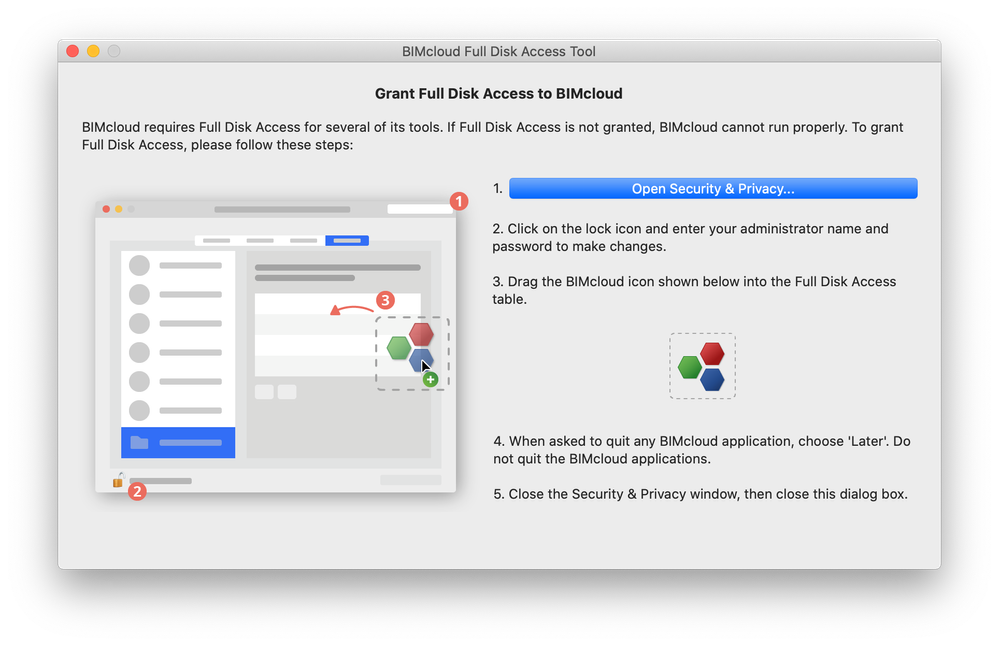
- Click the "Open Security & Privacy..." button.
- Click the lock icon and enter an administrator name and password to make changes.
- In the Security & Privacy… settings page, drag the BIMcloud Manager icon into the Full Disk Access table.


- Click Configure to continue and start the configuration phase of BIMcloud Manager.



- Display name: All server pop-ups will identify BIMcloud Basic by this name, by default BIMcloud Basic will use the name of your computer.
- Port: Select a free port, or use the "Find an available port" command to automatically find one. See the default port numbers in the Network Requirements.
- Master administrator password: Create a secure password for the Master Administrator (username: masteradmin) user. This user will always be able to log in to BIMcloud Manager with full access. The masteradmin user is created for maintenance and troubleshooting purposes.
- Data folder: This is the BIMcloud Manager's data storage folder. Note that project and library data are stored in a different folder, configured at BIMcloud Server settings.
- BIMcloud Only settings: Leave these settings empty. These features are available only for licensed BIMcloud users. For more information about the extra features, see our website.
- Click Start.
- Finish Configuration dialog will pop up, reporting a successful configuration. Click OK to continue. This will automatically open a browser window.
Finalize configuration
16. Continue the Configuration in a Browser
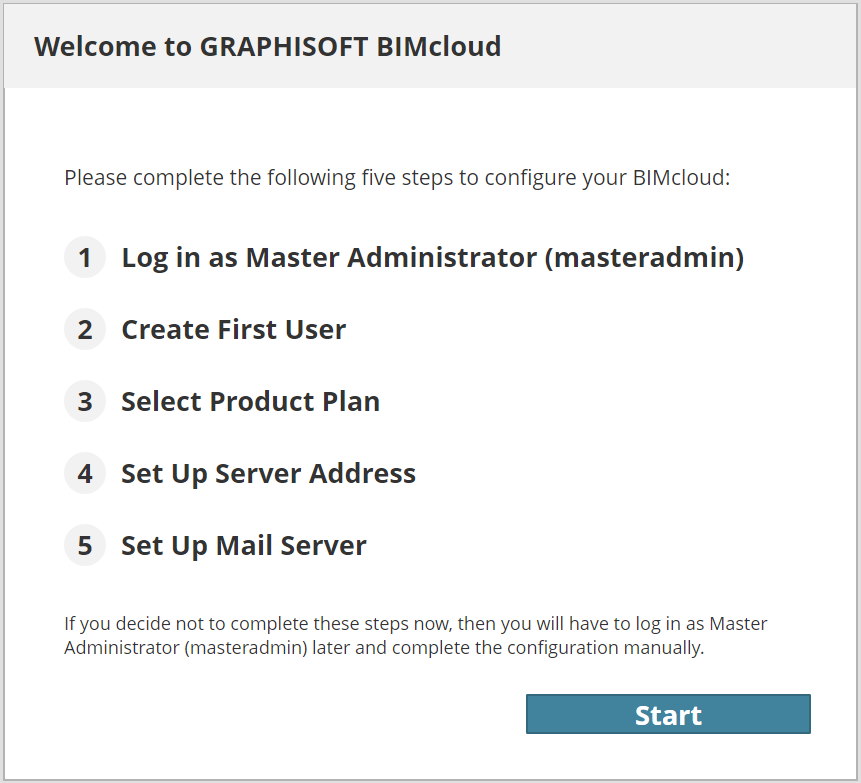
- Click Start to continue.
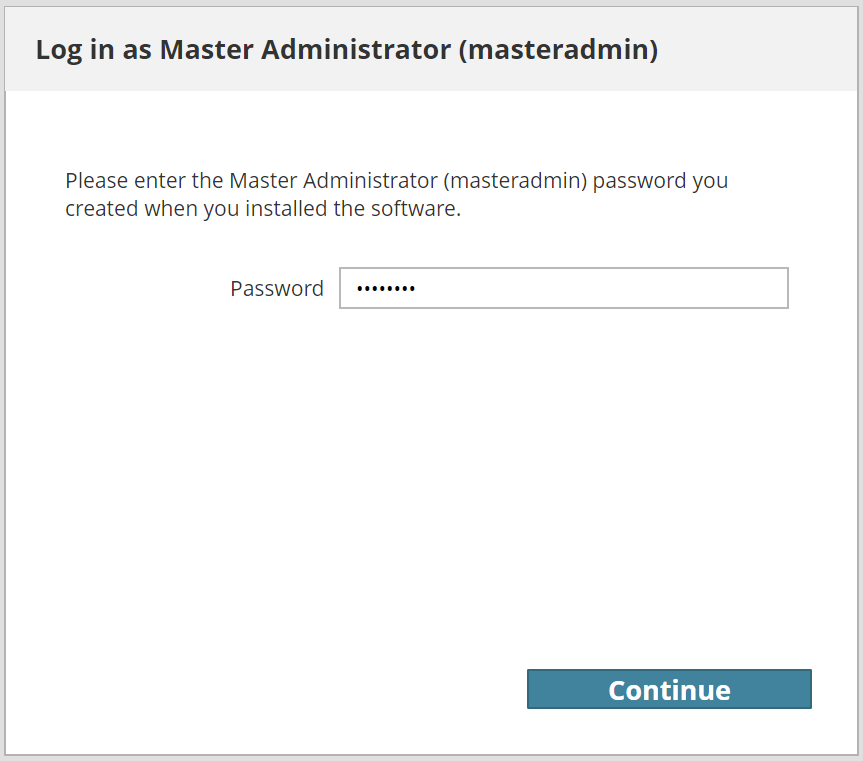
- Enter the Master Administrator password to log in to BIMcloud Basic.
- Click Continue.
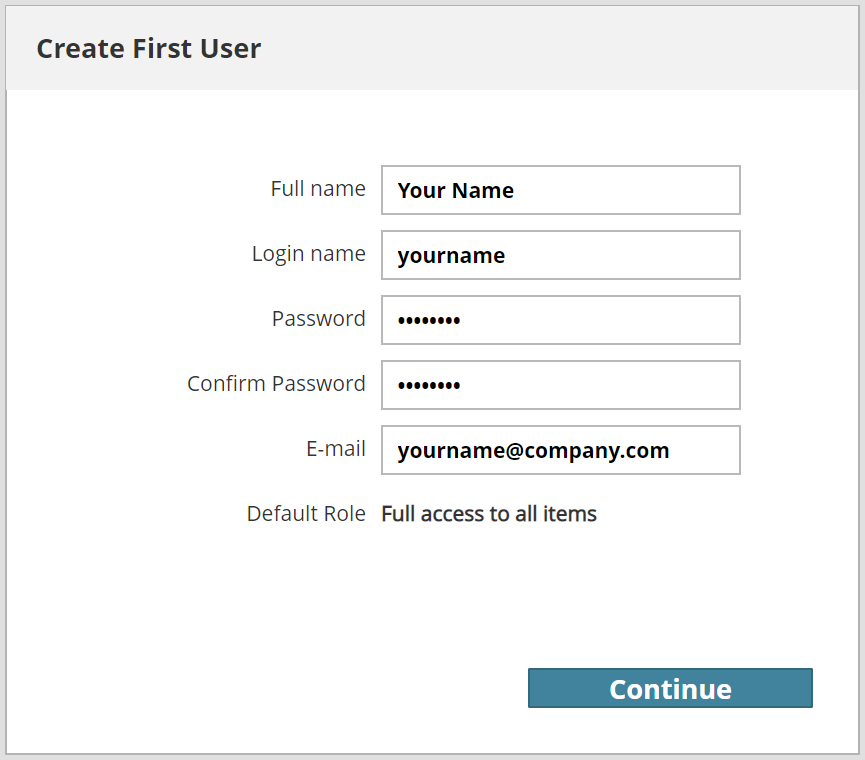
- Enter data for the first user. This user will be the first Server Administrator on BIMcloud Basic.
- Click Continue.


- Select BIMcloud Basic (formerly known as BIM Server). You can still upgrade to the full BIMcloud later if you wish.
- Select Archicad version: You will be able to connect to BIMcloud Basic using this version of Archicad.
 Please Note
Please Note
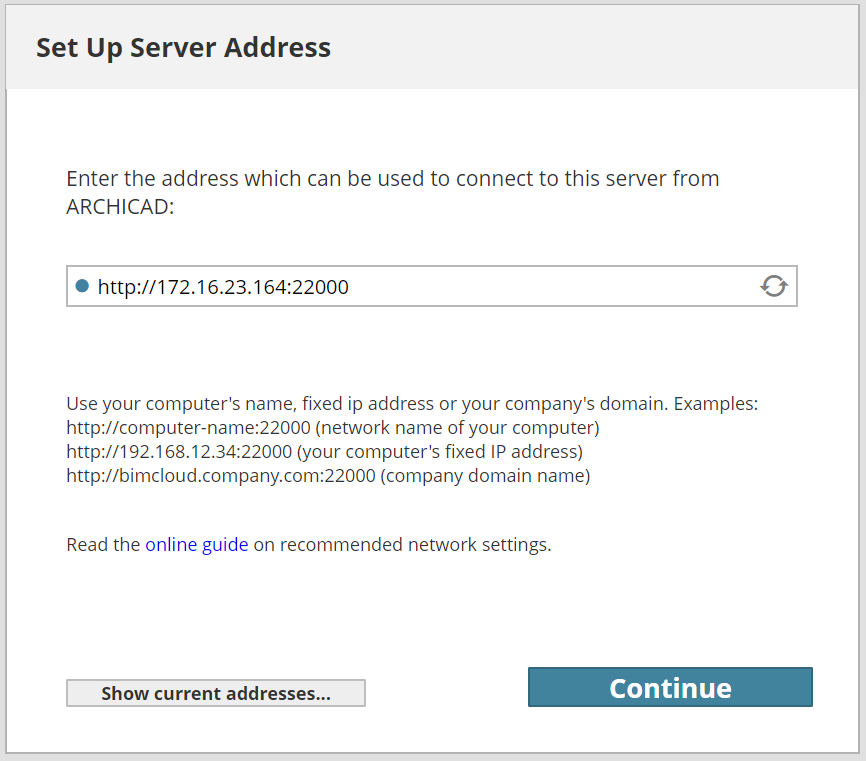
- Enter the address of the computer where BIMcloud Basic is installed with the Manager's port number. This address will be the primary address of the BIMcloud Basic. It is recommended to use a fixed IP address, a computer name or a fully qualified domain name. Use the Show current addresses for hints or see the Network Requirements for further information about the possibilities. The address can be changed later on the BIMcloud Manager's Settings panel.
- Click Continue.

- Using a mail server is optional. However, if you do not define a mail server here, you will not be able to send emails (e.g. password reminders) to users from BIMcloud Basic. The mail server settings can be modified or set up later in the BIMcloud Manager's user interface. Click Skip this step if you want to set up later.
- Click Continue to finalize the configuration.
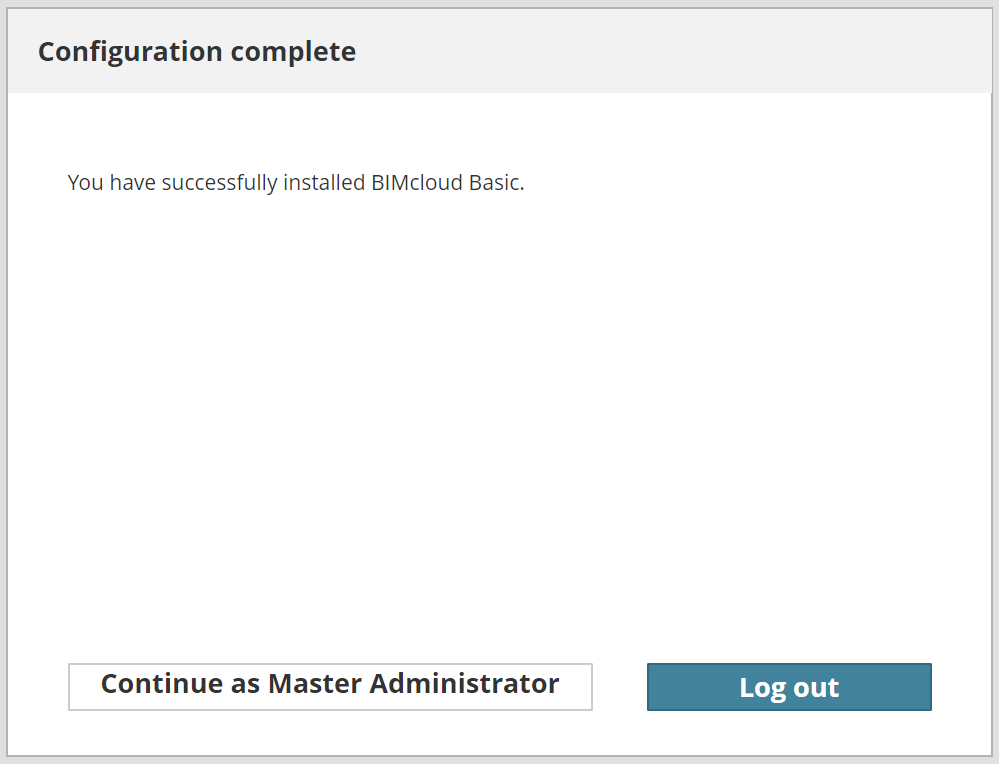
- Click Continue as Master Administrator to log in to BIMcloud Basic and continue with the activation.
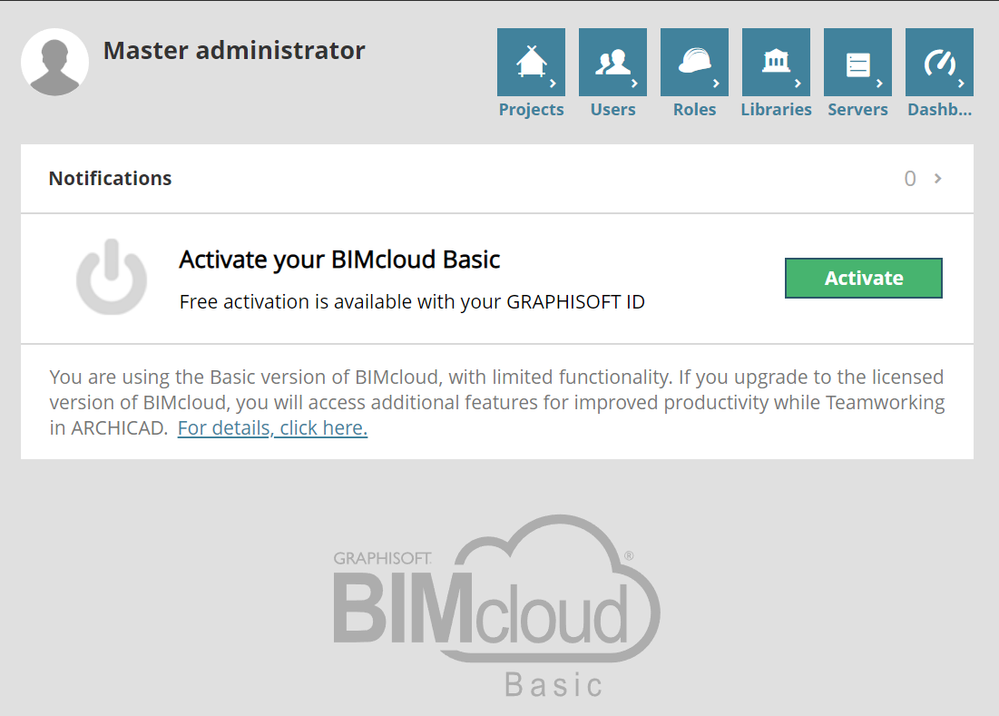

- Open the Home page of the BIMcloud Manager's user interface in a browser.
- Click Activate - here you can see that your BIMcloud Basic is not activated yet. Click the green Activate button to start the activation process.
- Click Activate and follow the activation steps to activate and start BIMcloud Basic.
Test Teamwork from Archicad
1. Verify the Connection Settings This step has to be done only if BIMcloud Basic is accessed with different addresses (e.g. if the server is accessed from both the local area network and over the Internet).- Navigate to the Modules page on BIMcloud Manager's user interface.
- Select the BIMcloud Manager from the Servers list.
- Open the Settings panel.
- Edit the Connection Settings and make sure to add all addresses as an alternative address which will be used to access BIMcloud Basic, then save the settings.
- Select BIMcloud Server from the Servers list.
- Edit the Connection Settings and make sure to add all addresses as an alternative address which will be used to access BIMcloud Basic, then save the settings.
- Log out as the Master Administrator. Note that for everyday tasks it is not recommended to use the Master Administrator account.
- Run Archicad on a client computer.
- Create a New Project.
- Select Teamwork > Project > Share... from the menu.
- Enter the BIMcloud Basic's address and the previously created user's data in the Log in to BIMcloud dialog then click on the Run Network Diagnostic to check the connection.
- Open the Details panel and select all components one by one from the Components list. Verify that all components are properly accessible. If you experience any issues, please follow the troubleshooting process.
- Click OK to close the Network Diagnostic dialog.
- Click Log in.
- Click Share in the Share Teamwork Project dialog.
- Wait while Archicad is sharing the project.
Labels:
Related articles
- Why is an office template strategy important? in Project data & BIM
- What is the role of a BIM Coordinator? in Project data & BIM
- Graphisoft ID: Your key to all Graphisoft products and services in Licensing
- Product Roadmap - Frequently Asked Questions in Our Community
- Portable cloud licenses in Licensing