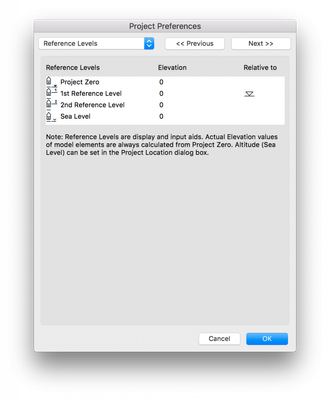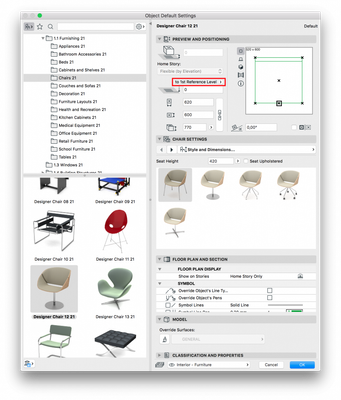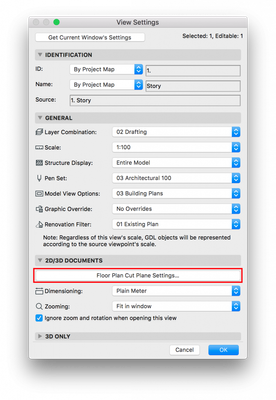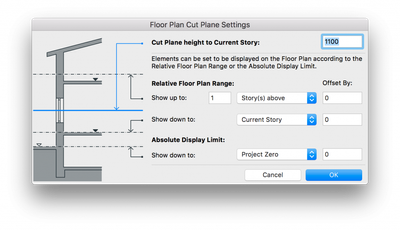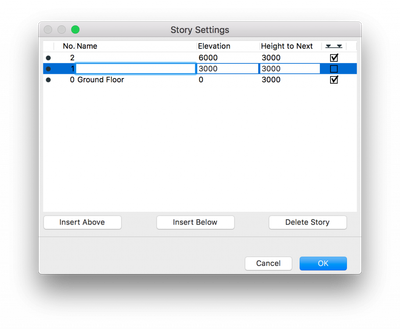Types of Split-Level Cases
There exist in fact two different planning situations of split levels. On the one hand, the stories of a house itself could be staggered – for example in the case of a mezzanine. Another typical case for this type is a multi-story car park with ramps.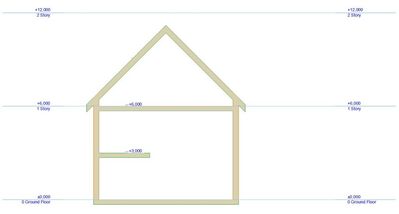
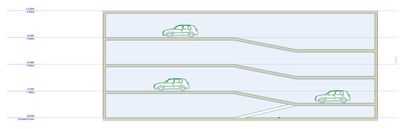

Split Levels in one Building
The main important thing to know when you plan a split-level building is that you do not have to dedicate a separate story for each level. Managing too many floors could complicate your workflow significantly. You could model your building with one story that contains all the elements. To display them on your floor plan layouts correctly you have to save views with different settings of your model (e.g. using different Floor Plan Cut Plane heights or Model View Options). Subsequently, connect these views in the layout along the line of the level change. With this method, you can compensate for the fact that in these design situations an integrated adjustment is not an option. (Note: If it provides you with an acceptable view, you could set the Floor Plan Display of the walls to Symbolic Cut in the Wall Selection Settings. With this option, the windows will be displayed independently of their vertical location. Nevertheless, this option can be set only in conjunction with the “Home Story Only” option for the walls. If there are such elements (for example stairs), which are correctly represented if other options are set e.g. “All Relevant Stories” or “Home & One Story Up”, the Symbolical Display cannot be preferred or means a good alternative.)How to do that?
Step 1
Create your model within one story. If needed, you can use the Gravity Tool to place the elements easily onto the staggered slabs. Another option is to drag the elements to the right place in the sections/elevations.

It is also useful for positioning, to set a reference level for the split levels in the Options/Project Preferences/Reference Levels. You can choose these levels to place the objects relative to them. Also, you can determine all positions uniformly compared to Sea Level or Project Zero.
Step 2
Save separate views of the story. Due to the split levels, a unified Floor Plan Cut Plane cannot be chosen for all the levels. Therefore, you have to focus on a part of the story and set the Floor Plan Cut Plane height for that part correctly and save with the view of these settings. Do this for all parts of the story.
Step 3
Connect these separate views on the layout along the line of the level change. Hide the drawing titles and add new points to the polygon of the drawing frame to follow the splitting line, if needed.

NOTE: However, it is not always helpful to settle everything on a single floor. If the height difference is bigger than the usual Floor Plan Cut Plane height it is suggested to divide the model into further stories but under this value, you could work within a single floor.