Learn to manage BIM workflows and create professional Archicad templates with the BIM Manager Program.
- Graphisoft Community (INT)
- :
- Knowledge Base
- :
- Getting started
- :
- Stories in Archicad
- Subscribe to RSS Feed
- Mark as New
- Mark as Read
- Bookmark
- Subscribe to Topic
- Printer Friendly Page
- Report Inappropriate Content
Stories in Archicad
- Subscribe to RSS Feed
- Mark as New
- Mark as Read
- Bookmark
- Subscribe to Topic
- Printer Friendly Page
- Report Inappropriate Content
on
2019-10-02
05:42 PM
- edited on
2022-10-28
01:35 PM
by
Giovana Benvenuto
Stories in Archicad, just as in real buildings, serve to divide space vertically and replicate the story structure of your real building.
Stories are ranges of height in space. Each story has a reference (level). It is the height of the horizontal plane at the bottom of the vertical range. The references of the stories are represented by Story Level Lines on Sections and Elevations.
Every element in Archicad is linked to a story, called the Home Story.
This article will be presented an overview of how to work with Stories:
Link Construction Elements to Stories
When you work on a floor plan, you see the elements that are on that specific story or are linked to that story. Home Story is a parameter of the elements, so you can select, list, or filter the elements based on their Home Story.
- Each Construction Element and 3D Object in Archicad is linked to a specific Story, called its Home Story.
- The elevation of the Element is determined by the elevation of its Home Story
- If its Home Story is deleted, the element will be deleted with it.
- Home Story is used as a Criterion for:
- Element Selection (Find and Select...)
- Teamwork Workspace Reservation (Sign In...)
- Element Scheduling (Schedule Settings...)
You can set the position and visibility of an element in the Story by using: Home Story and Show on Story

Home Story:
By default, every element is automatically linked to the story where it is, but other elements, that are not in the height range of the story can also be linked to the same story. You can change the Home Story to which the element is linked at any time without changing the element's height or position in space.
- Selected Story –ties the element to a particular story regardless of the element’s physical location. The home story can then be used as a reference level from which to measure the element’s relative base height, in both 2D and 3D windows.
- Automatic (Walls, Beams, Columns, Roofs only) – Archicad assigns the element’s Home Story based on its reference level when the element is created and adjusts the Home Story as necessary whenever the element’s elevation changes.
You can link the top or the bottom of some elements, such as walls, slabs, columns, and stairs to stories in the project. It means that if you change the story height, the height of these elements changes too.
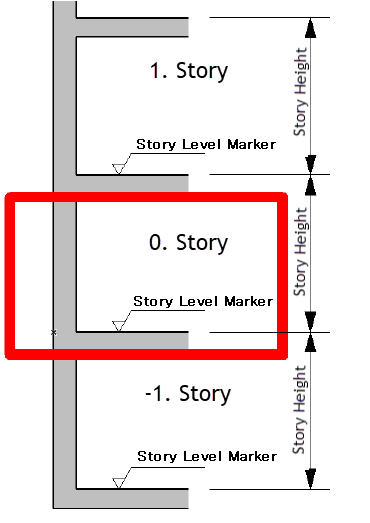
You can learn in detail how to work with Home Story in this article: How to change the Home Story of an element in Archicad.
Show On Story:
The Show on Story parameter defines the visibility of the elements on the floor plan and section, the options you can choose are:
- Home Story Only
- All relevant stories (Walls, Beams, Columns, Roofs only)
Additional options for Roof, Beam, Slab, Mesh, and Object:
- Home & One Story Up
- Home & One Story Down
- Home & One Story Up And Down
- All stories
- Custom (N/A for Objects)
Learn in detail How to better control Slab and Mesh displayed on multiple stories.
Story Settings
To edit or create stories, you have to open the Story Settings dialog box. You can open the dialog two ways:
- in the context menu (appears after a right-click) of a Story Tab or
- using the Design > Story Settings command.
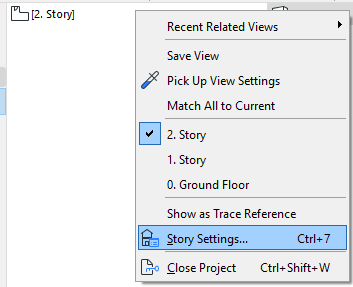
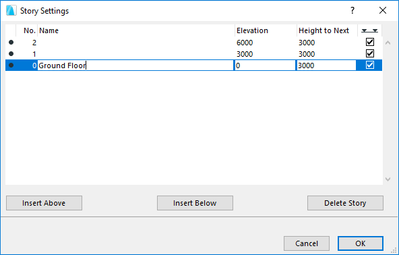
In the Story Settings dialog, you can
- Re-name the stories
- Insert new stories: “Insert Above” or “Insert Below” to insert a new story above or below the story name selected in the dialog box list.
- Delete stories
- Change the 'Elevation' or the 'Height to Next' values
The elevation is the absolute height level of the story reference, the entered values can be positive or negative
Height to Next is the distance of the story reference from the reference of the next story. its reference to the next story reference, the inputs can be only a positive value.
You can control the height and vertical position of stories by setting up their Elevation or the Height to the Next values.
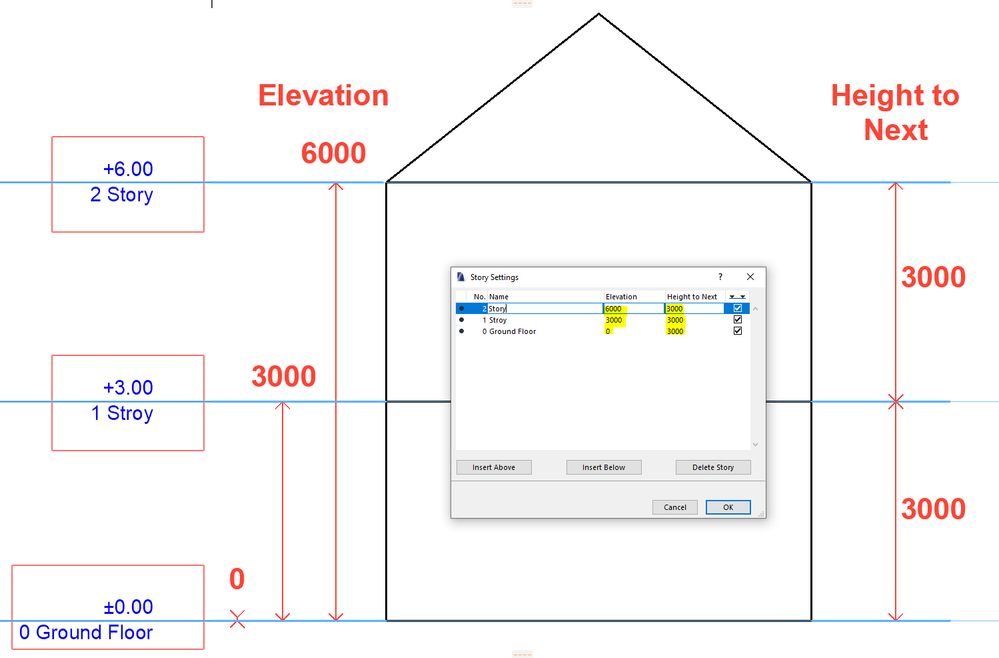
How to create a new Story
- Go to Design > Story Settings.
- Click “Insert Above” or “Insert Below” to insert a new story above or below the story name selected in the dialog box list.
- Click OK. The new story appears above or below the selected story. The numbering is automatically updated.
Another way to create a new story:
- Select a Story in the Navigator’s Project Map.
- Right-click then Use the context menu’s “Create New Story” command.
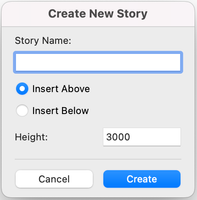
Navigator
All renamed, and newly created stories will be immediately shown in the Navigator after confirming the inputs by clicking “OK”.
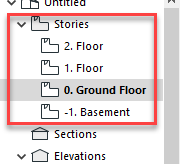
Make sure that you are in the right Tab. The current viewpoint is written in bold letters. Double-click the Ground Floor in the Navigator to switch to it.
Rename a Story
Go to Design > Story Settings.
Click the name of the story you wish to rename, and type the new name.
Alternatively:
Right-click the story name in the Navigator, and choose the Rename Story command.
Delete a Story
Use the Navigator or Story Settings to delete one or more stories by clicking on Delete Story.
Note:
- If you delete a Story, all elements that had that story as their Home Story will also be deleted! Deleting a story is not undoable.
- The undo queue is cleared entirely whenever you delete or add a story, or change story height.
Stories/Levels – Using Real World coordinates
Option 1:
- Set the Archicad elevation values in the site model to the real-world Z coordinate.
- Keep the Height to Next values the same. When the building model at Archicad origin is hotlinked, it will simply be elevated to the new heights specified in the site file.
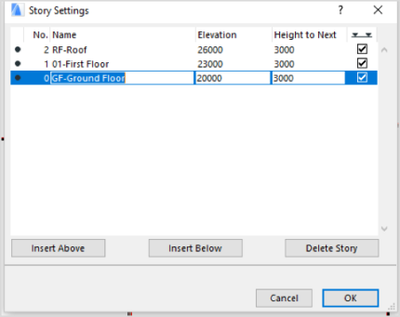
Option 2:
This option goes with Coordinates and Orientation if a Survey Point is used. (Since the survey point is used, there is no need for hotlinking the model.) Set the Archicad elevation values in your model to the real-world Z coordinates and keep the Height to Next values the same. At export, the IFC will be exported to Real World Z coordinates.
Some articles that can help in detail:
Coordinates and Orientation - Graphisoft Community
Project Base Files for Coordination - Graphisoft Community
Project Base Files for Coordination – Explanation - Graphisoft Community
If you would like to learn more about Stories and Levels in Archicad check these articles:
How to change the Home Story of an element in Archicad
How to use the Home Story parameter in Favorites
How to better control Slab and Mesh displayed on multiple stories
- How shadow casting in Archicad can improve your renderings in Visualization
- How to match design elements using Pickup Parameters in Modeling
- Designing stairs in Archicad: 5 key settings in Modeling
- Create visual cutaway for your client in Visualization
- How to create a sleek, minimalist look for floor plans in Archicad in Visualization
