階段ツールの基本 - 新しい階段ツールを使って階段を配置する方法
Graphisoft
オプション
- RSS フィードを購読する
- 新着としてマーク
- 既読としてマーク
- ブックマーク
- この話題を購読する
- 印刷用ページ
- 不適切なコンテンツを報告
2022-03-04 11:48 PM - 編集済み 2022-07-28 04:03 PM
階段を配置するには、はじめにポリラインである基準線(青い線)を描画する必要があります。したがって、入力と接続されたペットパレットオプションは、Archicadにポリラインを配置するのと似ています。階段「入力方法」(上向き/下向き)は、最初のクリックが階段の下部または上部かを定義定義します。(この記事では、「上向き」オプションが選択されています。)
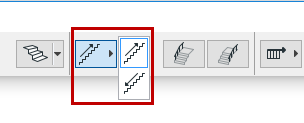 入力は2 D (平面図)でも3 Dでも動作します。入力中、Archicadは蹴上の数を含む階段がどのように見えるかを視覚的にフィードバックします。基準線を変更する と、階段の歩行線と形状が変更されます。
入力は2 D (平面図)でも3 Dでも動作します。入力中、Archicadは蹴上の数を含む階段がどのように見えるかを視覚的にフィードバックします。基準線を変更する と、階段の歩行線と形状が変更されます。

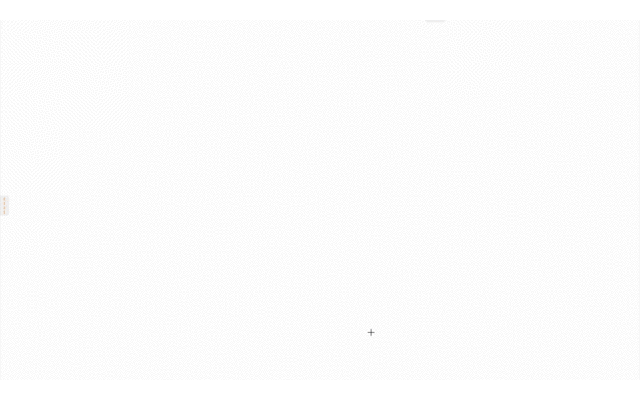
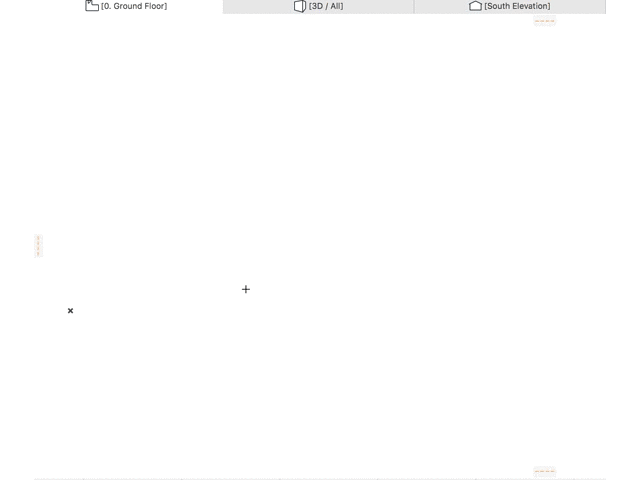
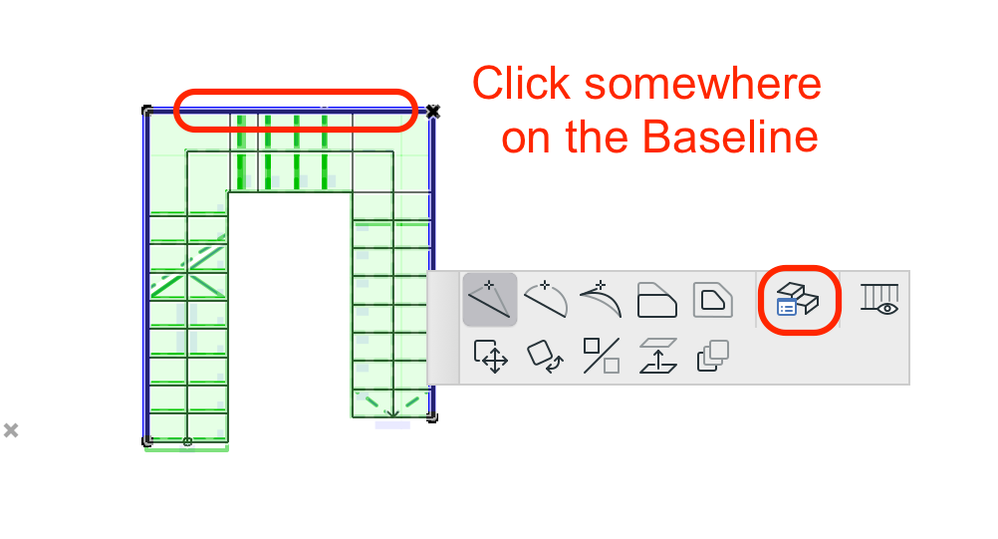
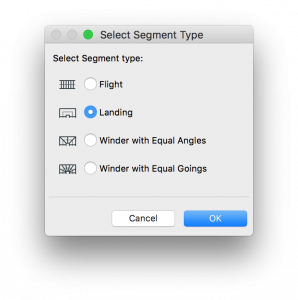
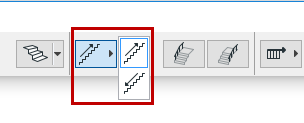
2D –ポリラインメソッド
直線
- 階段ツールを有効にします
- [階段のデフォルト設定]で階段の設定を定義します
- 階段の基準線の最初のノードを入力します(「フライト」がペットパレットで選択されていることを確認してください)
- 終端を手動で定義します(ゴーストプレビューはその点で役立ちます)
- または、ダブルクリックして階段を終了すると、2番目のポイントが自動的に配置されます

踊り場付き直線階段
- 階段ツールを有効にします
- [階段のデフォルト設定]で階段の設定を定義します
- 階段の基準線の最初のノードを入力します(「フライト」がペットパレットで選択されていることを確認してください)
- クリックして踊り場の開始点を定義します
- ペットパレットの「踊り場」コマンドを有効にします
- 2回目のクリック踊り場の終端を定義します
- ペットパレットの「フライト」オプションを有効にします
- 終端を手動で定義します(ゴーストプレビューはその点で役立ちます)
- または、ダブルクリックして階段を終了すると、2番目のポイントが自動的に配置されます
自動踊り場の直通階段
関連するヘルプセンターの記事をご覧ください。階段ツールの基本–自動踊り場L形
- 階段ツールを有効にします
- [階段のデフォルト設定]で階段の設定を定義します
- 階段の基準線の最初のノードを入力します(「フライト」がペットパレットで選択されていることを確認してください)
- 踊り場のコーナーポイントを定義するには、2回目のクリックを行います
- マウスを使用してターンを行います
- 終端を手動で定義します(ゴーストプレビューはその点で役立ちます)
- または、ダブルクリックして階段を終了すると、2番目のポイントが自動的に配置されます
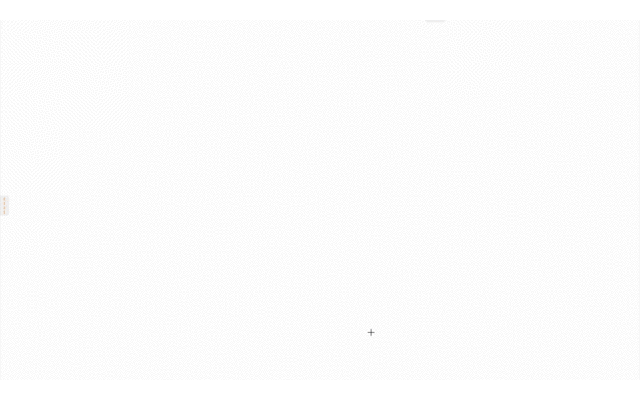
U字型
方法1
- 階段ツールを有効にします
- [階段のデフォルト設定]で階段の設定を定義します
- 階段の基準線の最初のノードを入力します(「フライト」がペットパレットで選択されていることを確認してください)
- ペットパレットから「踊り場」を選択します。
- カーソルを水平に移動します。
- 想定した踊り場の長さにしてクリックします。
- 次に、ペットパレットから「フライト」アイコンを選択し、ターンを行います
- ダブルクリックするだけで階段が完成します。
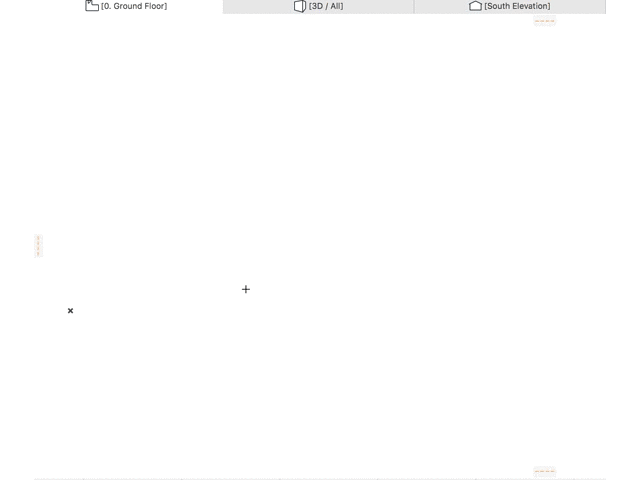
方法 2
- この場合、「踊り場」ペットパレットは使用しません。「セグメントタイプ」は、階段を配置した後に変更されます。
- 階段ツールを有効にします
- [階段のデフォルト設定]で階段の設定を定義します
- 階段の基準線の最初のノードを入力します(「フライト」がペットパレットで選択されていることを確認してください)
- カーソルを水平に移動します。
- 「Shift」ボタンを押し続けます
- 想定した踊り場の長さにしてクリックします。
- ターンします
- ダブルクリックするだけで階段が完成します。
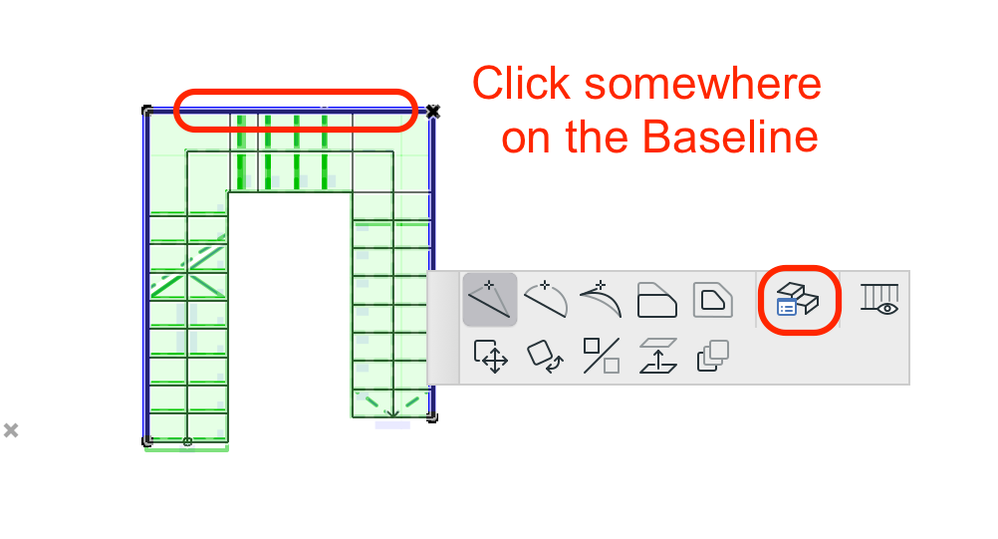
- 階段の基準線(青い線)を選択します
- 基準線をクリックします
- [ペットパレット]から[セグメントタイプ]オプションを選択します。
- [踊り場]を選択します。
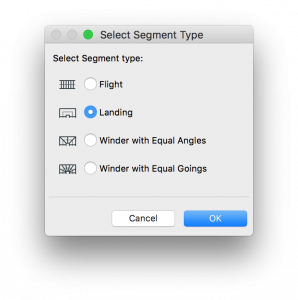
- ログインをクリックします。
螺旋階段
関連するヘルプセンターの記事をご覧ください。階段ツールの基本–螺旋階段カスタム形状の階段
ポリライン入力でカスタム形状の階段を作成したり、既存の階段を編集することができます。基準線は動線を修正します。境界線3D –ポリラインメソッド
3Dウィンドウでも、階段の配置は2 Dと同じように機能します。入力中に3Dゴーストプレビューが表示され、基準線の終了/開始点をベースポイントまたは既存の要素の上部にスナップすることができます。マジックワンド
マジックワンドは、既存の要素のジオメトリに基づいて階段の基準線を配置します。次の動画をチェックして、マジックワンドを使用して階段を作成する方法を確認してください。
ラベル:
