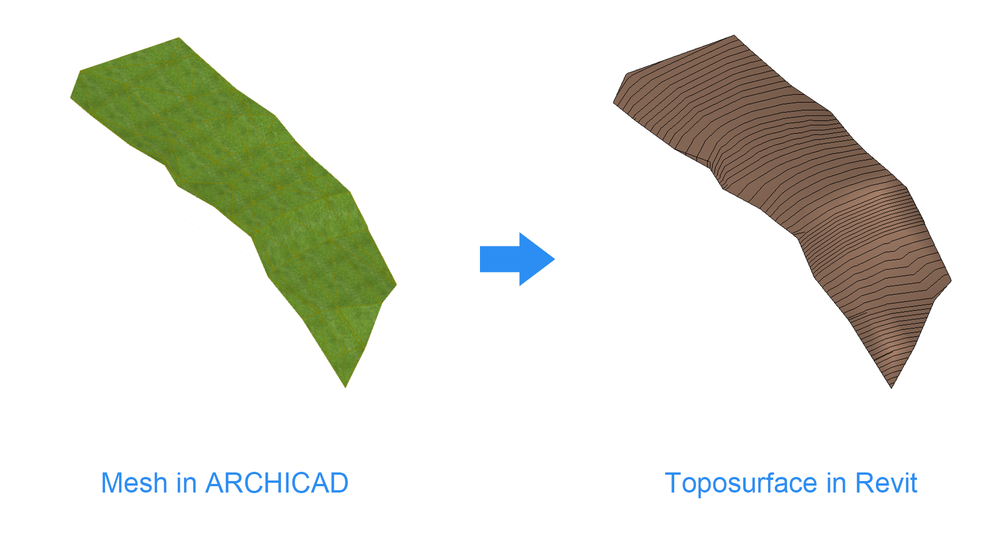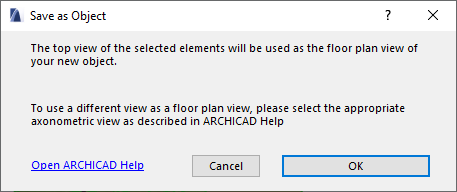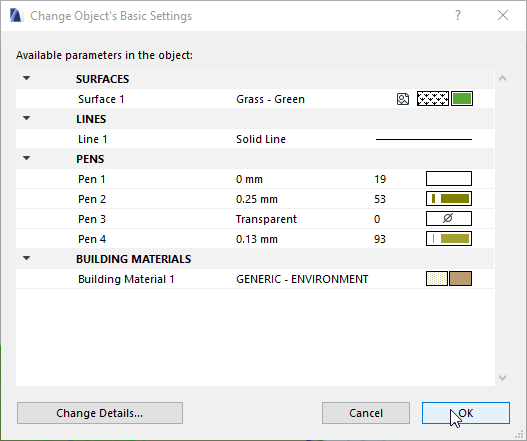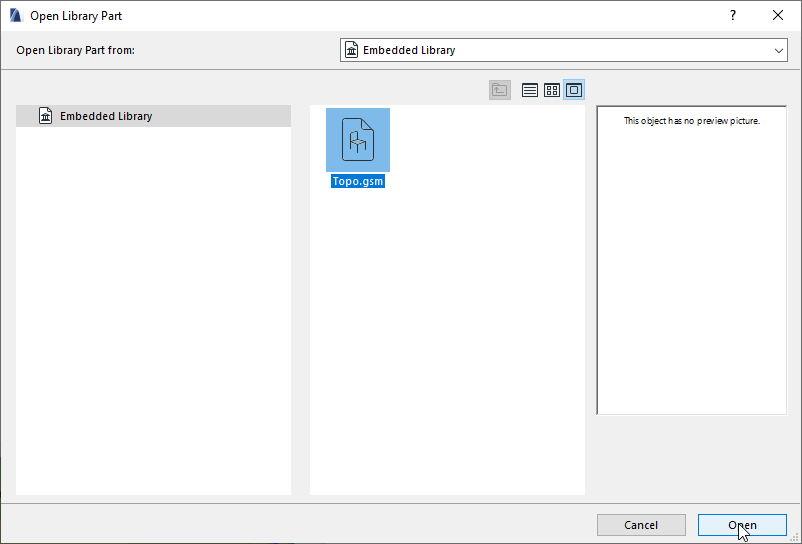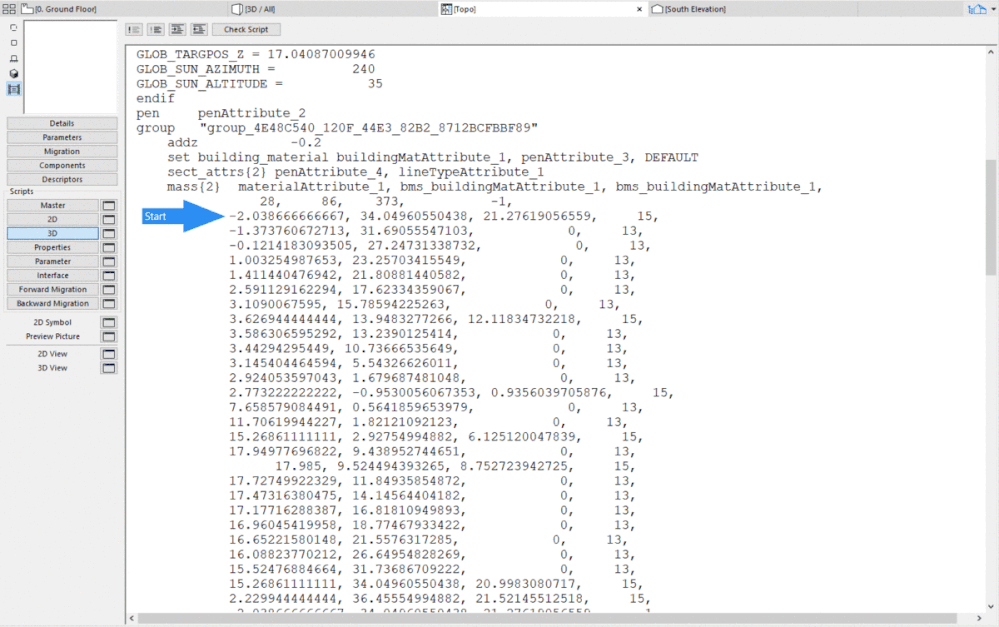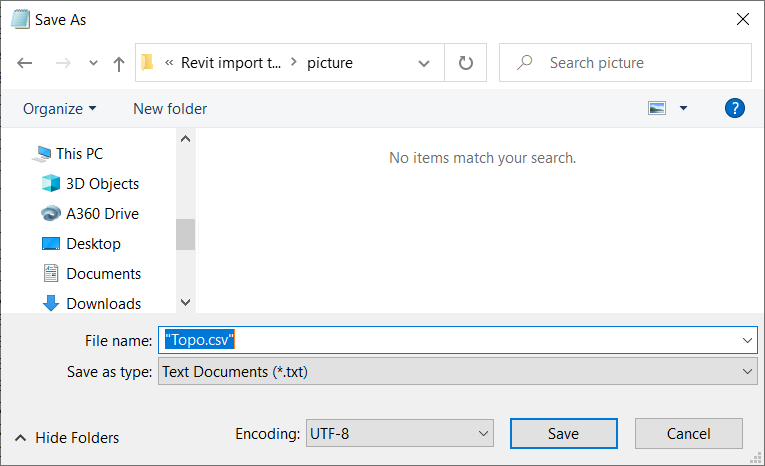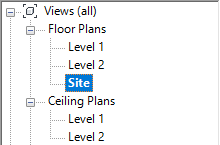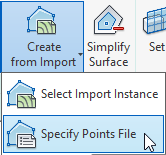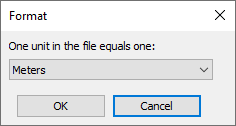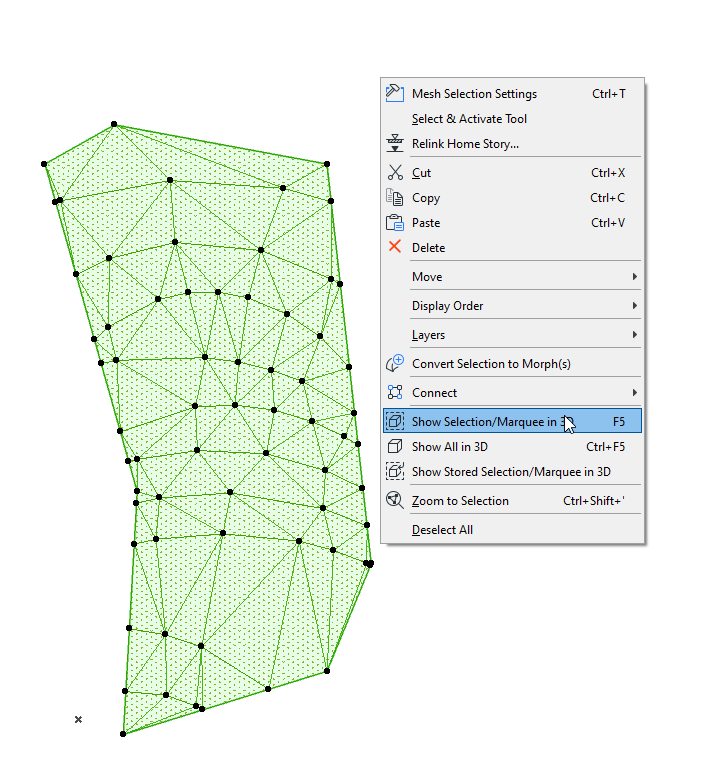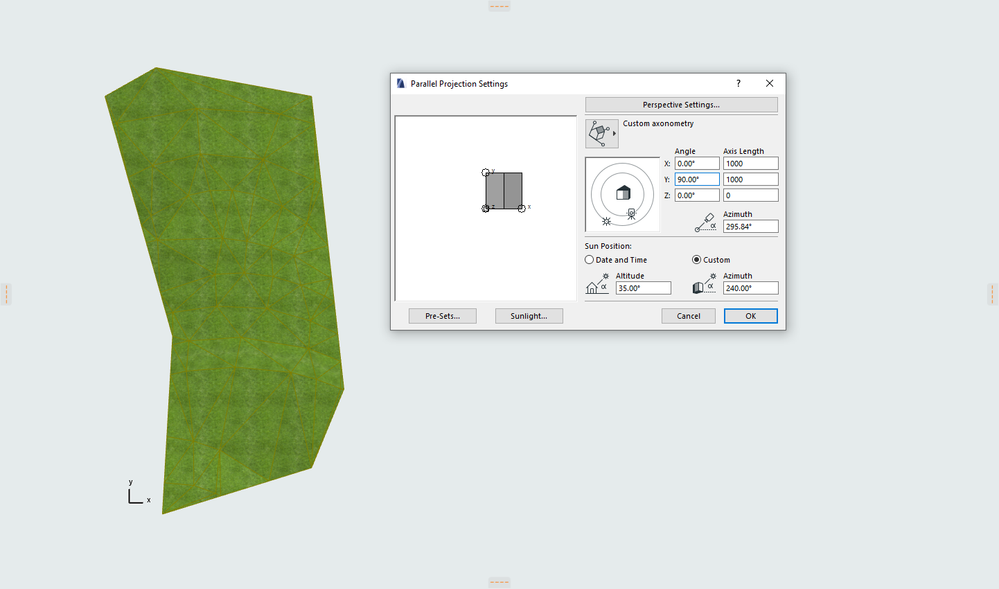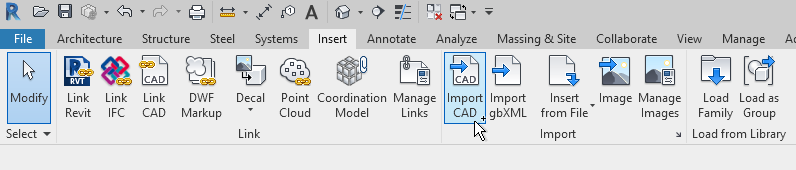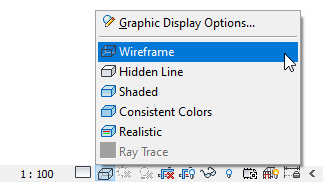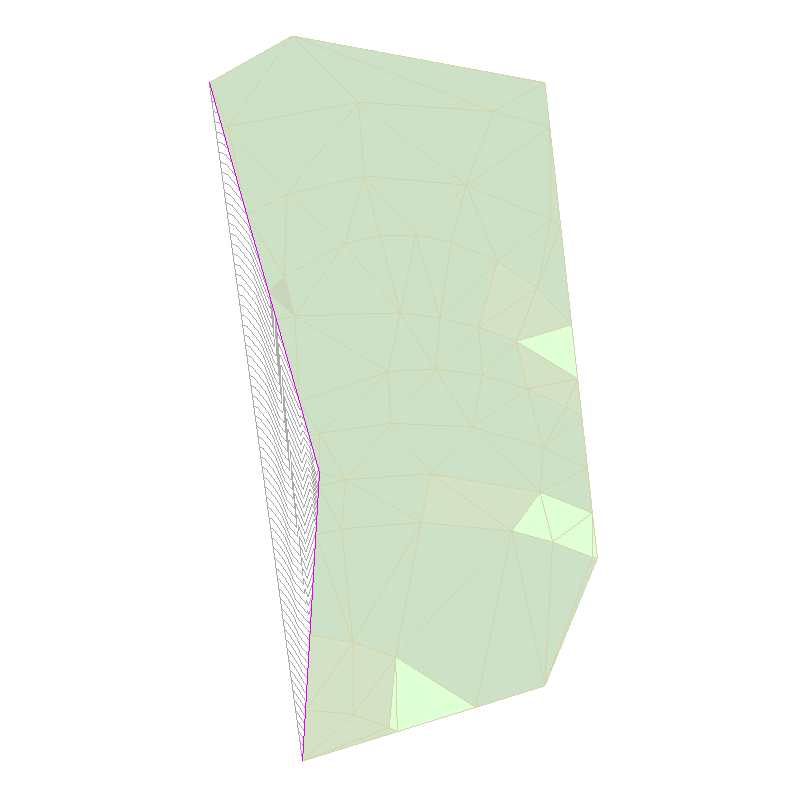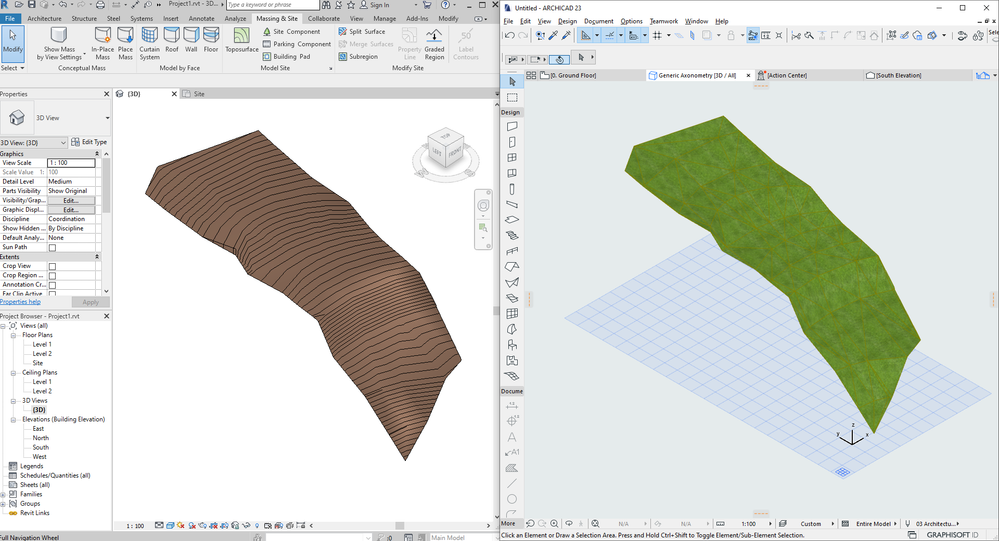ArchicadからRevitへ編集可能な地盤面を再作成する
- RSS フィードを購読する
- 新着としてマーク
- 既読としてマーク
- ブックマーク
- この話題を購読する
- 印刷用ページ
- 不適切なコンテンツを報告
2021-01-27 08:51 PM
このオリジナルの記事はChidamによって書かれ、ASIABIMで見つけることができます:https://asiabim.wordpress.com/2017/02/15/editable-topography-from-archicad-to-revit/
ときには、設計者は他のプロジェクトパートナーとBIMモデルを交換する必要があります。各利害関係者が異なるBIMソフトウェアを使用している場合は、データ交換の一般的な形式としてIFCを使用することをお勧めします。ただし、IFCを使用した変換には一定の制限があります。
このプロジェクトの場合、インフラプロジェクトであるため、地形が大きくなっています。それらはすべてArchicadの メッシュオブジェクトで作成されました。メッシュがIFCを介してRevitに転送されると、 インプレースモデル要素に変換されます。これは簡単に編集することはできません。建設会社より、さらにRevitで編集するために地盤面を依頼される場合があります。
この記事では、Archicadから抽出したデータを使用して、Revitで編集可能な地盤面を再作成するのに役立ちます。
一般的には、Archicadのメッシュからのポイントの座標をGDLオブジェクトとしてエクスポートし、それらを使用してRevitの地形面を再描画することです。地盤面面の境界は、メッシュの上面図を使用して変更できます。
ステップ1:メッシュをGDLオブジェクトとして保存する
- エクスポートするメッシュを選択します
- ファイル > ライブラリとオブジェクト > 選択範囲を名前を付けて保存… を開きます > オブジェクト…
注:メッシュが3Dウィンドウに保存されている場合、保存されたオブジェクトの平面図ビューとして上面ビューを選択するように通知されます。[OK]をクリックして、次のステップに進みます
- オブジェクトの名前を入力します
- 保存をクリックします。次のダイアログで、いくつかのオブジェクトの基本設定を変更します。これをデフォルトのままにして、OKをクリックします。これで、メッシュがGDLオブジェクトとして埋め込みライブラリに保存されました。
ステップ2:Revitにインポートするポイントのリストを作成する
- [ファイル]> [ライブラリとオブジェクト]> [オブジェクトを開く...]に移動して、保存したオブジェクトを開きます。
- 前の手順で作成したGDLオブジェクトを選択し、[開く]をクリックします
- 左側のパネルで[3D]をクリックして、3Dスクリプトを開きます
- mass{2} で始まる行の下に、X、Y、Z形式の座標のリストがあります。すべての座標を選択してコピーし(2行目から始まり、"base"行の前で終了)、テキストエディター (Windowsのメモ帳やmacOSのテキストエディットなど)に貼り付けます。
- リストをCSVファイルとして保存します (たとえば、メモ帳では、ファイル名を「」で指定して、txtファイルではなくCSVとして保存します)
- .CSVファイルをExcelで開きます。
- 空の行または列Cの0の行を削除します。これらはbaseのポイントであり、Revitで地形面を作成するために必要ではないためです。列Dの不要な値も削除します
- もう一度CSVファイルとして保存します
ステップ3:Revitのポイントを使用して地形面を作成する
- Revitで、建築テンプレートを使用して新しいファイルを作成するか、既存のファイルを開いて、敷地の平面図を見つけます
- マス &外構タブを 開き、モデル外構セクションで 地盤面を選択します
- [ ツール]セクションで、[ 読み込みから作成]> [点ファイルを指定]を選択します
- 以前に変更したCSVファイルを参照します
- 形式: メートルを選択し、[OK]をクリックします
これで、CSVファイルのポイントの座標がRevitにインポートされます。クリック![]() してプロセスを終了します。
してプロセスを終了します。
一部のモデルでは、プロセスはここで終了します。ただし、Revitが地形面を構築する方法(境界を作成するために最も外側のエッジポイントを接続することによる)により、新しい地形面がまったく同じに見えない場合があります。
地形面の外観をArchicadのメッシュと一致させるために、メッシュの上面図をDWGにエクスポートして微調整を行い、それをトレース参照として使用して地形面の境界を変更します。
ステップ4:メッシュ境界をDWGとしてエクスポートする
- まず、Archicadのモデルからアウトラインのみをエクスポートするために、メッシュを切り分ける必要あります。これを行う最も簡単な方法は、メッシュのみを3Dで表示することです。平面図でメッシュを選択し、右クリック > [選択内容/矩形選択を3Dで表示]
- 平行投影 を使用してモデルの上面図を作成します
- 空いている空間で右クリックして、[3D から新規3Dドキュメントを作成]を選択します。ドキュメントの名前を入力して開きます
- [ファイル]& gt; [名前を付けて保存...]に移動して、この3DドキュメントをDWGファイルとして保存し、[ファイルの種類]で[DWG拡張子]を選択します。これで、地形の境界がDWG形式で保存されました。
ステップ5:Revitで地形面の境界を編集する
- Revitの[ 挿入 ]タブで、[インポート] セクション> [CADのインポート]に移動します。 前の手順でエクスポートしたDWGファイルを選択します。すべての設定をデフォルトのままにして、[開く]をクリックします
- [マス&外構]> [外構の変更]> [サーフェスの分割] に移動し、前の手順で作成した地形サーフェスを選択します
- Revitはスケッチモードに変わります。描画オプションを使用して、ピンクで表される地形面の分割線をスケッチします (ヒント:[線を選択]オプションは、プロセスを高速化するのに役立つ場合があります)
- クリックし
 てスケッチモードを閉じます
てスケッチモードを閉じます - 地形面の不要な部分を選択して削除します。この時点から、DWGは不要になり、削除できます。
- 3D に切り替え、シェーディングに戻りモデルを確認します
これで、Archicadのデータに基づいて、Revitで編集可能な正確な地盤面が作成されます。