- 日本コミュニティ
- :
- ナレッジベース
- :
- Archicadをはじめよう
- :
- キーボードショートカット
- RSS フィードを購読する
- 新着としてマーク
- 既読としてマーク
- ブックマーク
- この話題を購読する
- 印刷用ページ
- 不適切なコンテンツを報告
キーボードショートカット
- RSS フィードを購読する
- 新着としてマーク
- 既読としてマーク
- ブックマーク
- この話題を購読する
- 印刷用ページ
- 不適切なコンテンツを報告
2020-10-16 07:00 PM
ARCHICADには、いくつかの事前定義されたショートカットスキームが付属しています。これらは一覧表示され、ほとんどのショートカットは[ オプション]> [作業環境]> [キーボードショートカット ]ダイアログボックスで再定義できます。
いくつかの便利なショートカット
ハイライト切り替えショートカット: TAB スラブではなくゾーンを選択したいと思ったことはありませんか?TABボタンを使用すると、重複する要素を切り替えることができます。アクティブな要素がハイライトされます。 |
クイック選択切り替えショートカット: スペースバー テキストを変更しますが、そのテキストエディターを開くことができませんか?矢印ツールをアクティブにした状態でスペースバーを押すと、表面による要素の選択を一時的にアクティブまたは非アクティブにすることができます。 |
スナップ参照の表示を強制ショートカット: Q エッジやポイントでQをクリックすると、エッジまたはノードがスナップ参照として即座にハイライト表示されます(作業環境で設定されているタイマーに関係なく)。 |
「次のタブを表示」および「前のタブを表示」ショートカット:Mac: Cmd + Tab および Cmd + Shift + Tab Windows: Ctrl + Tab および Ctrl + Shift + Tab |
パラメーター取得/置換ショートカット:Mac: AltまたはCmd + Alt Windows: AltまたはCtrl + Alt [Alt(オプション)]ボタンを押して、要素パラメーターを取得し、デフォルトとして設定されます。置換(Ctrl / Cmd + Alt)コマンドを使用して、パラメータを要素に転送します。任意のビュー、3D、またはドア、ウィンドウ、オブジェクトの設定ダイアログの要素にパラメーターを挿入できます。 |
距離および面積を測定ショートカット: M 通常、測定ツールは2点間の距離を測定するために使用されます。ただし、2回以上クリックすると、トラッカーには累積距離と面積も表示されます。 |
一時的な軌道モードショートカット: マウスの中央ボタンとShiftキー (オービットモードではなく)編集モードでは、Shiftキーを押しながらマウスのスクロールボタンを押すと、オービットモードを一時的にシミュレートできます。軌道を停止するには、キーを離します。 |
ウィンドウに合わせるショートカット: マウスの中央ボタンをダブルクリック マウスの中央ボタンをダブルクリックすると、ビューがサイズ変更され、プロジェクトに配置されたすべての要素に対応します。これは、ウィンドウの隅に何かを配置したかどうかを確認するための良い方法を提供します。 |
ペットパレットアイテムを切り替えるショートカット: F アイコンの上にカーソルを移動して各アイコンのツールヒントを読み、必要な機能のアイコンをクリックします。ショートカット「F」とShift + F(Opt + F)を使用して、現在のペットパレットの次のアイコンと前のアイコンの間を移動します。 |
インスタント矢印ツールショートカット: Shift 別のツールがアクティブなときに、「Shift」ボタンを押し続けると、矢印ボックスが情報ボックスで使用可能になります。 |
最後に使用したツールをアクティブ化ショートカット: W 「W」を押すと、矢印ツールと最後に使用したツールを切り替えることができます。アクティブなツールがツールバーで選択されます。 |
ツールボックスの前/次のツールショートカット: Page UpおよびPage Down 「Page Up」と「Page Down」は、クラシックツールボックスで現在アクティブなツールの真上または真下にあるツールを切り替えてアクティブにします。 |
マジックワンドショートカット: スペースバー(+左クリック) マジックワンドは、既存の要素の中から線形またはポリゴンの形状を見つけてトレースし、そのポリゴンに基づいて新しい要素を生成することで、作業を節約します。 |
3Dで全てを表示ショートカット:Mac: Cmd + F4、Windows: Ctrl + F5 |
3Dウィンドウを表示ショートカット: F3 |
平面図ショートカット: F2 |
すべてを選択ショートカット:Mac: Cmd + A、Windows: Ctrl + A |
グループショートカット:Mac: Cmd + G、Windows: Ctrl + G |
移動ショートカット:Mac: Cmd + D、Windows: Ctrl + D |
ミラーショートカット:Mac: Cmd + M、Windows: Ctrl + M |
回転ショートカット:Mac: Cmd + E、Windows: Ctrl + E |
高度変更ショートカット:Mac: Cmd + 9、Windows: Ctrl + 9 |
コピーをドラッグショートカット:Mac: Cmd + Alt+ D、Windows: Ctrl + Shift + D |
コピーを回転させるショートカット:Mac: Cmd + Alt + E、Windows: Ctrl + Shift + E |
ミラーコピーをするショートカット:Mac: Cmd + Alt + M、Windows: Ctrl + Shift + M |
すべてのショートカットをリストする方法は?
[作業環境]ダイアログの下部にある[ブラウザーにショートカットリスト を表示]ボタンをクリックすると、現在割り当てられているキーボードショートカットをウェブブラウザーアプリケーションに一覧 表示できます。
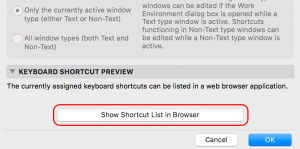
ショートカットをカスタマイズするには?
手順1:[オプション]> [作業環境]> [キーボードショートカット]に移動します
ステップ2:選択コマンド
リストウィンドウから、ショートカットが必要な関数またはコマンドをクリックします。
リストウィンドウで特定の項目を見つけるには、ドロップダウンリストからリスト形式をクリックします。
コマンドは、
- 現在のメニュー構造
- テーマ別のすべてのコマンド
- アルファベット順のすべてのコマンド
- すべての新しいコマンドをアルファベット順に表示-現在実行中のARCHICADバージョンで新しいすべてのコマンドを一覧表示します
コマンドまたは関数をクリックすると、リストの下部にあるフィールドに簡単な説明が表示されます。
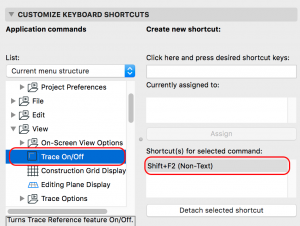
Note:
ステップ3:ショートカットを割り当てる
単一の文字または数字、または修飾キー(Ctrl、Shift、Alt)の有無にかかわらず、ファンクションキー(F2など)を使用します。ショートカットについて気が変わった場合は、もう一度入力してください。
選択した機能/コマンドにすでにショートカットが割り当てられている場合、そのショートカットは右側の 選択したコマンドの ショートカットウィンドウに表示されます。この画像では、選択したコマンドに既にショートカット(Shift + F2)が登録されています。
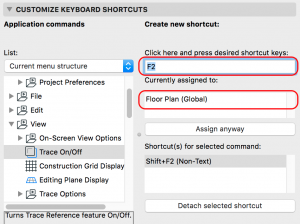
衝突してもショートカットを割り当てるには、[割り当て]をクリックします。このアクションは、ショートカットを割り当て、以前に割り当てられていた機能/コマンドからショートカットを切り離します。
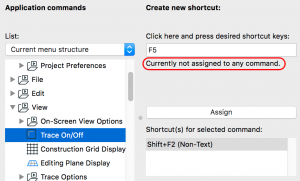
入力した組み合わせがまだ他のコマンドに割り当てられていない場合は、「現在、どのコマンドにも割り当てられていません」という文が表示されます。
選択したショートカット の「割り当てを解除」をクリックして、既存のショートカットを削除します。割り当てを解除できない場合でも、別のショートカットを割り当てることができます。このように、関数/コマンドには複数のショートカットがあります。

ここで、新しいショートカットを構成するキーを入力します。(「ここをクリックして目的のショートカットキーを押してください」と表示されているフィールドを使用します。)図に示すように、新しいショートカットとしてF8キーを押しました。
「割り当て」をクリックします。
メモ:
変更が完了したら、[OK]を押してダイアログボックスを閉じ、現在の設定を適用します。ARCHICADを閉じて再起動しても、最新のカスタム設定はそのまま残ります。
ただし、新しい設定を変更するたびに、最新の変更に応じて「カスタム」スキームが再定義されます。変更を長期間保存したい場合は、[スキームオプション]ダイアログボックスを使用して、カスタムスキームの設定を名前付きスキームに保存することをお勧めします。 作業環境スキームを参照してください
