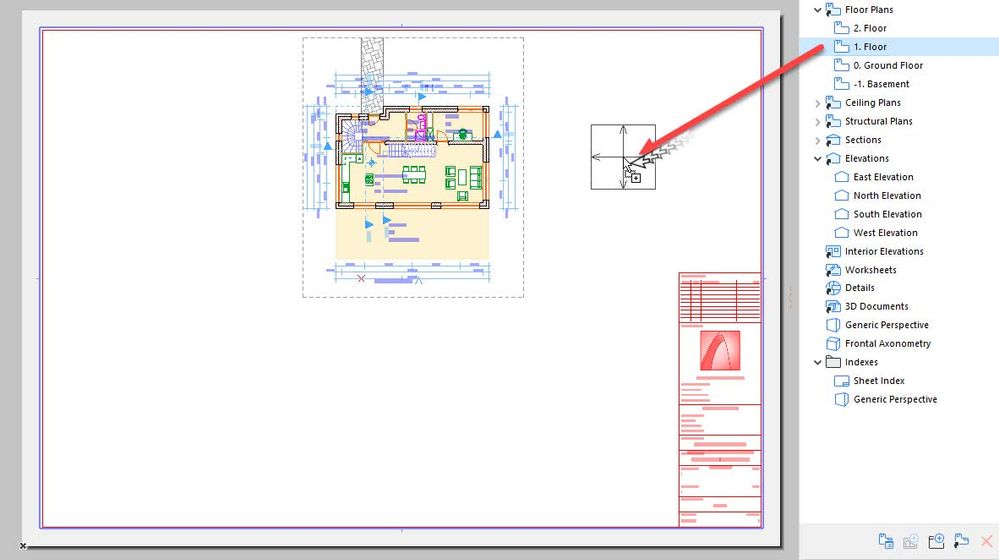- 日本コミュニティ
- :
- ナレッジベース
- :
- Archicadをはじめよう
- :
- ナビゲータのコンセプト
- RSS フィードを購読する
- 新着としてマーク
- 既読としてマーク
- ブックマーク
- この話題を購読する
- 印刷用ページ
- 不適切なコンテンツを報告
ナビゲータのコンセプト
- RSS フィードを購読する
- 新着としてマーク
- 既読としてマーク
- ブックマーク
- この話題を購読する
- 印刷用ページ
- 不適切なコンテンツを報告
2020-11-11 03:00 AM
レイアウトにビューポイントを配置する前に、その表示と同様にプランの内容を定義する必要があります。ビューマップ] タップには、すでにいくつかのビューが含まれています。それらを見てみましょう。
デフォルトではナビゲータは閉じていますので、開いたままにしておきたい場合は、右手の角にあるナビゲータのアイコン(家のようなアイコン)を押して、表示/非表示のアイコンをクリックし、ナビゲータを表示を選択してください。
ナビゲータはポップアップナビゲータから常に表示させることができます。:

ナビゲータは、ウィンドウメニューから常に表示させることもできます: ウィンドウ > パレット > ナビゲータ

ビューマップ
最初に、ナビゲータからビューマップを開きます:

プロジェクトのビューは、ナビゲータのビューマップに表示されています。
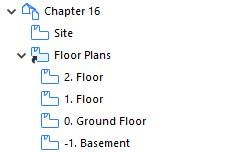
ビューをダブルクリックすると、表示されているプランに対応する設定が表示されます。これについては後ほど詳しく説明します。

レイアウトブック
レイアウトブックは、プロジェクト全体で定義されたレイアウトのツリービューです。デフォルトでは、すでにいくつかのレイアウトとマスターレイアウトが存在します。
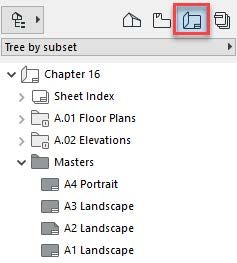
事前に準備されたレイアウトのいずれかをダブルクリックしてレイアウトを開きます。
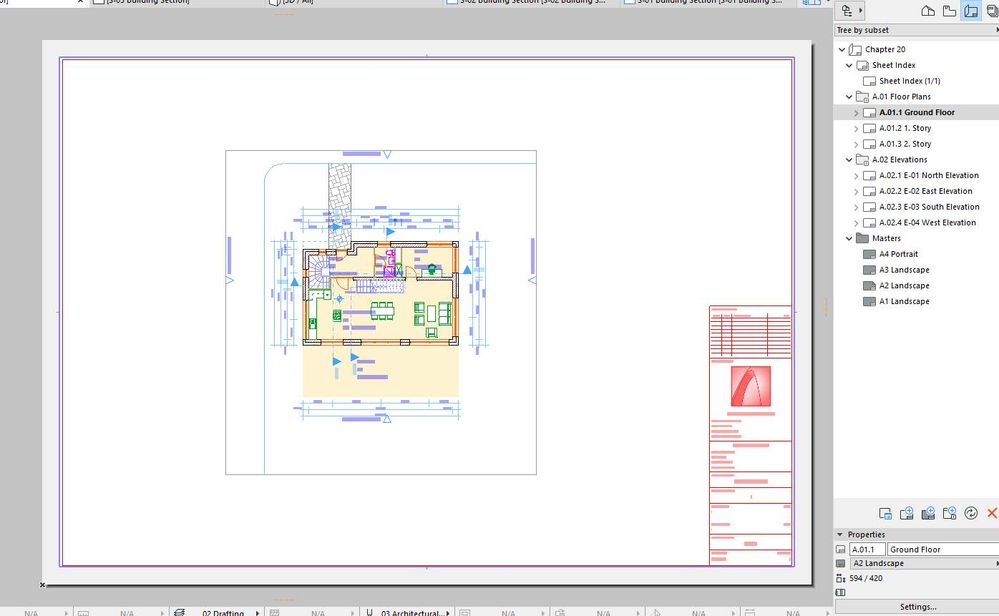
すでにタイトルブロックを含むレイアウトが表示されます。この要素はマスタレイアウトに配置されているため、赤色で表示されています。Ground Floorのレイアウト上でも表示されています。
レイアウトに図面を配置する
図面は、図面ツールを使用してレイアウト上に配置することができます。
この場合
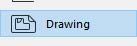
このツールを選択すると、カーソルの形状が変化します。
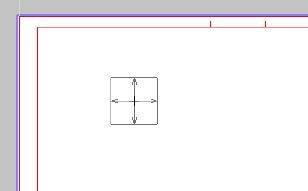
レイアウトをクリックして、単一の図面を配置します。表示される図面配置ダイアログボックスに、現在のプロジェクトのビューマップが表示されます。配置するビューを選択します。

1.フロアビューを配置します。
このビューに保存されている設定の組み合わせ全てが下部の領域に表示されています:
· レイヤーセット
· スケール
· 躯体表示
· ペンセット
· モデル表示オプション
· リノベーションフィルタ
· 寸法
· ズームおよび回転
“配置”をクリックして図面を配置します。
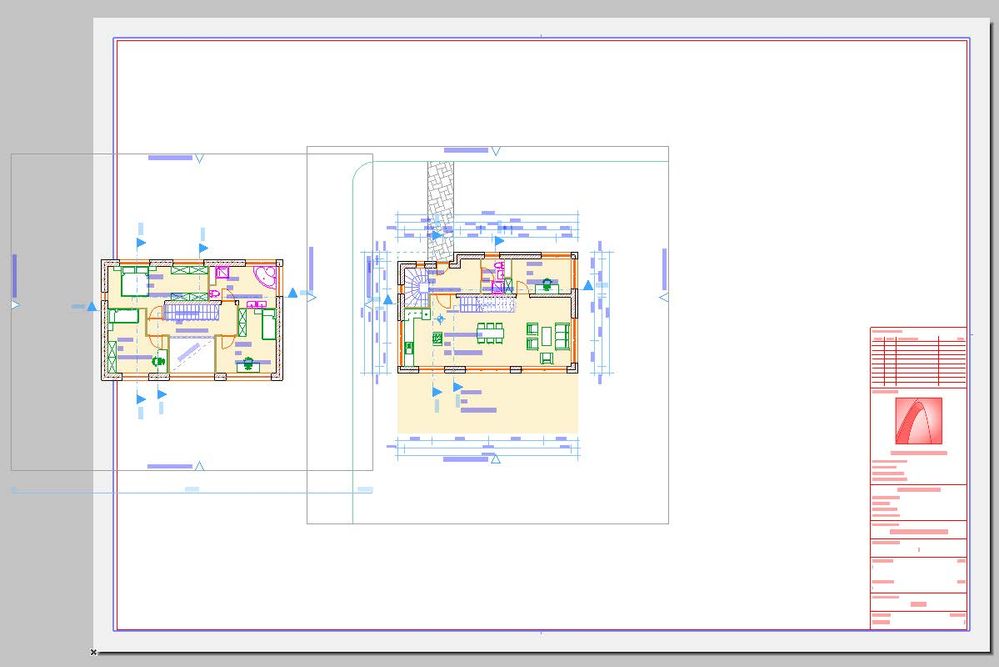
ナビゲータでも配置された図面を認識できます:
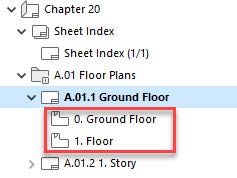
図面の変更
レイアウト上に配置された図面は、通常のコマンドを使用して編集することができます。配置された図面やそのコピーをドラッグしたり回転させたりすることはできますが、ミラーリングすることはできません。
ペットパレットの適切なコマンドを使用して、図面の枠を編集することができます。
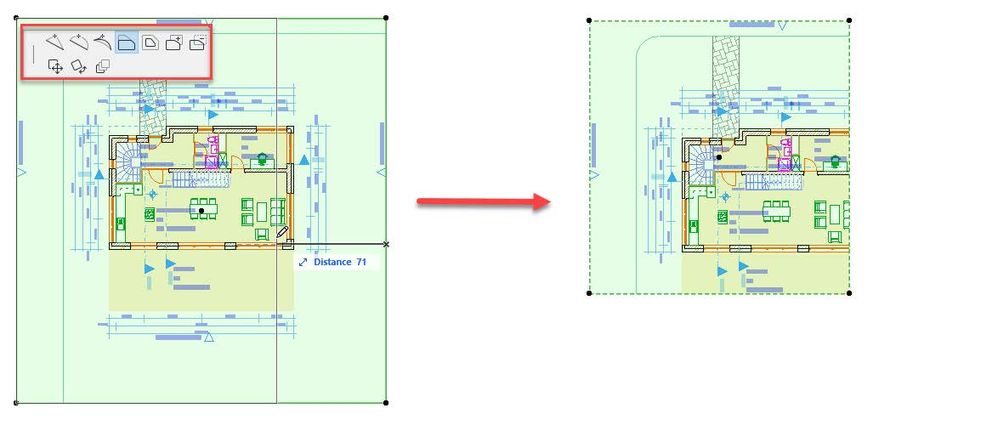
図面の枠をグラフィカルにカスタマイズして、必要な平面部分だけを含むようにすることができます。
図面に合わせて枠をリセットするには、「枠を図面に合わせる」をクリックします。
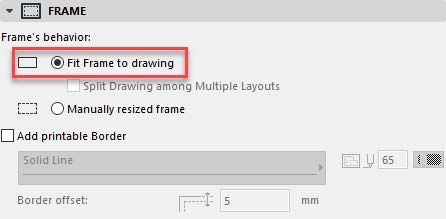
ビューをレイアウトにドラッグ & ドロップ
レイアウト上に図面を配置するための別のオプションがあります。レイアウトウィンドウがアクティブな状態で、ナビゲータパレットまたはオーガナイザーに移動し、1つまたは複数のビューポイントをレイアウト上に直接ドラッグ&ドロップします。レイアウトに追加すると、ビューポイントは現在の設定でビューに変換されます。