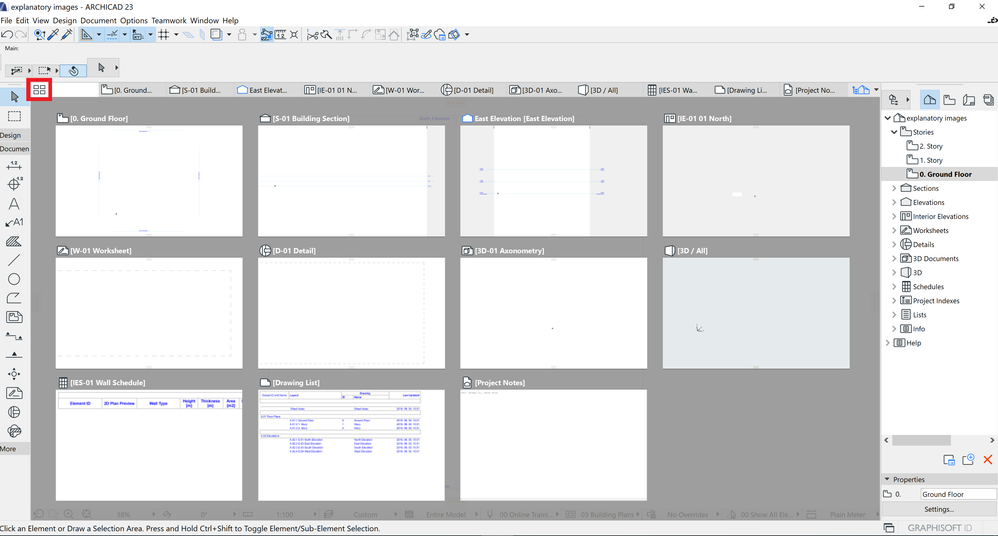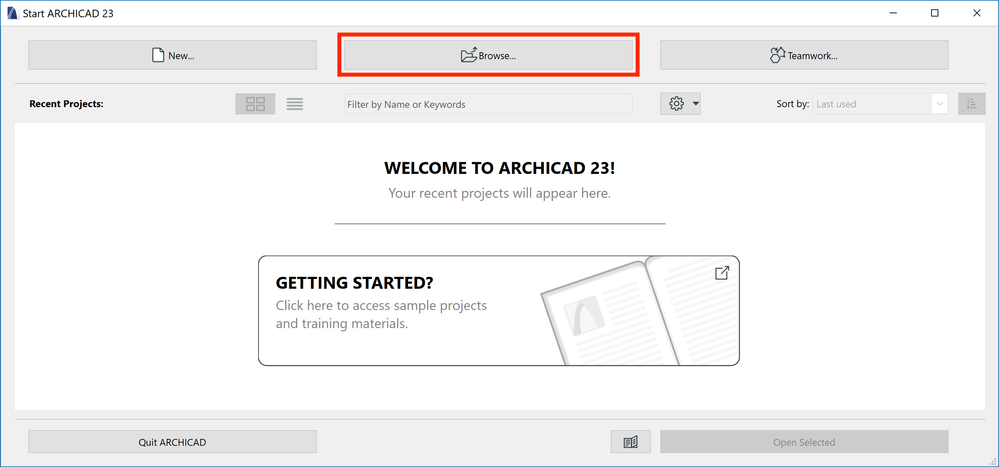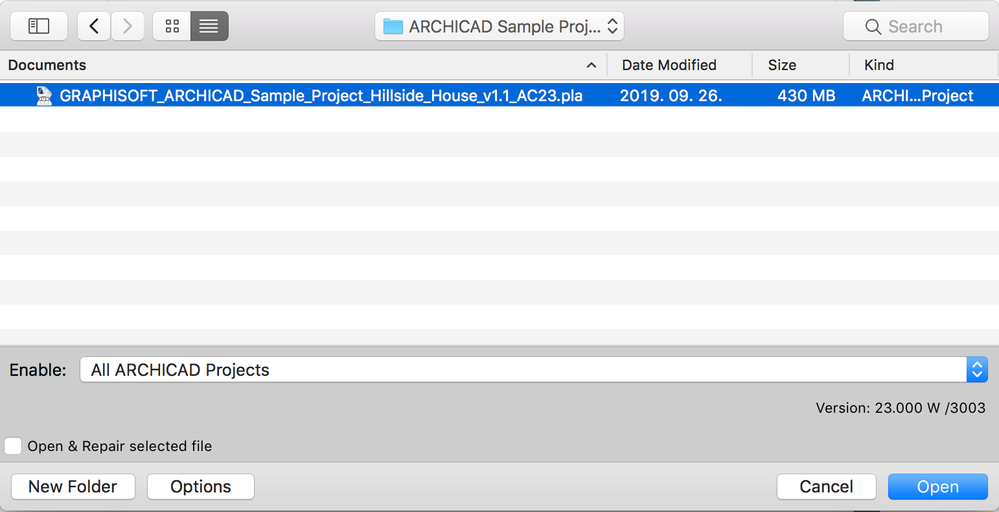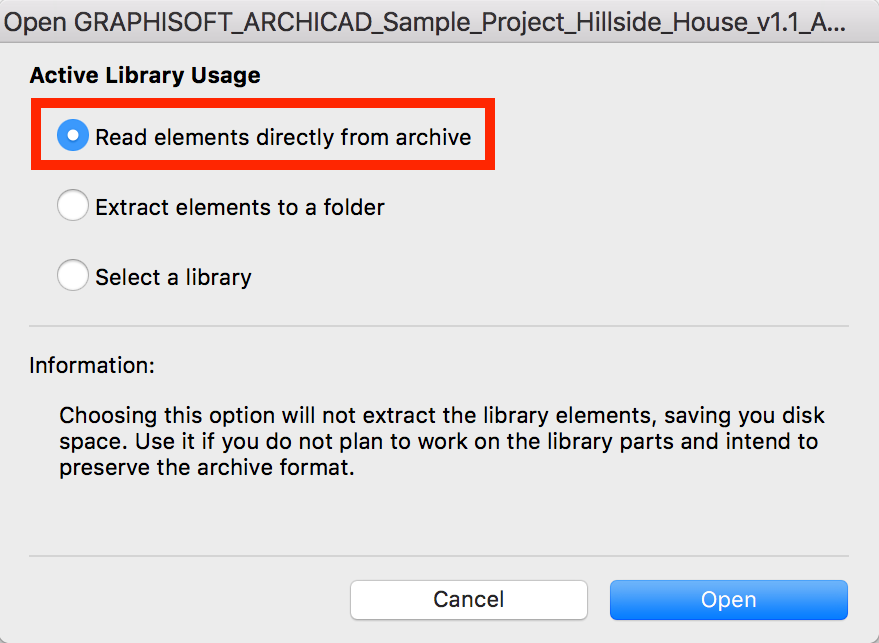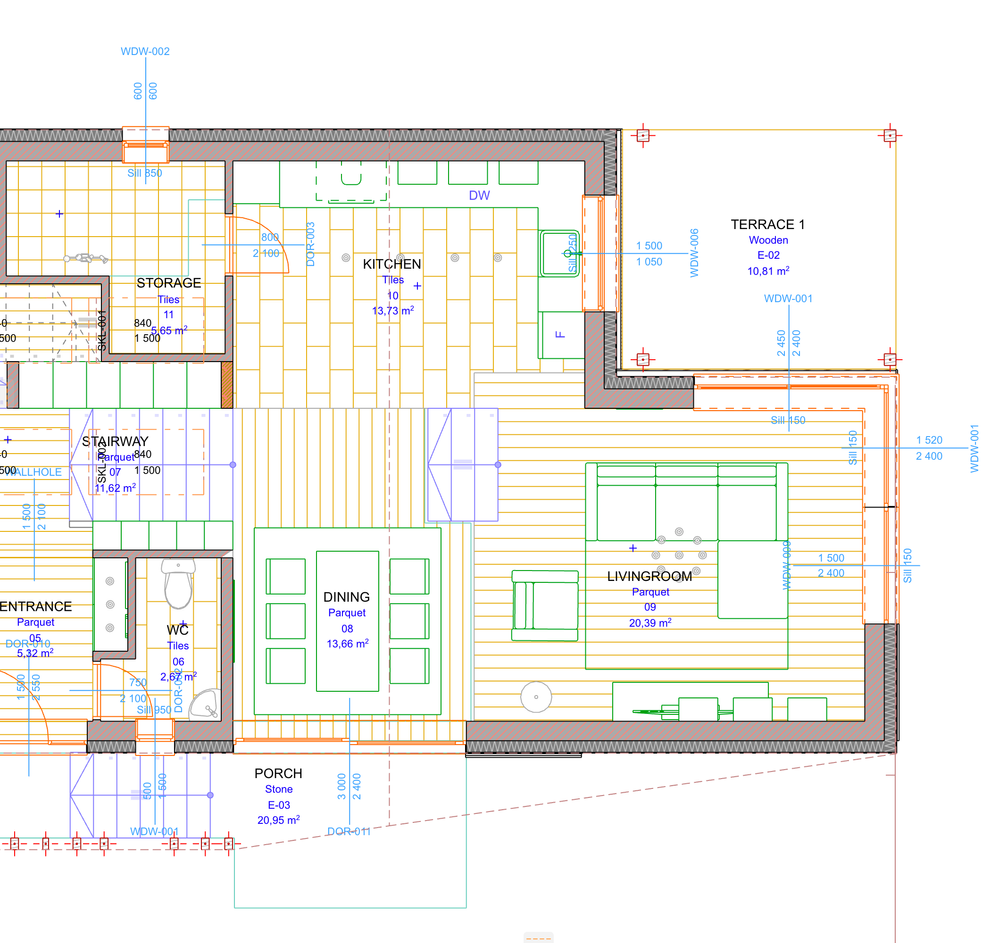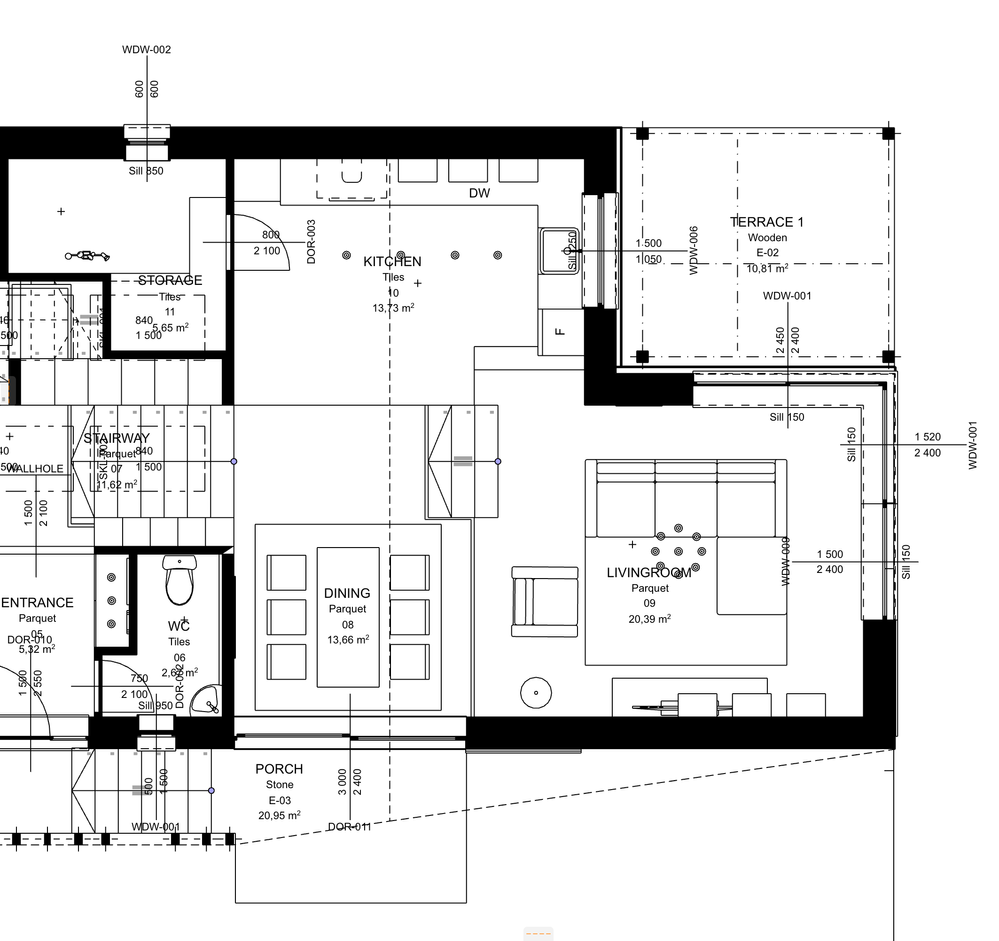- 日本コミュニティ
- :
- ナレッジベース
- :
- Archicadをはじめよう
- :
- プロジェクト内の操作
- RSS フィードを購読する
- 新着としてマーク
- 既読としてマーク
- ブックマーク
- この話題を購読する
- 印刷用ページ
- 不適切なコンテンツを報告
プロジェクト内の操作
- RSS フィードを購読する
- 新着としてマーク
- 既読としてマーク
- ブックマーク
- この話題を購読する
- 印刷用ページ
- 不適切なコンテンツを報告
2019-10-15 10:54 PM
操作については、3つの異なる点があります:
練習のために、ARCHICADサンプルプロジェクトを開きます。
サンプルプロジェクトを開く方法
ARCHICADを起動し、次の手順に従ってサンプルプロジェクトを開きます:
- ARCHICADを起動します
- ARCHICAD 23の開始ウィンドウで 参照...をクリックします
- 以前にダウンロードしたサンプルプロジェクトをのフォルダーを参照します
- 開くを押す
- [アーカイブから直接要素を読み取る]オプションを選択し、もう一度[開く]をクリックします
[/ su_spoiler]
プロジェクト自体の操作
プロジェクトの構造
ARCHICADプロジェクト内を移動できるようにするには、ARCHICADの構造を理解する必要があります。
BIMとは何ですか?で述べたように この記事では、建物のデジタルモデル(BIM)は、デジタル建設要素と要素に割り当てられたメタデータで構成されています。ARCHICADでは、この複雑なデータベースをさまざまな方法で表示できます。作業できる画面は
- 平面図
- 断面図
- 立面図又は展開図
- 詳細図
- 3D(パース又は平行投影)
- 一覧表
これらを ビューポイントと呼びます。これらのビューポイントで表示されるコンテンツは、同じ3Dモデルから派生しています。表示する要素と非表示にする要素、および表示する要素をどのように表示するかを柔軟に定義できます。これらを設定したら、ビューを定義しました。同じビューポイントから複数のビューを作成できます。下の例では、ビューポイントは1階の平面図です。
通常はビューポイントで作業を開始し、次にビューを定義します。
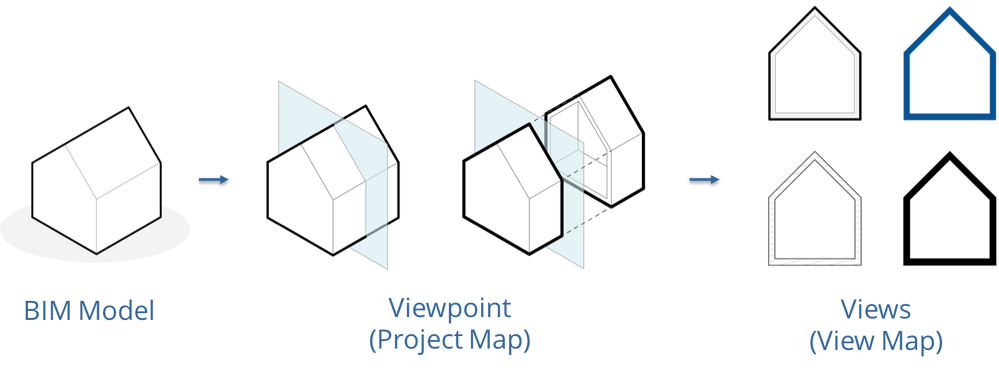
ビューポイントは プロジェクト一覧に編成され、ビューはビュー一覧に編成され ます。プロジェクトの構造は、ナビゲーターで確認できます。
ARCHICADの基本概念-ナビゲーターを確認することで、ナビゲーター についてさらに詳しく学ぶことができます
ポップアップナビゲーターとナビゲーター
ナビゲーターでプロジェクトマップとビューマップがどのように見えるかを示す以下の2つの画像を見ることができます。
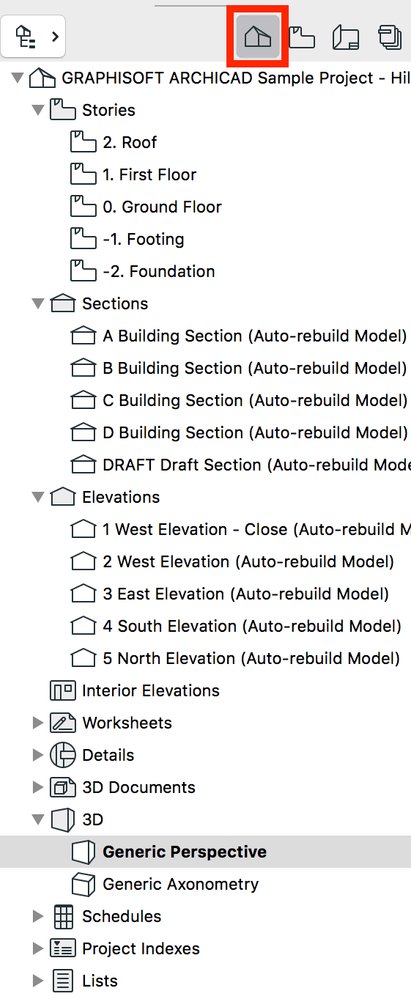

ナビゲーターは、ARCHICADではデフォルトで非表示になっています。これにより、可能な限り最大の設計専用領域を確保できます。別のビューまたはビューポイントに移動するときはいつでも、ポップアップナビゲーターで目的の領域を選択できます。
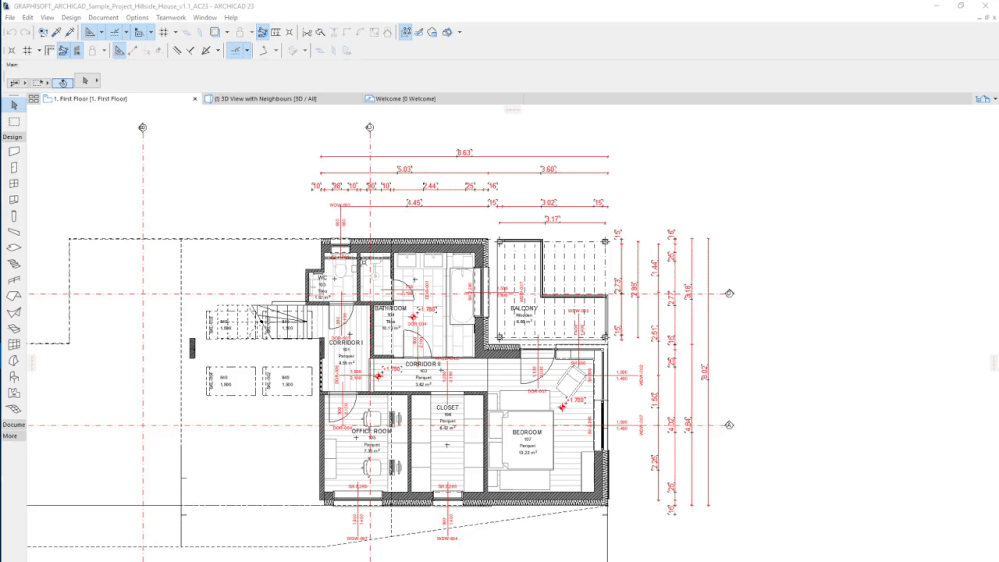
ナビゲーターを継続的に開いておきたい場合は、開いたままにしておくことができます。オン(およびオフ)にする方法は2つあります。
- ポップアップナビゲーターから
- ウィンドウメニューから
プロジェクトをナビゲートするには、ポップアップナビゲーターまたはナビゲーターでビューポイントまたはビューを選択し、その名前をダブルクリックする必要があります。
現在のビューまたはビューポイントの名前は、ナビゲーターでは太字で表示されます。選択したビューまたはビューポイントのコンテンツは、ARCHICADのメインウィンドウのいずれかのタブに表示されます。
タブとタブバー
ARCHICADワークスペースでは、複数のビューまたはビューポイントを同時に開くことができます。タブはタイプごとにまとめられています。1つのタブで、一度に1つのタイプのビューまたは視点を表示できます。
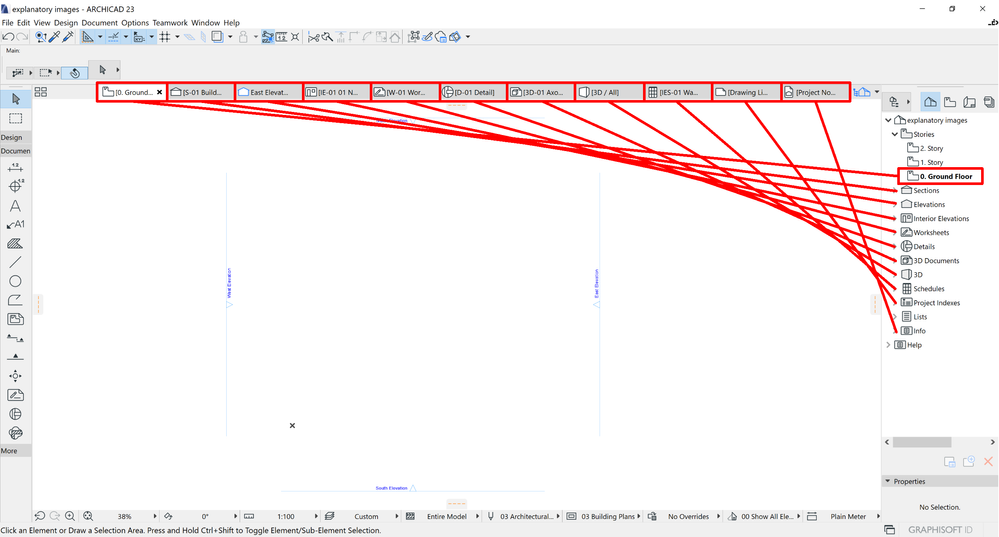
ウェブブラウザのように、タブバーのタブを切り替えることができます。ナビゲーターで対応するアイテムをダブルクリックすることで、いつでも閉じることができ、また開くことができます。
ARCHICAD23以降では、タブの上にカーソルを置くとプレビューが表示されます。この機能は、切り替えるタブのコンテンツを選択するのに役立ちます。
メインウィンドウの左上隅にあるタブの概要機能も、現在開いているタブとその内容をすばやく確認するのに役立ちます。