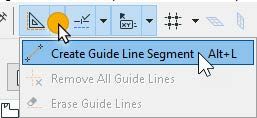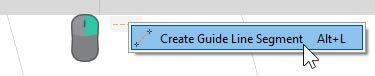- 日本コミュニティ
- :
- ナレッジベース
- :
- Archicadをはじめよう
- :
- 参照線
- RSS フィードを購読する
- 新着としてマーク
- 既読としてマーク
- ブックマーク
- この話題を購読する
- 印刷用ページ
- 不適切なコンテンツを報告
参照線
- RSS フィードを購読する
- 新着としてマーク
- 既読としてマーク
- ブックマーク
- この話題を購読する
- 印刷用ページ
- 不適切なコンテンツを報告
2020-10-16 07:00 PM
参照線は、2Dと3Dの両方のウィンドウで正確な入力を確保するために、特別なポイントと投影を見つけるのに役立つ製図補助です。
スナップガイドとは異なり、参照線は明示的に配置されます。それらは、削除するまで常にそのまま残ります。参照線は描画中に役立ちますが、同時に印刷されません。カーソルは参照線をキャッチし、その上にスナップ点を配置できます。
参照線の作成
参照線を作成する場合は、トグルボタンがアクティブであることを確認してください。そうでない場合は、標準ツールバーの記号をクリックするか
、[表示]> [参照線]を使用してアクティブにします。

参照線が有効になると、ウィンドウの画面の4辺すべてにガイドラインタブが表示されます。
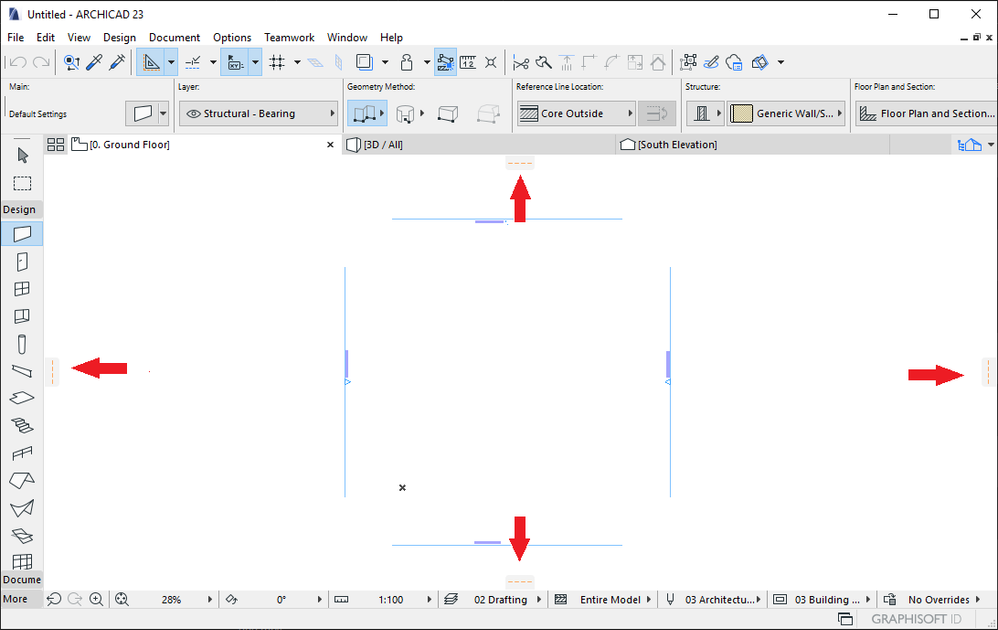
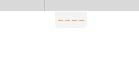
任意のタブをクリックして、表示される参照線を任意の場所にドラッグします。参照線を配置してみましょう。これらの記号を使用することにより、垂直線と水平線をすばやく作成できます。
既存のエッジに沿って配置すると、参照線はそのエッジにスナップします。曲線要素に配置すると、対応する参照のサークルが表示されます。
参照線セグメントの作成
一般に、参照線は無限に長くなります。ただし、その一部のみが必要な場合もあります(たとえば、スナップ点をアクティブにするため)。
セグメントを作成するには、いずれかの[参照線]タブを右クリックするか、標準ツールバーの[参照線]ポップアップメニューをクリックします。「参照線分節の作成」を選択します。
ペットパレットが表示されます。線分オプションを選択してから、参照線または参照円/円弧を描きます。
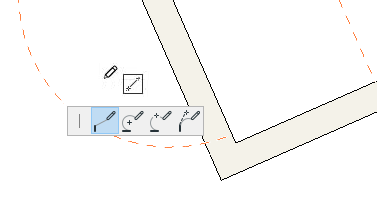
参照線の編集
参照線を移動するには、カーソルをラインに合わせ、4つの矢印が内側にあるオレンジ色の点が表示されるまで待ちます。その上にカーソルを移動します。

ハンドルをクリックしてドラッグし、参照線を新しい場所に移動します。参照線を別のエッジに配置するか、トラッカーに入力して特定の距離を定義できます。

参照線をコピーするには、ハンドルをクリックし、ドラッグしながら「CTRL」または「Option」キーを1回押します。カーソルの横に「+」が表示され、コピーが作成されることが示されます。
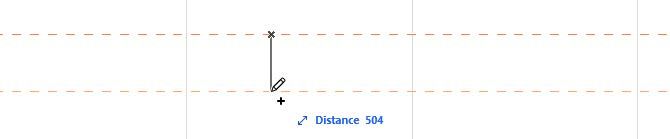
参照線の削除
既存の参照線を削除するには、さまざまなオプションがあります。たとえば、オレンジ色のハンドルをクリックして、参照線を最も近いごみ箱にドラッグできます。
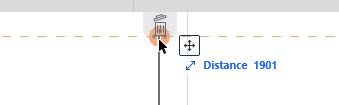
2番目のオプションは、参照線の1つを右クリックして[参照線を削去]を選択することです。
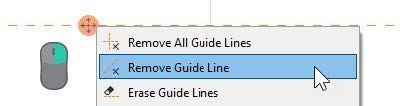
もう1つの方法は、カーソルがオレンジ色の点にあるときに「ESC」キーを押すことです。すべての参照線を同時に削除するには、右クリックしたときに表示されるメニューまたはツールバーで、[すべての参照線を削除]コマンドを使用します。複数のガイドラインを削除するには、「参照線を削去」コマンドを使用します。
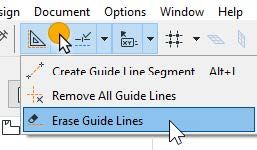
これにより、カーソルの形が消しゴムに変わります。カーソルをクリックしてドラッグし、参照線を消去します。
参照線をロックする
入力を目的のスナップガイドに制限するには、入力中に「SHIFT」キーを押し続けます。これを行うと、特定の方向に描画したり、別の要素の座標を採用したりできます。
すでに参照線/スナップガイドを描いている場合、1つの座標をロックする別のオプションは、参照線を右クリックして、コンテキストメニューの[参照線/スナップガイドにロック]を選択することです。