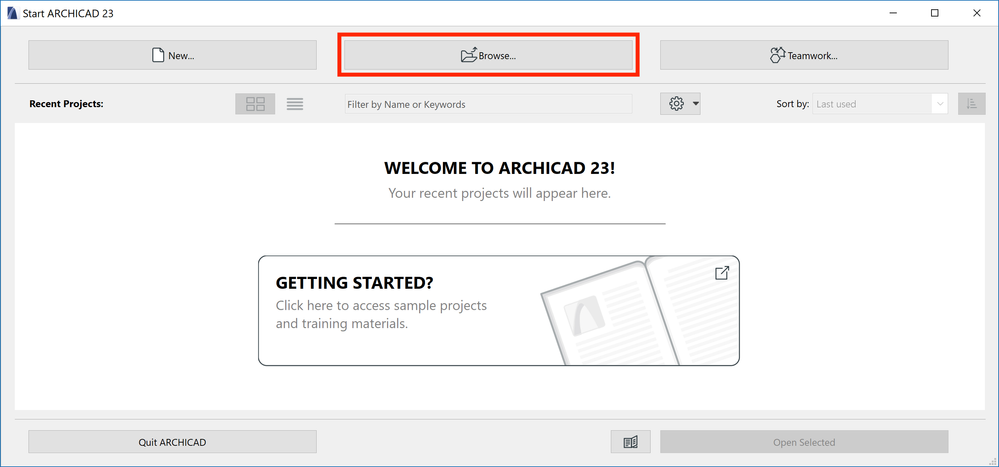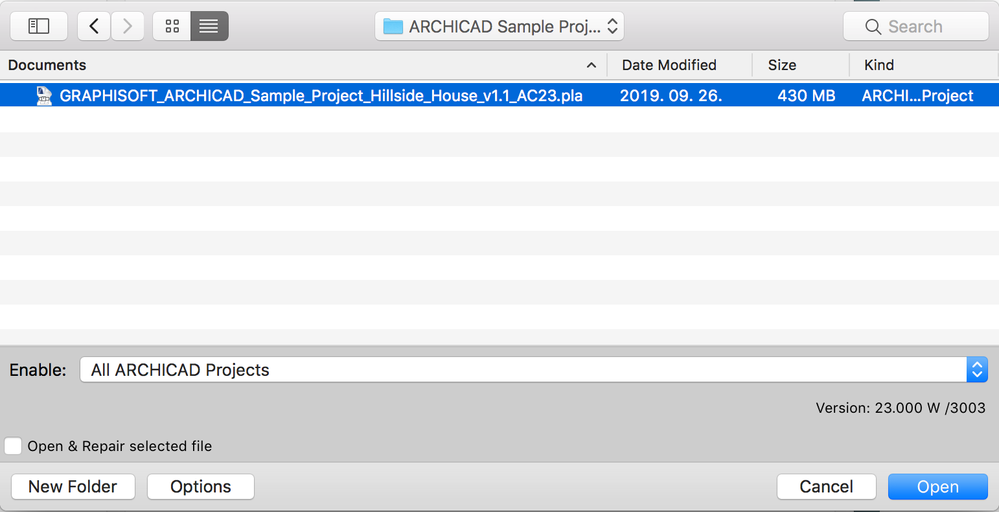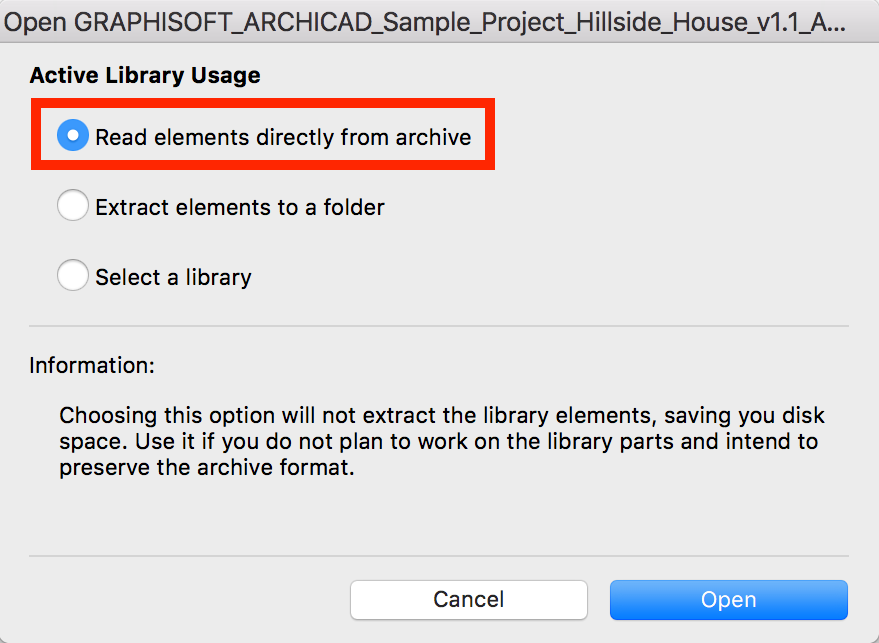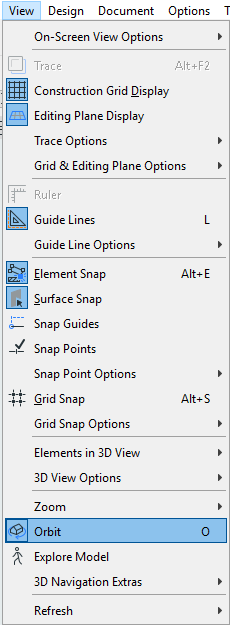- 日本コミュニティ
- :
- ナレッジベース
- :
- Archicadをはじめよう
- :
- 3Dでの操作
オプション
- RSS フィードを購読する
- 新着としてマーク
- 既読としてマーク
- ブックマーク
- この話題を購読する
- 印刷用ページ
- 不適切なコンテンツを報告
3Dでの操作
Graphisoft
オプション
- RSS フィードを購読する
- 新着としてマーク
- 既読としてマーク
- ブックマーク
- この話題を購読する
- 印刷用ページ
- 不適切なコンテンツを報告
2020-10-15 07:00 PM
操作については、3つの異なる点があります:
- プロジェクト自体の操作
- 2Dでの操作
- 3Dでの操作
この記事では、プロジェクトの3Dビュー(パースや平行投影など)をナビゲートする方法を学びます。
練習のために、ARCHICADサンプルプロジェクトを開きます。
サンプルプロジェクトを開く方法
ARCHICADを起動し、次の手順に従ってサンプルプロジェクトを開きます:
- ARCHICADを起動します
- ARCHICAD 23の開始ウィンドウで 参照...をクリックします
- 以前にダウンロードしたサンプルプロジェクトをのフォルダーを参照します
- 開くを押す
- [アーカイブから直接要素を読み取る]オプションを選択し、もう一度[開く]をクリックします
[/ su_spoiler]
最も頻繁に使用されるナビゲーションコマンドの簡単な概要から始めましょう:
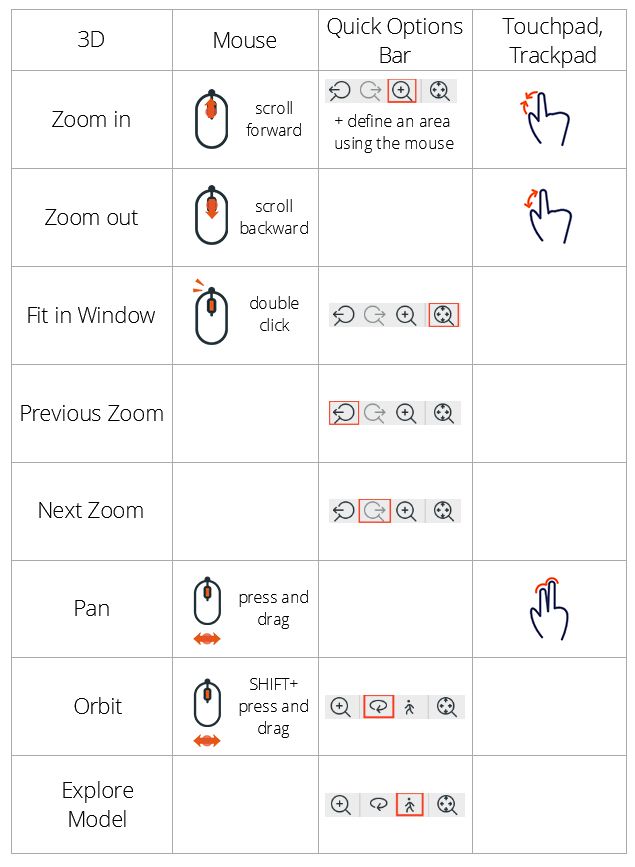
ARCHICADの3Dビュー
ARCHICADのモデルの3D表現には2つのタイプがあります:
- パースと
- 平行投影
まず、3Dウィンドウを開きます。これは複数の方法で実行できます:
- タブバーの3Dビューのタブをクリック - パース
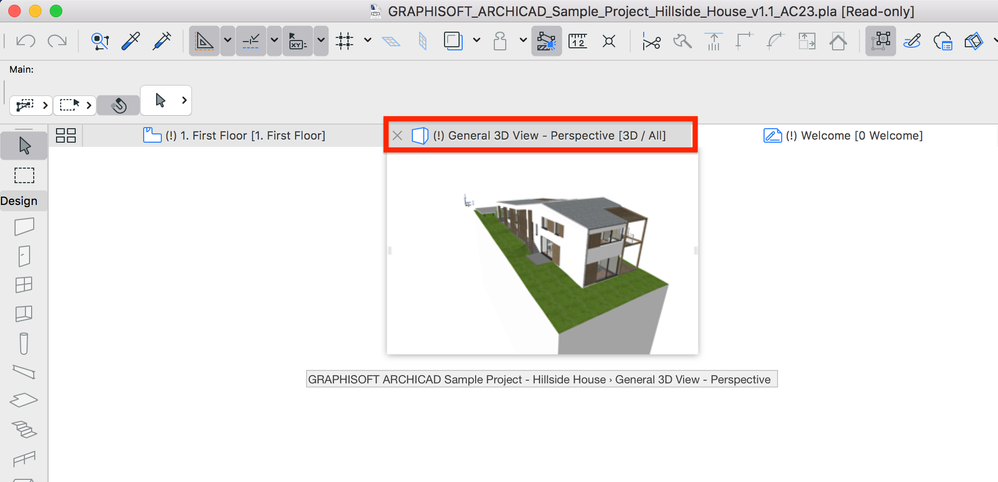
- ポップアップナビゲーターを開き、プロジェクト一覧 に移動して、3D - パースまたは平行投影 をダブルクリックします
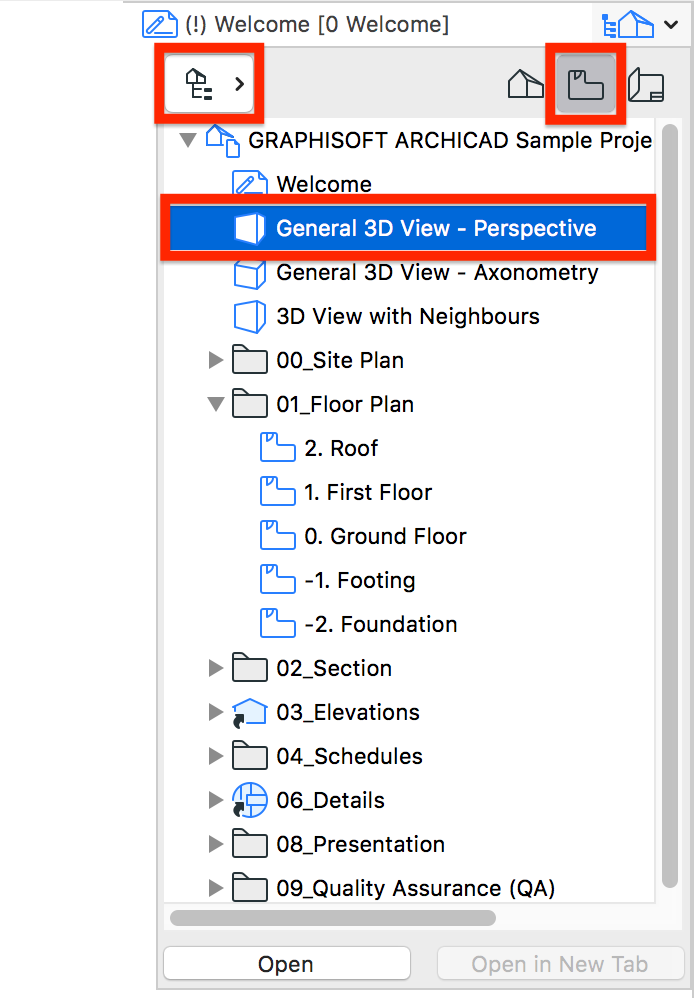
- 右クリックして 3Dで表示

- F3(Windowsの場合)または(macOSの場合はFn+F3)を押します。
パンとズーム
3Dでのパンとズームは、2Dと同じように機能します。2Dでのナビゲーションの基本については、次の記事を参照してください: 2Dでのナビゲーション
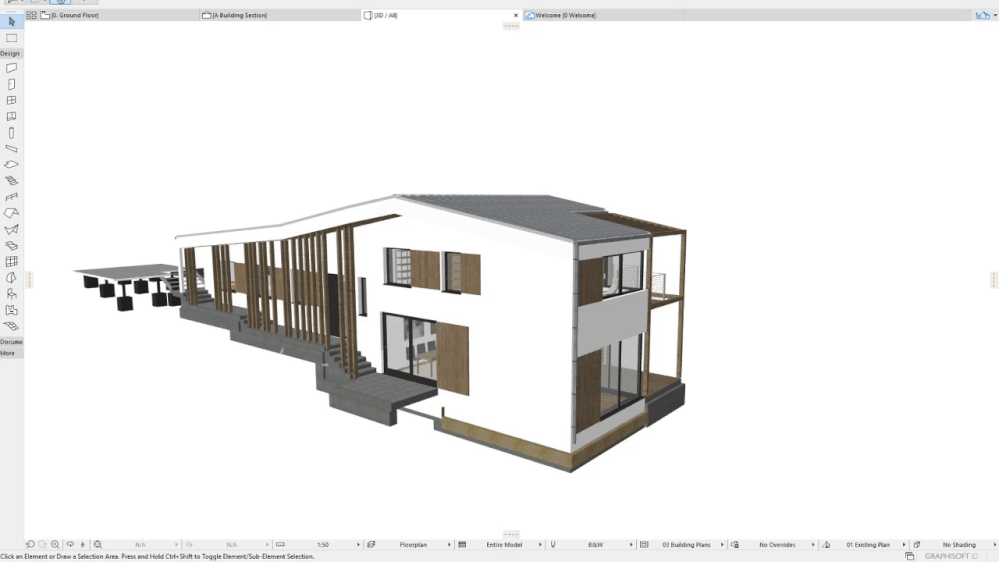
回転と移動
3Dウィンドウでのみ機能する2つのコマンドがあります。
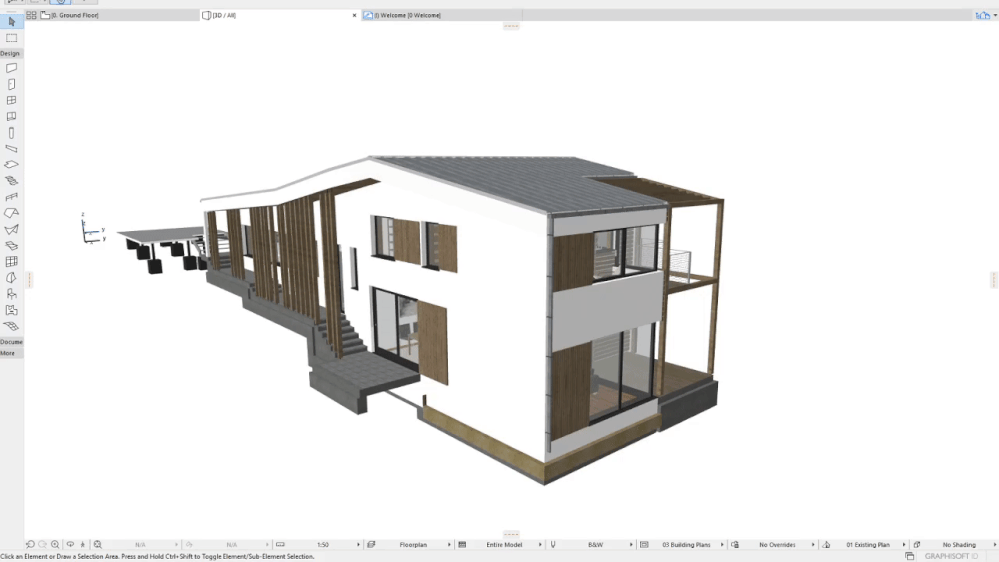
- 回転
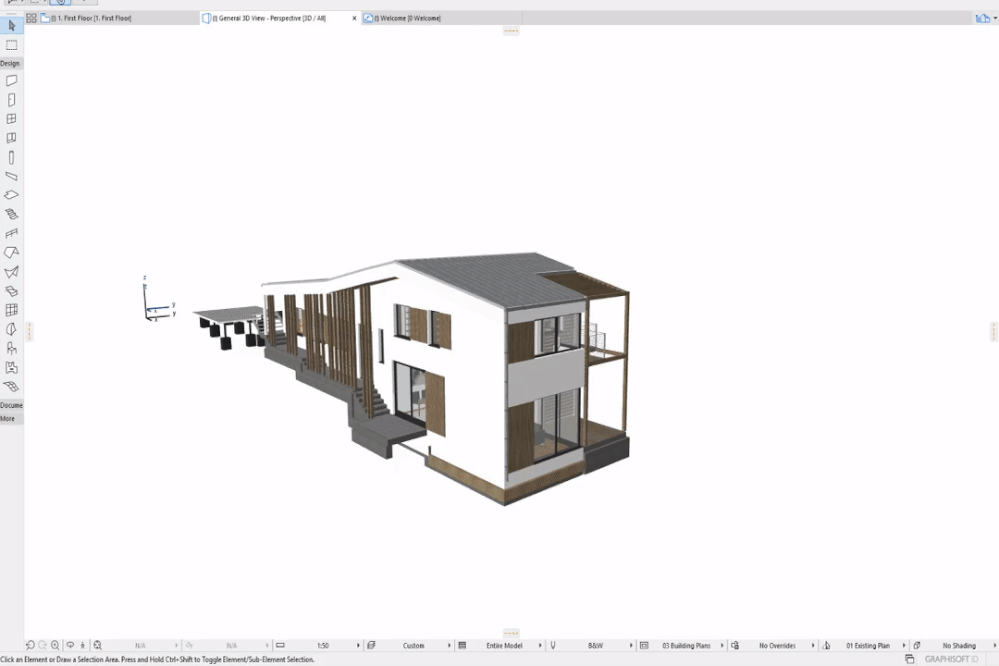
- 移動
これらは、表示メニューおよびクイックオプションバーからアクセスできます。
ARCHICADでAppleのMagic Trackpadを使用する方法については、こちらの記事をご覧ください。
- 回転または移動コマンドを使用すると、それぞれ回転モードまたは移動モードになります。
- これらのモードが有効になっているときは、モデルを編集できません。エクスプローラモードでは、マウスとキーボードの矢印キーまたはWASDキーを使用してナビゲーションを行うことができます(PCゲームをプレイしているときと同様)。
- コマンドを有効にした直後にポップアップ表示される3D移動情報 ウィンドウで、移動モードでナビゲートする方法の正確な手順を確認できます。
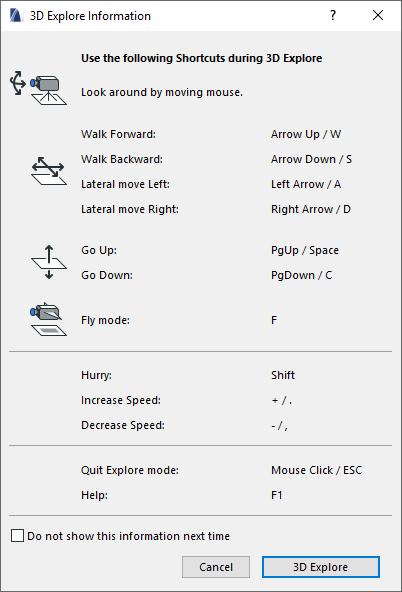
回転モードと移動モードを終了するには:
- 回転モード:Escキーを押すか、クイックオプションバーの回転アイコンをもう一度クリックします。
- 移動モード:Escキーを押すか、マウスの左ボタンをクリックします。
注意:
- マウスホイールとShift キーの組み合わせを使用すると、一時的にのみ回転モードになります。キーまたはボタンを離すと終了します。
- OrbitとExploreについて詳しくは、こちらとこちら をご覧ください。
- 移動モードは、パース3Dビューでのみ機能します。平行投影では機能しません。
選択範囲までズーム
右クリックして選択範囲まで拡大コマンドを選択すると、以前に選択した要素に ズームインできます。
ARCHICADで要素を選択する方法については、以下の記事をご覧ください:
3Dビューの変更に役立つその他のコントロールは、 表示 > 3D表示設定で利用できます。これらの詳細については、このユーザーガイドの記事をご覧ください。
ラベル: