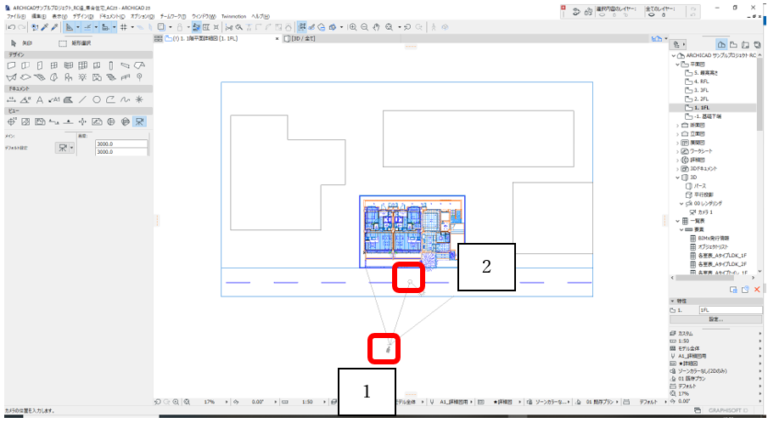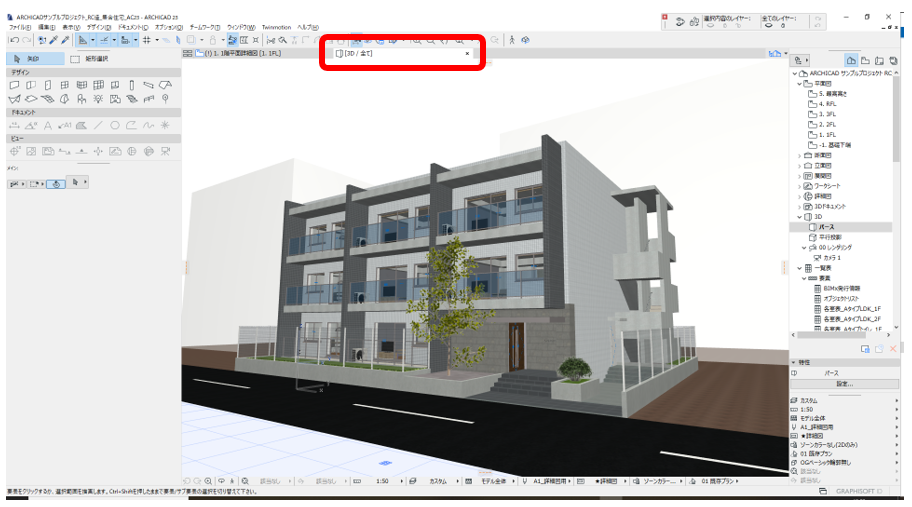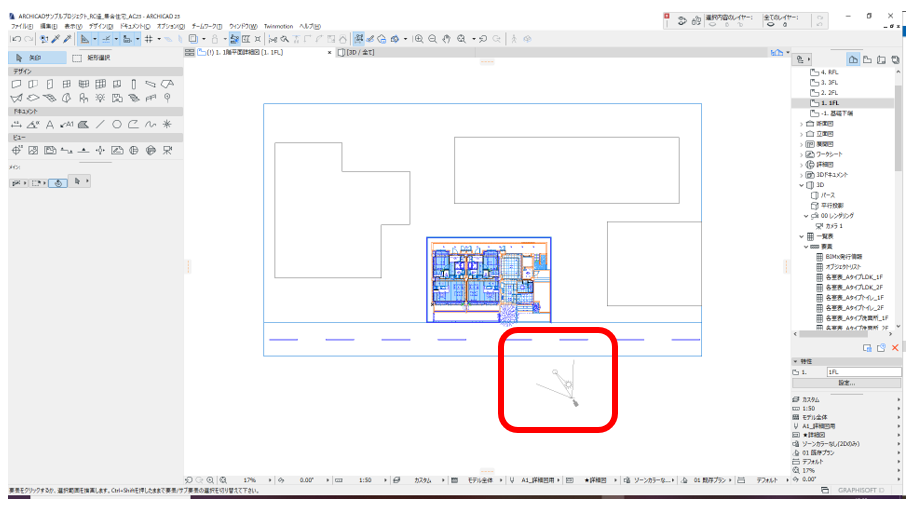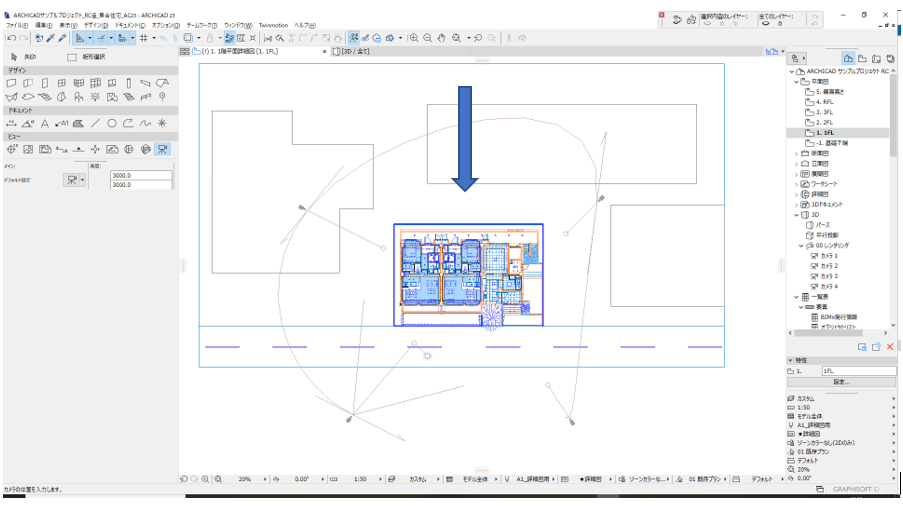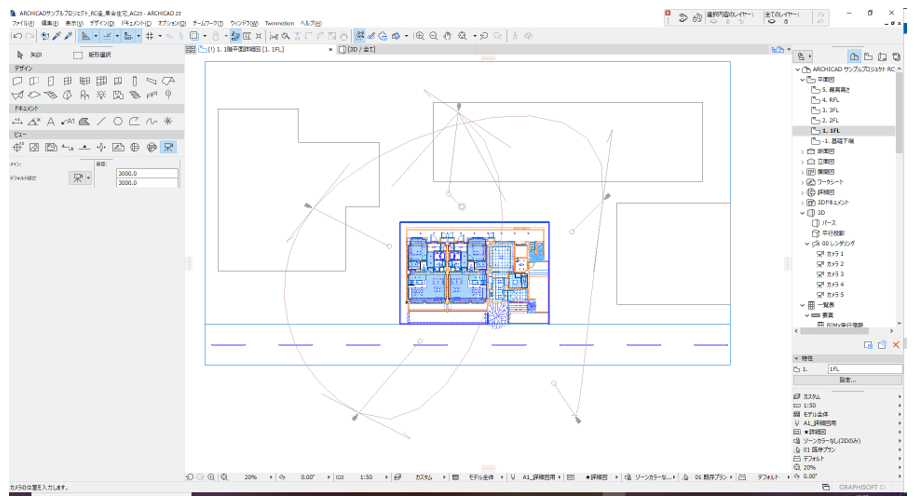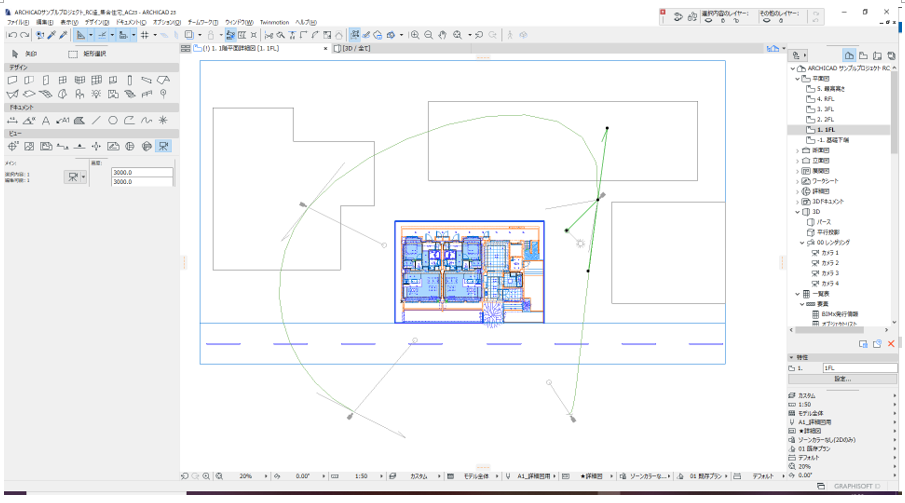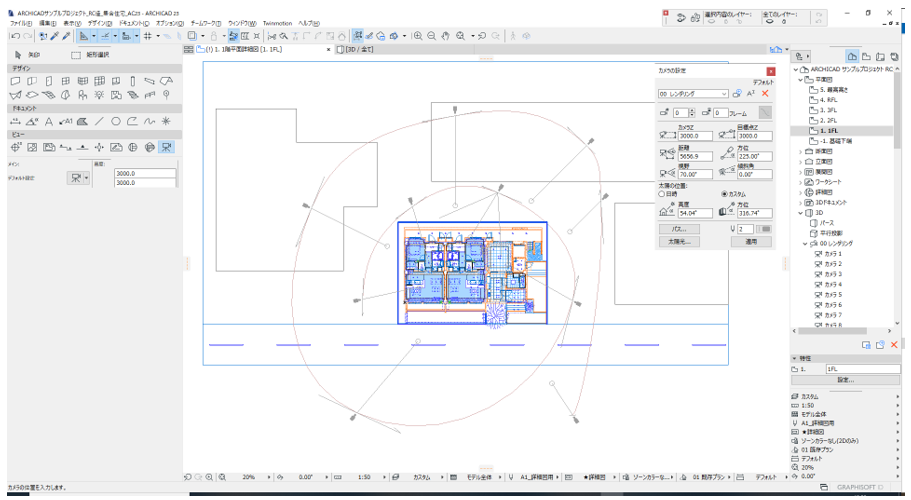- 日本コミュニティ
- :
- Building Together
- :
- How to use Archicad - NEW
- :
- カメラを自在に操る方法【旧サイトから転載】
- RSS フィードを購読する
- トピックを新着としてマーク
- トピックを既読としてマーク
- このトピックを現在のユーザーにフロートします
- ブックマーク
- この話題を購読する
- ミュート
- 印刷用ページ
カメラを自在に操る方法【旧サイトから転載】
- 新着としてマーク
- ブックマーク
- 購読
- ミュート
- RSS フィードを購読する
- ハイライト
- 印刷
- 不適切なコンテンツを報告
2024-06-23 08:43 PM - 編集済み 2024-06-23 09:41 PM
※本記事は、旧サイト「How to use Archicad」より、AngryChairさん の2020年10月15日の記事を転載しています。
カメラってとても不便 なぜならば。。。。
- レイヤーがない
- パスが思い通りにならない
- カメラに好きな名前をつけられないから
- 同じアングルで別案と比較したいけど微妙にずれる
レイヤーを適用できないのでカメラを配置しないカメラパスを作成します。
ビューをカメラに保存する方法
まず好きなアングルを3Dで設定し、それをカメラに適用します。
例:Archicadサンプルプロジェクト_RC造_集合住宅_AC23.plaを開く。
平面図を選択
カメラを選択
適当にカメラを配置
3Dを表示
「このカメラを現在の表示に修正」を選択
カメラの位置が変わる
この後3Dビューを変更しても。。。
カメラをダブルクリックすることで元のアングルが復活します。
また、複数案の別ファイルがあった場合、同じアングルに 調整 するのは至難の業ですが、 2 つ の プロジェクト を 同時 に 開 い て カメラを コピー&ペーストす れ ば で き ま す。
パスが思い通りにならない場合
ウォークスルーなどを作成する場合カメラの順番を思い通りに配置するには
ウォークスルーしたい部分にカメラを配置したあと 矢印 の位置にカメラを割り込みたい場合なにもしないで新規カメラを配置すると。。。。
最後のカメラの次に配置されてしまう。
配置を変更したいカメラを選択し、Ctrl + X。
配置したいカメラのひとつ手前のカメラを選択し、Ctrl + Vで貼り付け直し
カメラが狙い通りの位置に表示されたら点線の外でクリックして確定
カメラの順番も上記を繰り返すことで
思い通りの配置に変更可能
また、カメラはプロジェクトをまたいで複写可能なので、別ファイルで検討した別案などで同じアングルのレンダリングなどを作成することも可能
カメラの番号が分からない場合
カメラの設定ツールを表示したまま 確認したいカメラを選択すると番号が表示される