- 日本コミュニティ
- :
- Building Together
- :
- How to use Archicad - NEW
- :
- フロアを追加したときに通り芯の寸法を自動で振る方法【旧サイトからの転載】
- RSS フィードを購読する
- トピックを新着としてマーク
- トピックを既読としてマーク
- このトピックを現在のユーザーにフロートします
- ブックマーク
- この話題を購読する
- ミュート
- 印刷用ページ
フロアを追加したときに通り芯の寸法を自動で振る方法【旧サイトからの転載】
- 新着としてマーク
- ブックマーク
- 購読
- ミュート
- RSS フィードを購読する
- ハイライト
- 印刷
- 不適切なコンテンツを報告
2022-08-10
03:47 PM
- 最終編集日:
2022-08-25
06:13 PM
、編集者:
Rumiko Shimo
「通り芯設定」を使うと、通り芯の入力と同時に全フロアに寸法を入力することができます。「通り芯設定」を使用した後にフロアを追加すると、そのフロア上では寸法が入力されませんが、今回は追加したフロアにも寸法を入力するやり方をご紹介します。
ただし、Archicad25までのGRAPHISOFT標準テンプレートを使って「通し芯設定」の機能を使うとうまく行きませんので、この機能を使う前には必ず通り芯に設定されている[ お気に入り ]を選択してください。お気に入りの選択の仕方は、下図赤枠辺りをクリックして、お気に入りを表示してから赤線の項目をダブルクリックします。
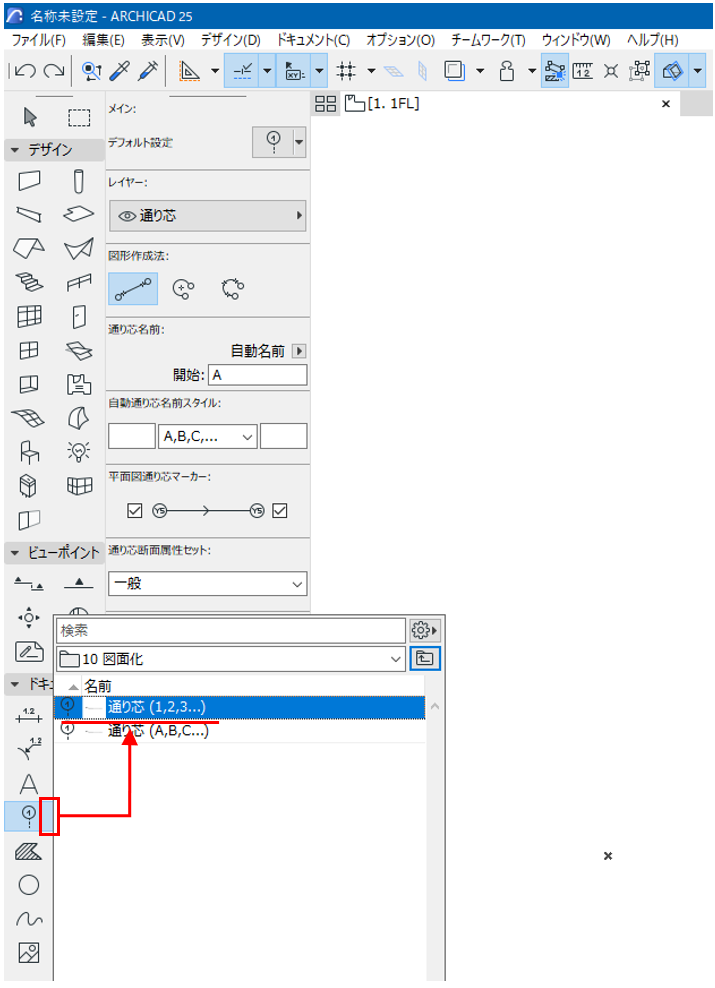
もしくは[ ウィンドウ ] > [ パレット ] > [ お気に入り ]からパレットを表示して、お気に入りを選択します。
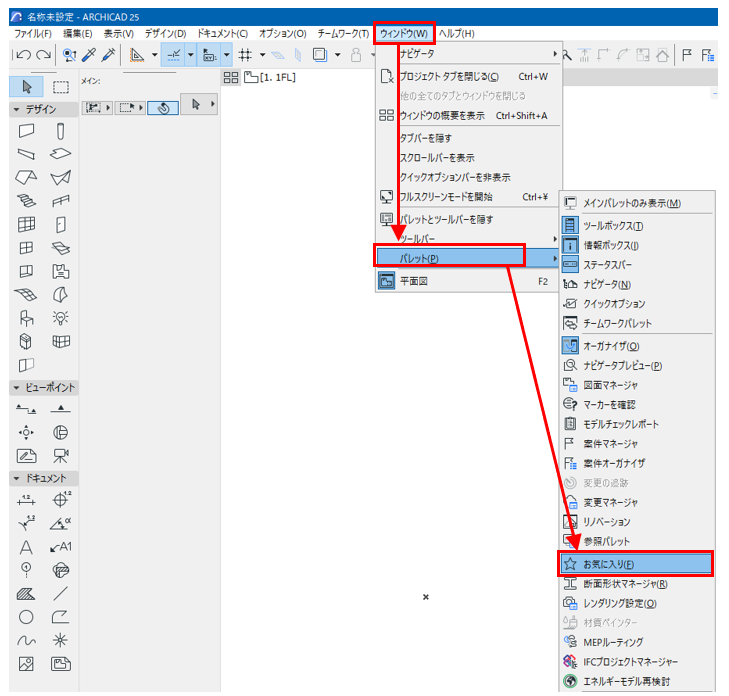
お気に入りパレットは[ 有効なツールのみにフィルタ ]がアクティブになっている方が使いやすいです。通り芯ツールを選択すると、通り芯ツール用に登録されているお気に入りのみ表示されますのでお気に入りをダブルクリックで選択するか、お気に入り選択後に[ 適用 ]を押します。
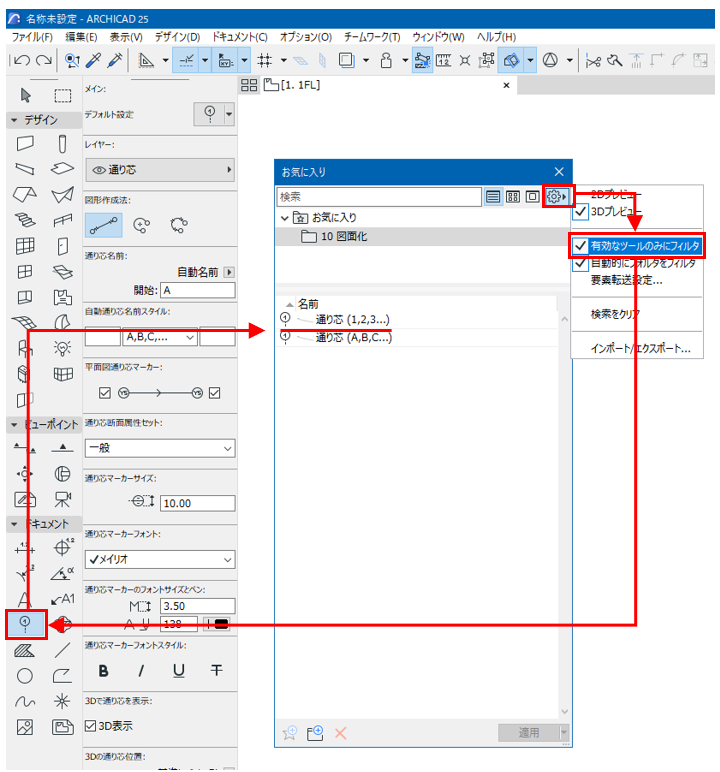
「お気に入り」を適用したら、[ デザイン ] > [ 通り芯設定 ] から設定画面を開きます。
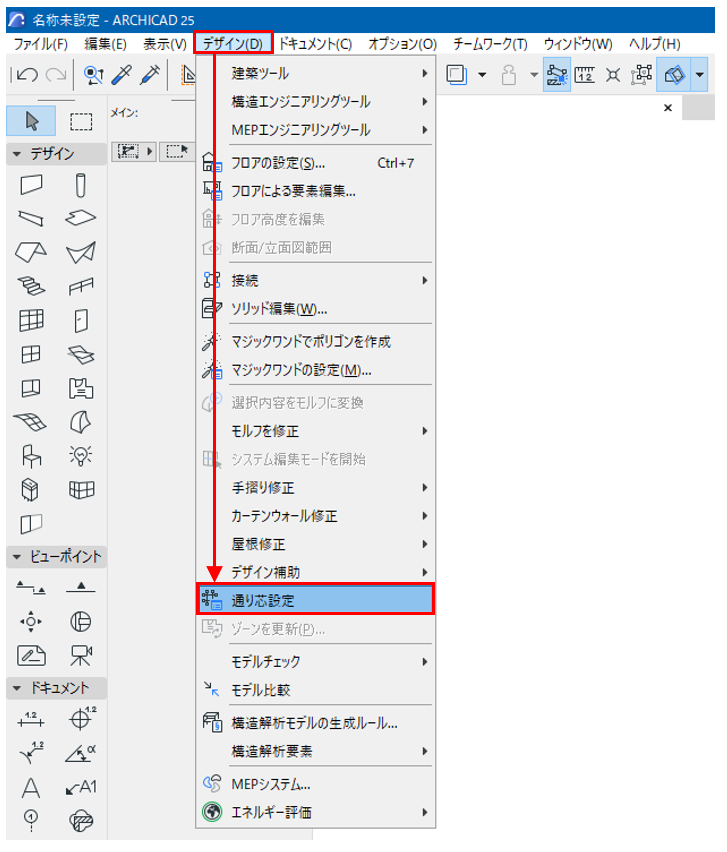
「通り芯設定」についてはこちらで詳しく解説されていますので参照ください。https://helpcenter.Graphisoft.com/jp/user-guide/135499/
「通り芯設定」で必要な設定を行って、[ OK ]を押します。
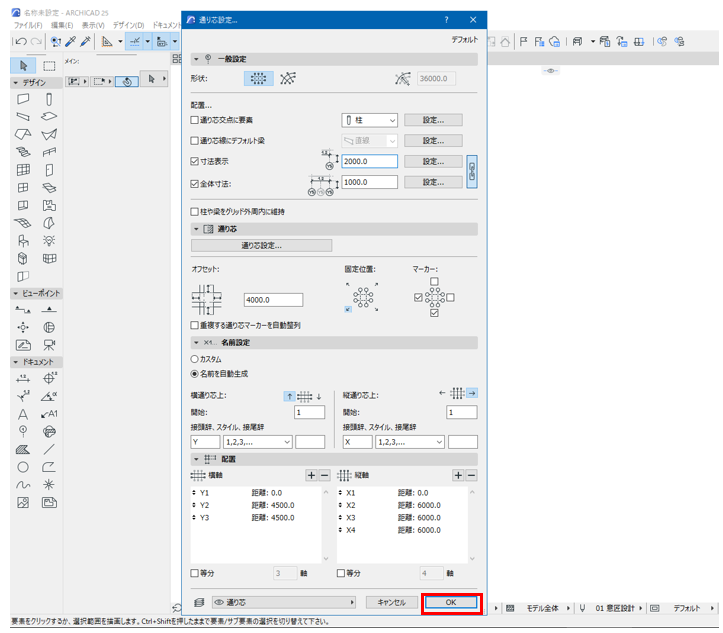
入力基点をクリック、回転方向を決めてクリックすると通り芯と寸法が入力されます。
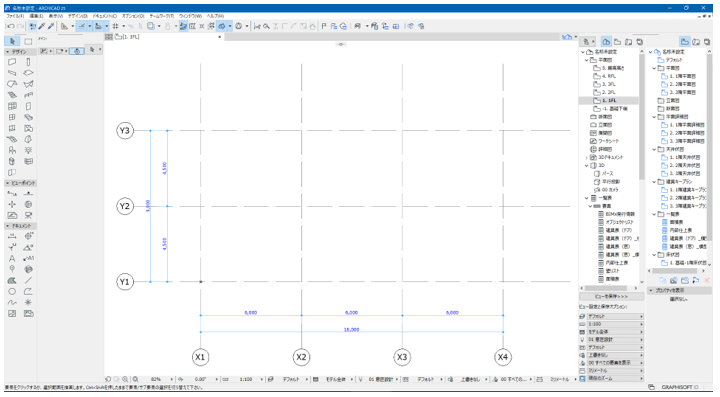
フロアを追加すると、そのフロアでは寸法が入力されていない状態になります。
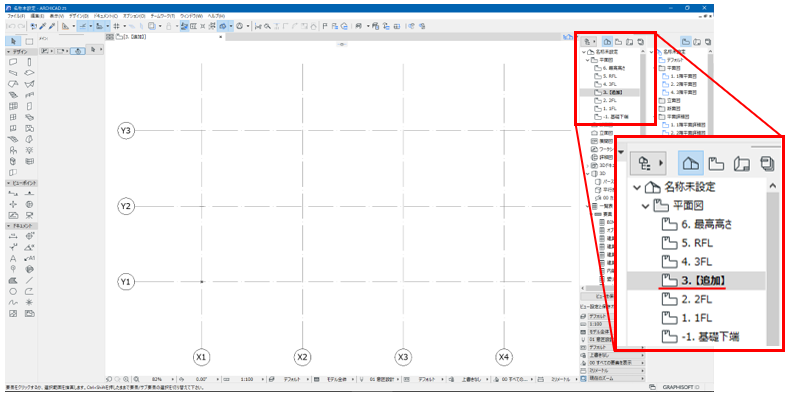
寸法を入力するには、まず通し芯を全て選択します。
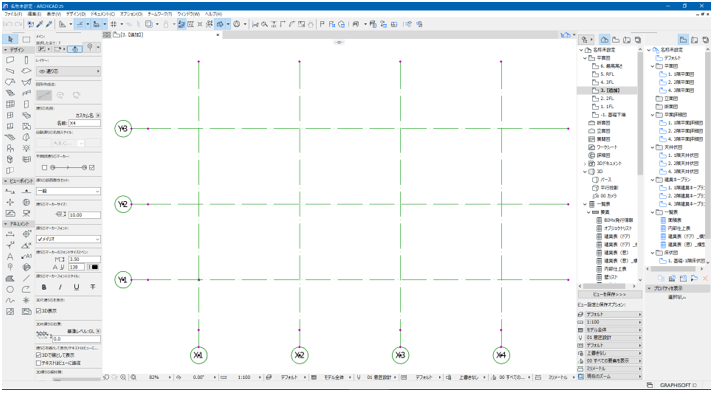
通り芯を選択した状態で、[ デザイン ] > [ 通り芯設定 ]をクリックします。
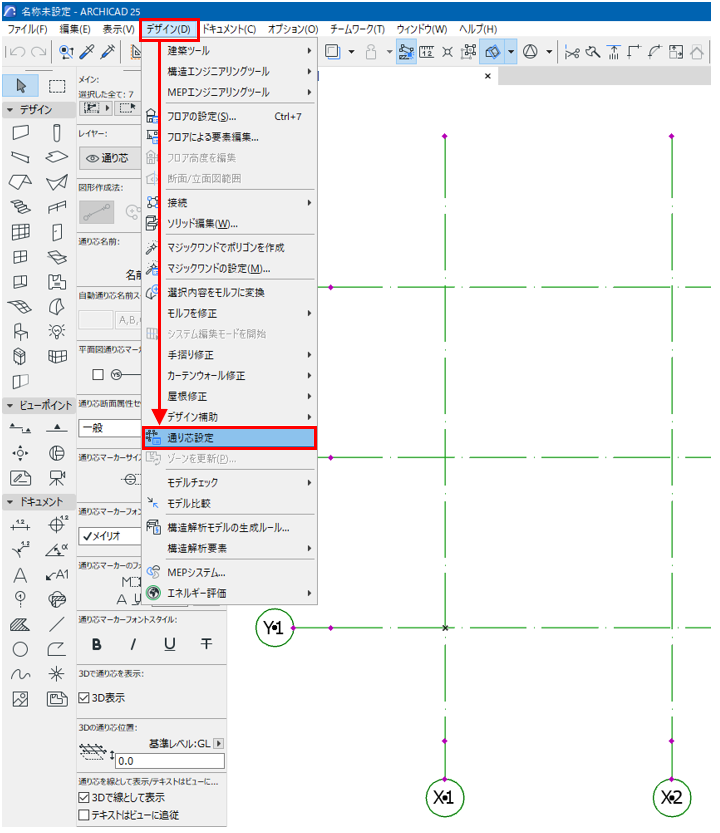
[ 通り芯設定 ]が開いたら、設定を変更することなくそのまま[ OK ]を押します。
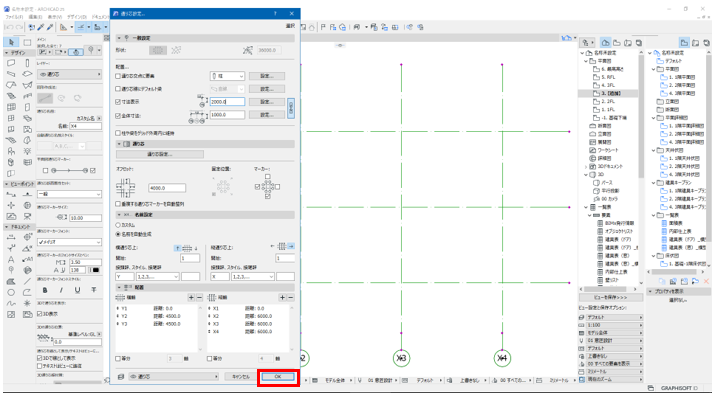
すると、追加したフロアでも寸法が入力されました。

注意としては「通り芯設定」で入力した通り芯にのみ有効で、複製した通り芯や通り芯ツールから新たに入力したものを選択に含めても寸法を自動で入力してくれません。
また、通り芯の調整をするときも、全ての通り芯を選択し、「通り芯設定」を開いてから横軸、縦軸の調整をすると、入力基点が変更されることなく通り芯と寸法が再入力されます。
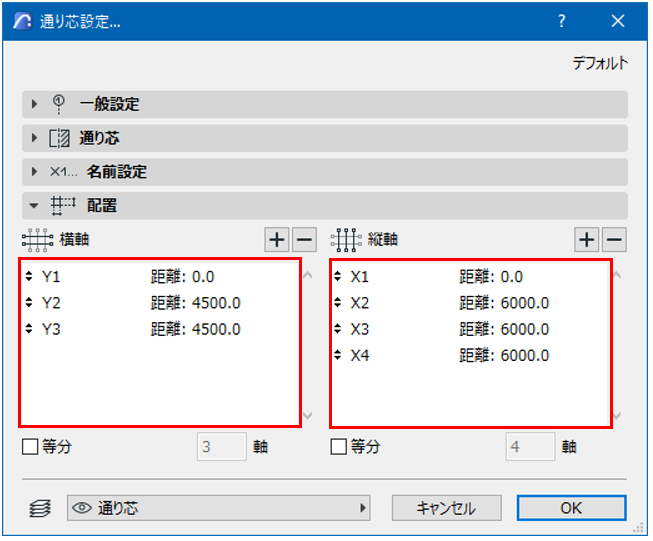
「通り芯設定」は変更時にも便利です!
