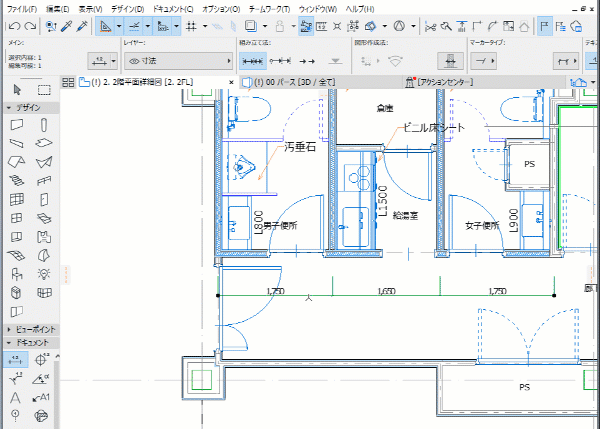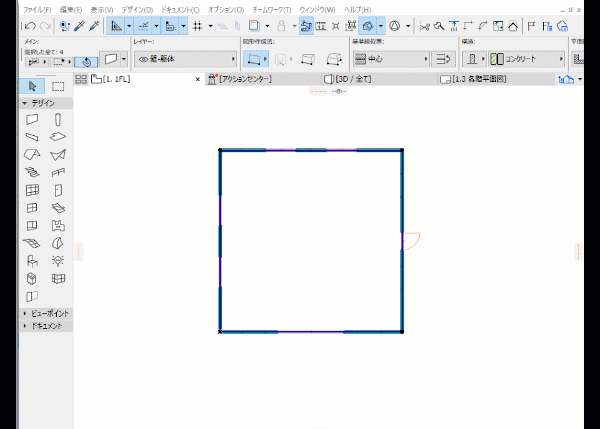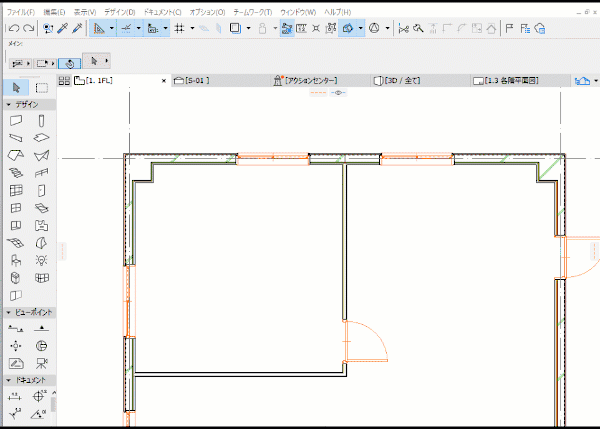- 日本コミュニティ
- :
- Building Together
- :
- How to use Archicad - NEW
- :
- 寸法の移動。+寸法いろいろ【#BIM相談室より】【旧サイトから転載】
- RSS フィードを購読する
- トピックを新着としてマーク
- トピックを既読としてマーク
- このトピックを現在のユーザーにフロートします
- ブックマーク
- この話題を購読する
- ミュート
- 印刷用ページ
寸法の移動。+寸法いろいろ【#BIM相談室より】【旧サイトから転載】
- 新着としてマーク
- ブックマーク
- 購読
- ミュート
- RSS フィードを購読する
- ハイライト
- 印刷
- 不適切なコンテンツを報告
2024-06-24 06:20 PM - 編集済み 2024-06-25 06:12 PM
※本記事は、旧サイト「How to use Archicad」より、Graphisoft の2021年12月10日の記事を転載しています。
グラフィソフトのカスタマーサクセスチームが月1回お届けしている「#BIM相談室」という番組から、ひとつご紹介するシリーズ 第7弾。
今回は2021年5月配信、第7回の中で採用された質問を解説します。質問はとてもシンプルで、「寸法の移動」だけでしたので、配信内の回答はあっさりと、寸法を選択して移動、だけをご紹介・・・
それでは秒で終わってしまうので、少し追加でご説明をしたのが、「ドキュメント/注釈/自動寸法設定/外寸設定」でした。
これを利用するには、まず対象の壁を選択しておき、「外寸設定」の場合は、壁の寸法を基準にして、開口の寸法を含め、記載することができます。壁の寸法を基準にしますので、通り芯や壁芯は自動では押さえませんのでご注意下さい。必要な場合は寸法を追加して下さい。
下の動画は、4面全てに入れる場合です。一般図や企画レベルで寸法を入れる場合はカンタンに使うことができますね。
もうひとつこの自動寸法設定には「内寸設定」というのがあります。配信の中では紹介されていなかったので、こちらもご紹介しましょう。
こちらも対象となる壁や柱を選択しておき、メニューを選びます。設定を行った後、対象の壁や柱を横切るように基準線を引き、寸法配置位置を指定します。
他にも自動的に寸法を入力するツールがあります。FORWARDツール(旧VIPツール)の中にある、「自動詳細寸法ツール」です。
こちらはさらに細かな表現ができ、入力設定も複数登録ができますので、例えば『一般図入力用』「詳細図入力用』『躯体図入力用』など複数の設定ができます。
こちらは対象を選ばずに表示されている平面や断面の全ての要素に入れることもできますが、ぱっと入れてしまうと”できてる感”が出てしまい、チェックする必要がありますので、おすすめは選択範囲で行う方法です。
いろいろと試して、寸法記入を時短できる方法を試して下さい。
もちろん、どのツールで入力しても寸法要素になっていますので、位置の移動や寸法計測点の追加など自由にできます。楽ができるところはツールを使ってみてください。
詳細寸法自動作成ツールは、FORWARDツール(旧VIPツール)のマニュアルに開設がありますので、合わせてご覧ください。
BIM相談室 第13回の動画をご覧になりたい場合は、YouTubeのグラフィソフトチャンネルをご覧下さい!YouTube グラフィソフトジャパンチャンネル #BIM相談室 プレイリスト (過去の公開されている番組はこちらからご覧になれます)
今回解説の第7回は、関西弁スペシャルでした(笑)よければ本編もご覧ください。
2020年11月から毎月配信#BIM相談室についてはこちらをご覧ください。