アーチ型の上部と傾斜した抱きを備えた壁の開口部を作成する方法
Graphisoft
オプション
- RSS フィードを購読する
- 新着としてマーク
- 既読としてマーク
- ブックマーク
- この話題を購読する
- 印刷用ページ
- 不適切なコンテンツを報告
2021-06-24 01:09 AM
Archicadのドア/窓ライブラリ部品では利用できない壁の開口部を作成したい場合があります。この場合の選択肢の1つとしては、特別なドア/窓の開口部の形状をモデル化し、それを窓/ドアライブラリ部品として保存することです。この手順の概要を説明するArchicadWikiの記事があります: カスタム形状のドア窓とカスタム開口部の作成。
ここで、より複雑な例を考えてみましょう。この例では、アーチ型の上部と傾斜した抱きを備えた壁の開口部を作成します。 次の記事では、こちらを実現する方法について詳しく説明します。
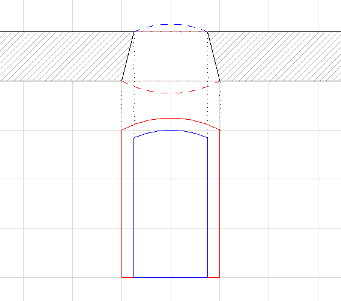 こちらが、この特別な壁の開口部を配置する壁です。壁の開口部の側面図は、壁の下に描かれています。
ここで解決する必要のあることがいくつかあります。1つ目は、壁の開口部の形状です。このために、シェルツールのルールの図形作成法を使用して開口部の形状をモデル化します。
次に、シェルの切り取りボディを壁のボディから切り取ります。これにより、3Dで結果が得られます。
こちらが、この特別な壁の開口部を配置する壁です。壁の開口部の側面図は、壁の下に描かれています。
ここで解決する必要のあることがいくつかあります。1つ目は、壁の開口部の形状です。このために、シェルツールのルールの図形作成法を使用して開口部の形状をモデル化します。
次に、シェルの切り取りボディを壁のボディから切り取ります。これにより、3Dで結果が得られます。
ただし、ご存知のように、建設要素タイプで実行されるソリッド編集の操作は、ソリッド編集された要素の平面図表現には反映されません(2つの例外は、アップグレードされた屋根ツールと新しく導入されたシェルツールで、どちらもArchicad 15から使用できます。)。 したがって、壁の2Dには、この壁の開口部が3Dであることがわかりません。 これを解決するために、3つの多角形の壁片からこの壁をモデル化するトリックを使用します。中央のピースは、傾斜した抱きによって定義される台形の形状になり、壁のカットを表すように平面図の塗りつぶしを設定できます。
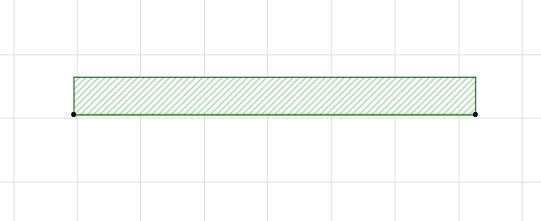

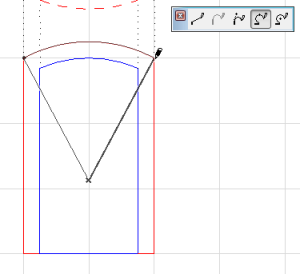
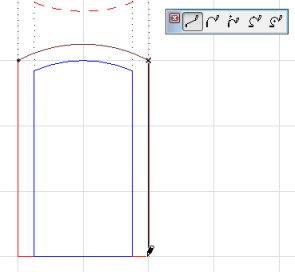
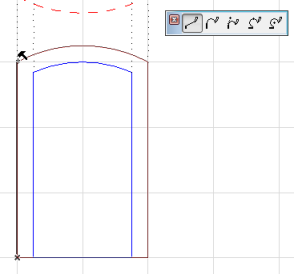
ダイアログが表示され、ルールのシェルの2つの断面形状ポリゴンの間の垂直距離を入力します。壁の厚さを負の符号(この例では-500mm)で入力します。後の手順でこのシェルを垂直位置に回転させると、負の符号の理由がわかります。
注: 両方の断面形状ポリゴンを、同等のノードで開始して、同じ方向に描画することが重要です。このようにして、断面形状ポリゴン上の正しいノードが相互に接続され、結果のシェル形状が歪まなくなります。
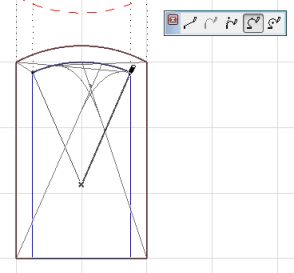
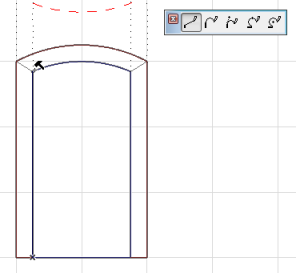
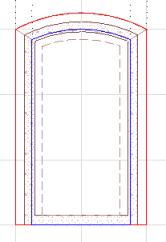
これは条件付きのステップです。シェルの本体が、入力したポリゴンの内側に生成されたか外側に生成されたかに注意してください。外側に生成された場合は、シェルを選択し、情報ボックスの反転ボタンをクリックして、ボディをプロファイルポリゴンの内側に反転させます。
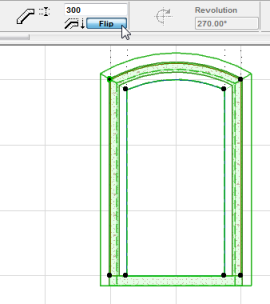
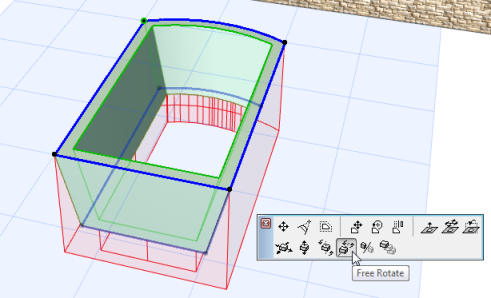
シェルをX軸を中心に90度回転して、シェルの断面形状ポリゴンがXY平面からXZ平面に回転するようにします(壁の側面と平行な垂直面になります。
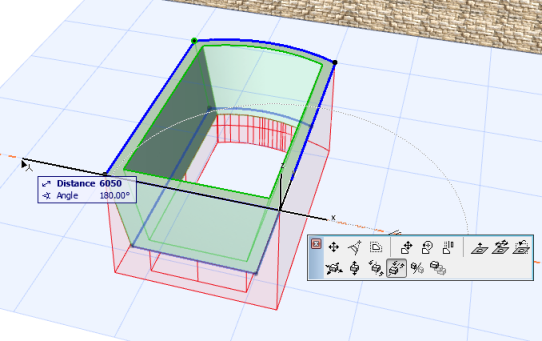
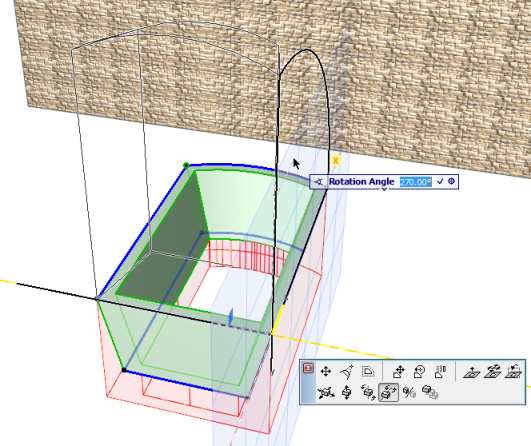
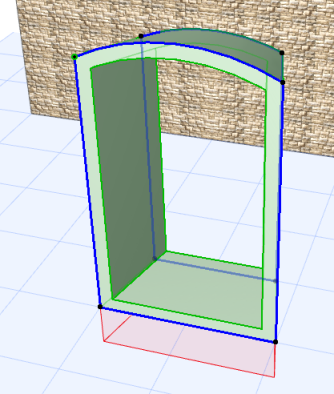
メニューから表示\表示オプション\切り取りボディをアクティブにして、シェルの切り取りボディを画面に表示します(表示するように設定されていない場合)。ピンクがかった半透明のボディが表示されます。 切り取りボディに設定された編集可能オプションである切り取りボディは、断面形状ポリゴンで定義されたボディの境界内に完全に収まりました。この切り取りボディを使用して、壁から必要な形状を切り取ることができます。
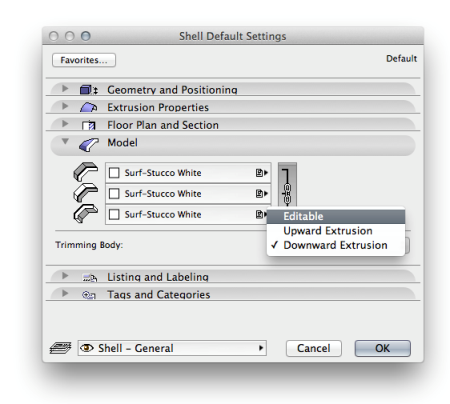

屋根/シェルで要素を切り取り次に、中央の多角形の壁を選択し、右クリックして屋根/シェルで要素を切り取りコマンドを選択します。注: このコマンドを実行するときは、シェルを選択しないでください。
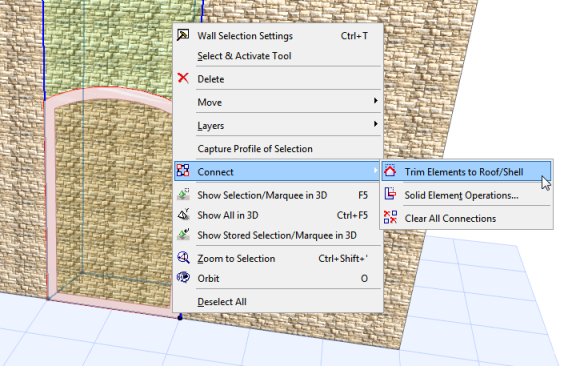
黒い屋根の家のカーソル形状で、シェルの本体をクリックして、切り取るシェルを選択します。シェルのボディの外側をクリックして、カット後に残る壁の部分を定義します。
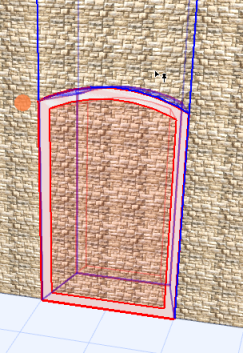
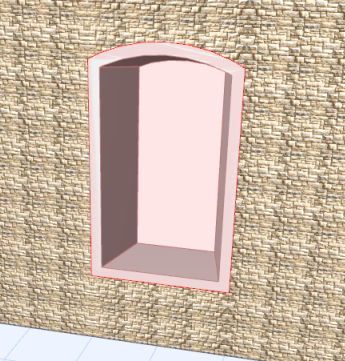
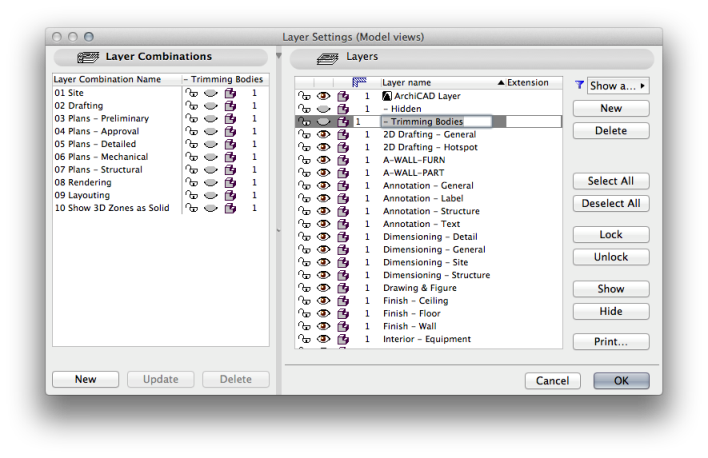
シェル要素をこの新しいレイヤーに移動して非表示にします。3Dで残っているのは、シェルの切り取りボディが切り取られた壁だけです。
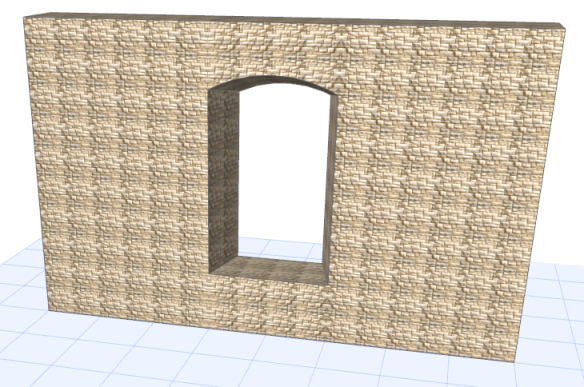

分割コマンドを使用して、この多角形の壁を3つの部分にカットします。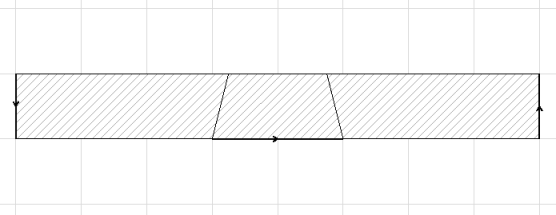
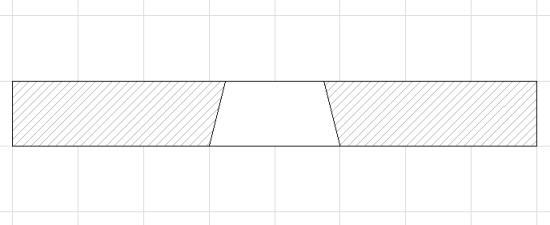
ここで、より複雑な例を考えてみましょう。この例では、アーチ型の上部と傾斜した抱きを備えた壁の開口部を作成します。 次の記事では、こちらを実現する方法について詳しく説明します。
次の画像を見てみましょう。
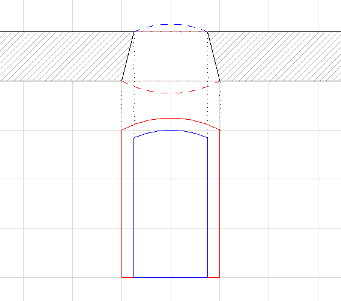 こちらが、この特別な壁の開口部を配置する壁です。壁の開口部の側面図は、壁の下に描かれています。
ここで解決する必要のあることがいくつかあります。1つ目は、壁の開口部の形状です。このために、シェルツールのルールの図形作成法を使用して開口部の形状をモデル化します。
次に、シェルの切り取りボディを壁のボディから切り取ります。これにより、3Dで結果が得られます。
こちらが、この特別な壁の開口部を配置する壁です。壁の開口部の側面図は、壁の下に描かれています。
ここで解決する必要のあることがいくつかあります。1つ目は、壁の開口部の形状です。このために、シェルツールのルールの図形作成法を使用して開口部の形状をモデル化します。
次に、シェルの切り取りボディを壁のボディから切り取ります。これにより、3Dで結果が得られます。ただし、ご存知のように、建設要素タイプで実行されるソリッド編集の操作は、ソリッド編集された要素の平面図表現には反映されません(2つの例外は、アップグレードされた屋根ツールと新しく導入されたシェルツールで、どちらもArchicad 15から使用できます。)。 したがって、壁の2Dには、この壁の開口部が3Dであることがわかりません。 これを解決するために、3つの多角形の壁片からこの壁をモデル化するトリックを使用します。中央のピースは、傾斜した抱きによって定義される台形の形状になり、壁のカットを表すように平面図の塗りつぶしを設定できます。
ステップ1: 壁を作成する
目的の厚さの単一の直線壁をモデル化します。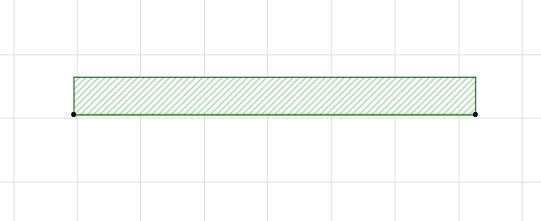
ステップ2: シェルツールに切り替える
シェルツールに切り替えて、図形作成法はルールを選択します。組立法は詳細をアクティブにし、変形ルールボタンが"ペア"に設定されていることを確認します。
ステップ3: 最初の断面形状ポリゴンを描画します
平面図に描かれた赤いポリゴンをトレースして、ルールのシェルの最初の断面形状ポリゴンを描きます。左上隅から描画を開始し、ペットパレットで3点による円弧の方法に切り替えて曲線の辺を描画し、次にペットパレットの直線セグメントの方法に切り替えて残りのセグメントを描画します。上隅も同じノードでポリゴンを完成させます。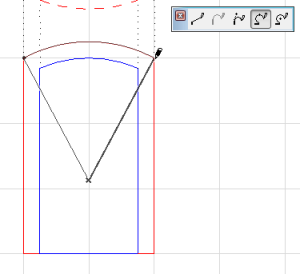
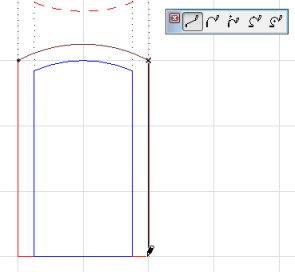
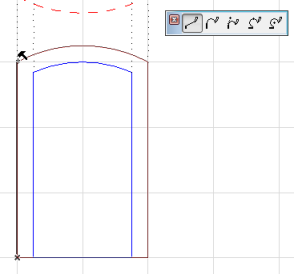
ダイアログが表示され、ルールのシェルの2つの断面形状ポリゴンの間の垂直距離を入力します。壁の厚さを負の符号(この例では-500mm)で入力します。後の手順でこのシェルを垂直位置に回転させると、負の符号の理由がわかります。
ステップ4: 他の断面形状ポリゴンを描画する
次に、ルールのシェルで他の断面形状ポリゴンを描画します。前の断面形状ポリゴンと同じ方法で、左上隅から開始し、曲線の辺から開始して、直線の辺まで描画します。注: 両方の断面形状ポリゴンを、同等のノードで開始して、同じ方向に描画することが重要です。このようにして、断面形状ポリゴン上の正しいノードが相互に接続され、結果のシェル形状が歪まなくなります。
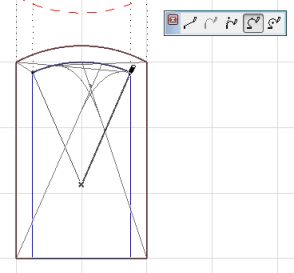
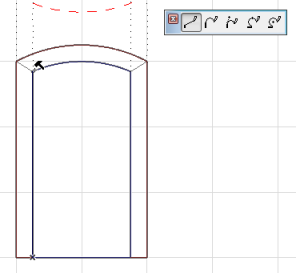
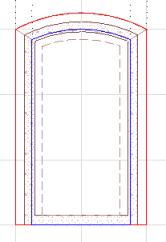
これは条件付きのステップです。シェルの本体が、入力したポリゴンの内側に生成されたか外側に生成されたかに注意してください。外側に生成された場合は、シェルを選択し、情報ボックスの反転ボタンをクリックして、ボディをプロファイルポリゴンの内側に反転させます。
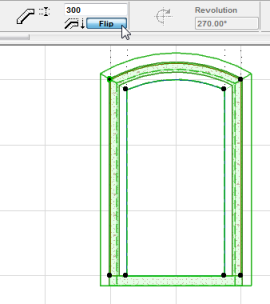
ステップ5: 自由回転
マウスで右クリックし、表示されるコンテキストメニューから全てを3Dで表示コマンドを選択します。 3Dで、作成したシェルを選択し、ペットパレットから自由回転コマンドを選択します。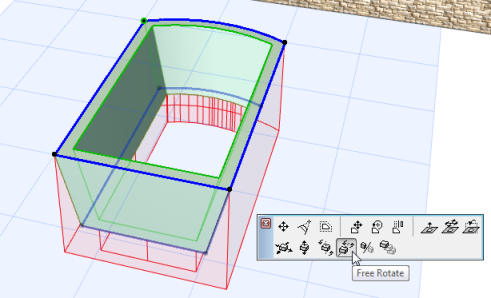
シェルをX軸を中心に90度回転して、シェルの断面形状ポリゴンがXY平面からXZ平面に回転するようにします(壁の側面と平行な垂直面になります。
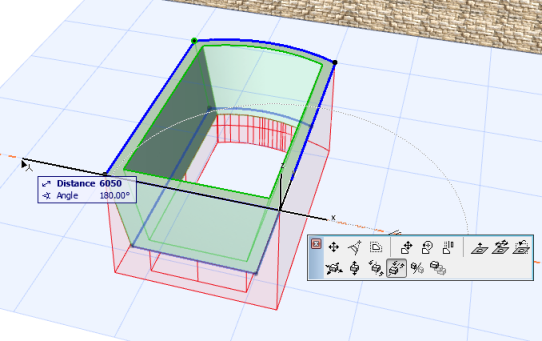
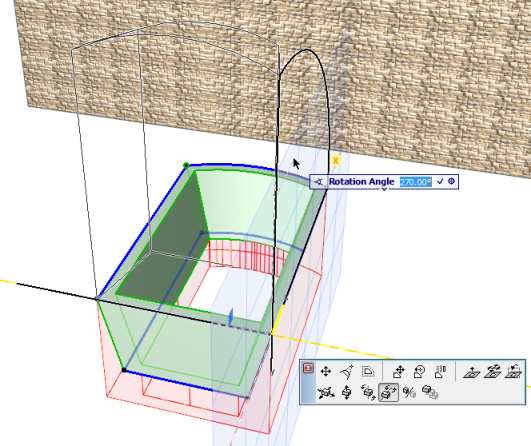
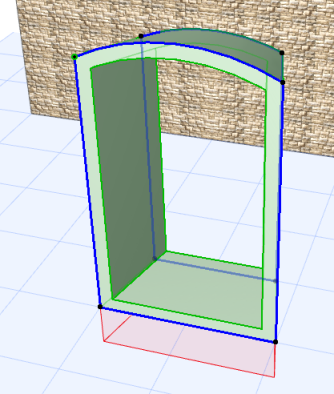
ステップ6: 切り取りボディを編集可能に設定する
シェルを選択したまま、設定ダイアログに移動し、モデルパネルで切り取りボディを編集可能に設定します。OKをクリックしてこの変更を受け入れ、ダイアログを終了します。メニューから表示\表示オプション\切り取りボディをアクティブにして、シェルの切り取りボディを画面に表示します(表示するように設定されていない場合)。ピンクがかった半透明のボディが表示されます。 切り取りボディに設定された編集可能オプションである切り取りボディは、断面形状ポリゴンで定義されたボディの境界内に完全に収まりました。この切り取りボディを使用して、壁から必要な形状を切り取ることができます。
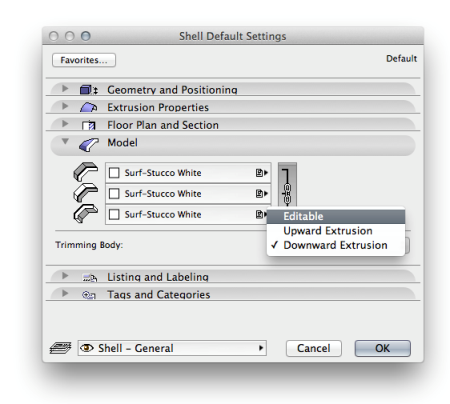
ステップ7: 接続する
シェルを中央のポリゴン壁にドラッグして、シェルの2つの断面形状ポリゴン平面が中央のポリゴン壁の2つの側面と一致し、さらにシェル断面形状ポリゴンの2つの側面がポリゴン壁の端にくるようにします。
屋根/シェルで要素を切り取り次に、中央の多角形の壁を選択し、右クリックして屋根/シェルで要素を切り取りコマンドを選択します。注: このコマンドを実行するときは、シェルを選択しないでください。
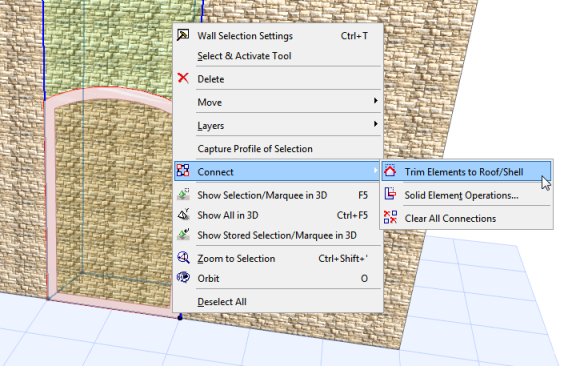
黒い屋根の家のカーソル形状で、シェルの本体をクリックして、切り取るシェルを選択します。シェルのボディの外側をクリックして、カット後に残る壁の部分を定義します。
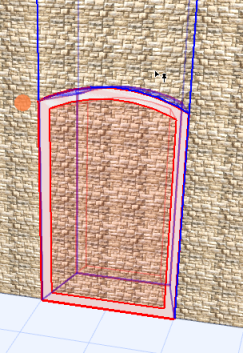
ステップ8: 壁の開口部を上げる
移動コマンドを使用して、壁の開口部を適切な位置に移動します。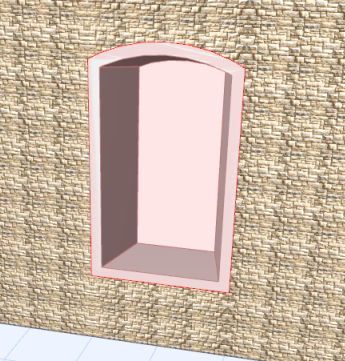
ステップ9: 要素のレイヤーを変更する
レイヤー設定ダイアログに移動し、ボディを切り取るためのレイヤーを作成します(例えば、「-切り取りボディ」という名前で-最初のダッシュ文字は、ダイアログとポップアップのレイヤーのリストの最初に表示されます)。レイヤー設定ダイアログで、このレイヤーのステータスを非表示に設定します。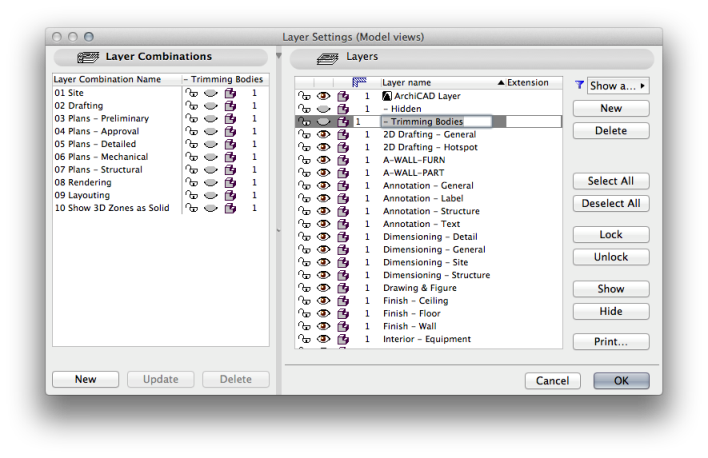
シェル要素をこの新しいレイヤーに移動して非表示にします。3Dで残っているのは、シェルの切り取りボディが切り取られた壁だけです。
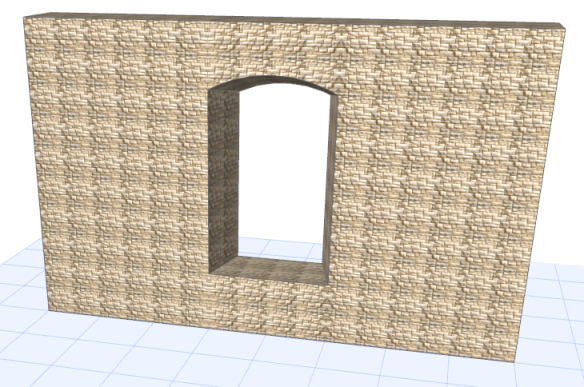
ステップ10: 壁を多角形の壁に変換する
2D平面図ビューに切り替えて、モデル化された壁を選択します。図形作成法を直線からポリゴンに変更します。
分割コマンドを使用して、この多角形の壁を3つの部分にカットします。
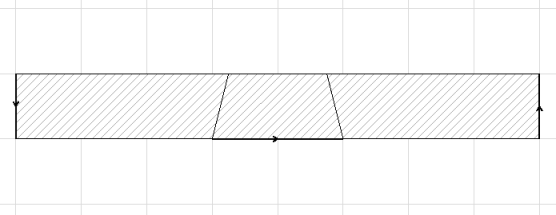
ステップ11: 平面図の塗りつぶしを設定する
壁の開口部を正しく表すために、中央のピースの平面図の塗りつぶしを“空の塗りつぶし”に変更します。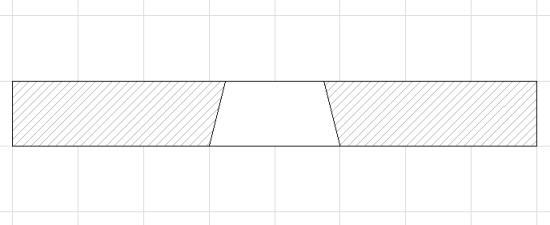
ラベル:
関連する記事
