※本記事は、旧サイト「How to use Archicad」より、ykuwさん の2020年12月17日の記事を転載しています。
今回は、前回までのiPhone12ProのLiDARセンサーを使って取得したメッシュデータのインポート方法について書いていきます。
今回も使用するのは3dScanaaerAPPというアプリです。
※このアプリは、前回の記事までは点群エクスポートができず、メッシュデータのみでした。現在は11月26日のアップデートで点群でのエクスポートもできるようになりました。
3dScanaaerAPPでエクスポート可能な形式は図1になります。
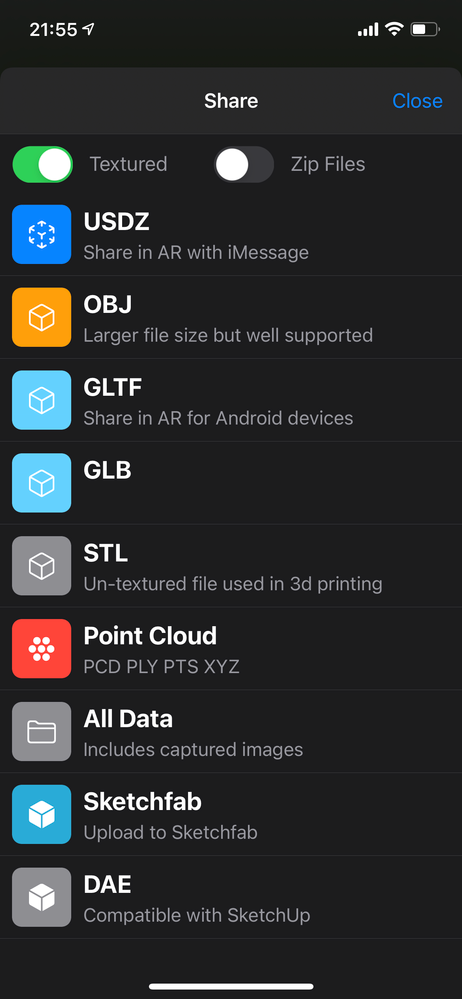
点群をエクスポートしたい場合は、PointCloudを選択し次のページにある.xyzでエクスポートすればArchicadにインポートでき見る事ができます。
今回は、メッシュ編なので、エクスポートはDAE形式にします。
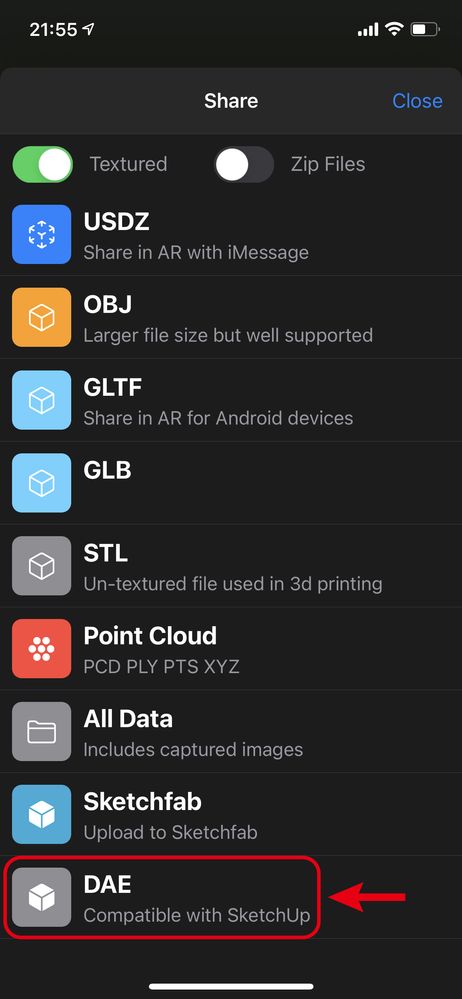
DAE形式でエクスポートしたら、ご使用のクラウド等を利用してパソコンに送ります。
その次に使用するのがSketchUpです!
SketchUpにiPhoneからエクスポートしたDAEデータをインポートしていきます。
1、SketchUpを開き、インポートを選択します。

図3
2、スキャンデータを選択してインポートします。
この時、データが表示されない場合は、右下の形式を全てもしくはDAEにしましょう。
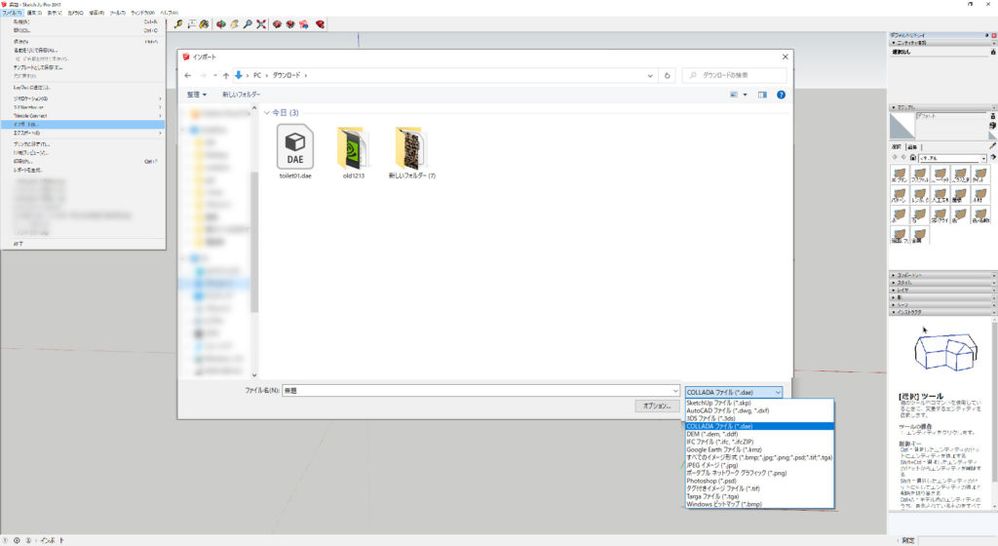
図4
3、インポートは、データが重い場合は、時間がかかります。(今回は3分程度でした)

図5
4、インポートができたら、通常の名前を付けて保存を選択して、SKP保存します。

図6
5、SketchUpで保存したSKPデータをArchicadへインポートします。
インポート方法はドラッグ&ドロップでインポートできます。
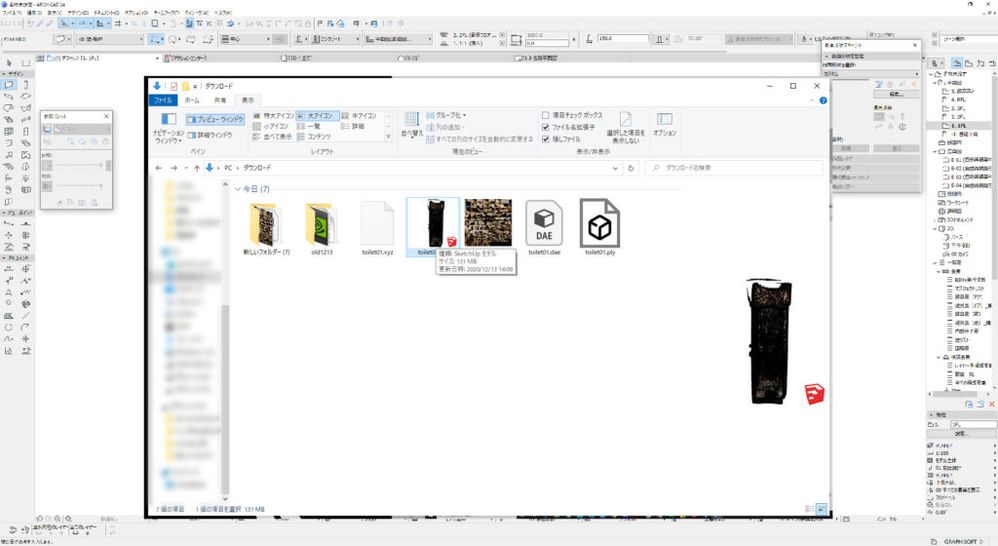
図7
6、Archicadへのインポートも、データが重い場合は少々時間がかかります。

図8
7、インポートが完了したら、平面に表示されます。

図9
8、今回は、断面を切って見ていきます。
断面線と3D切断面を作成します。
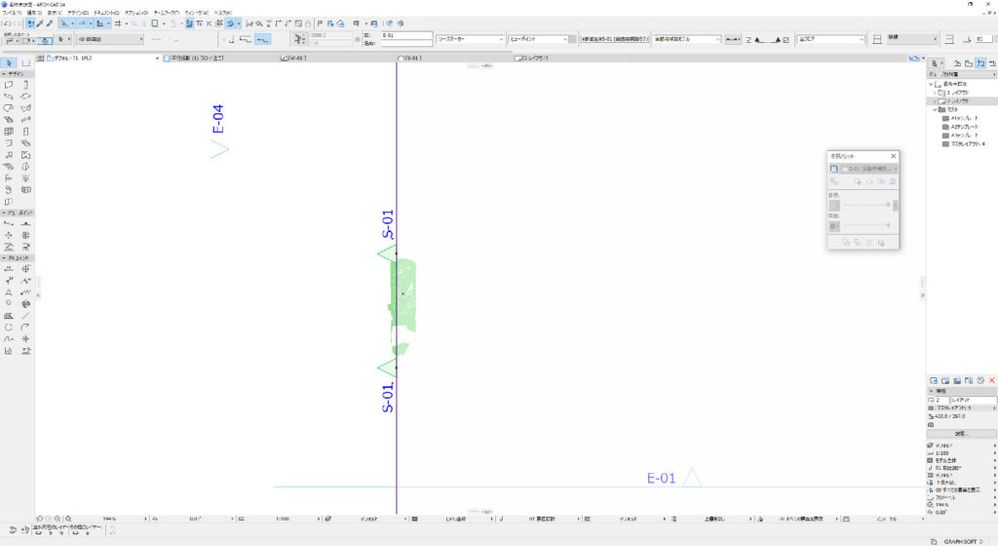
図10
9、切断した3D画面が図11です。
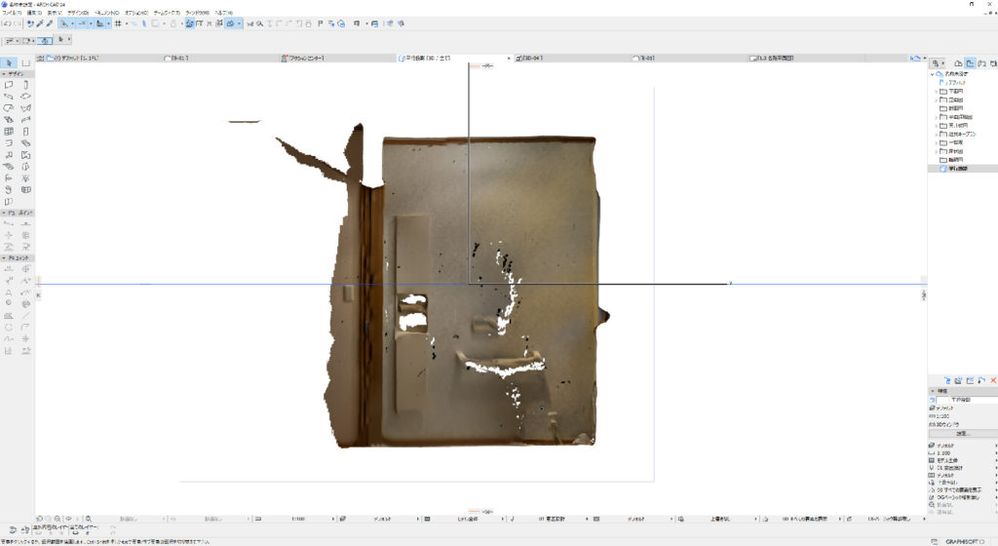
図11
10、この時、3DスタイルをOCベーシック輪郭無しにすると見やすいです。

図12
11、断面図そのままでは図13のようになり、想像しにくいので3Dキャプチャ等を重ねて図14のようにすると見やすくなります。
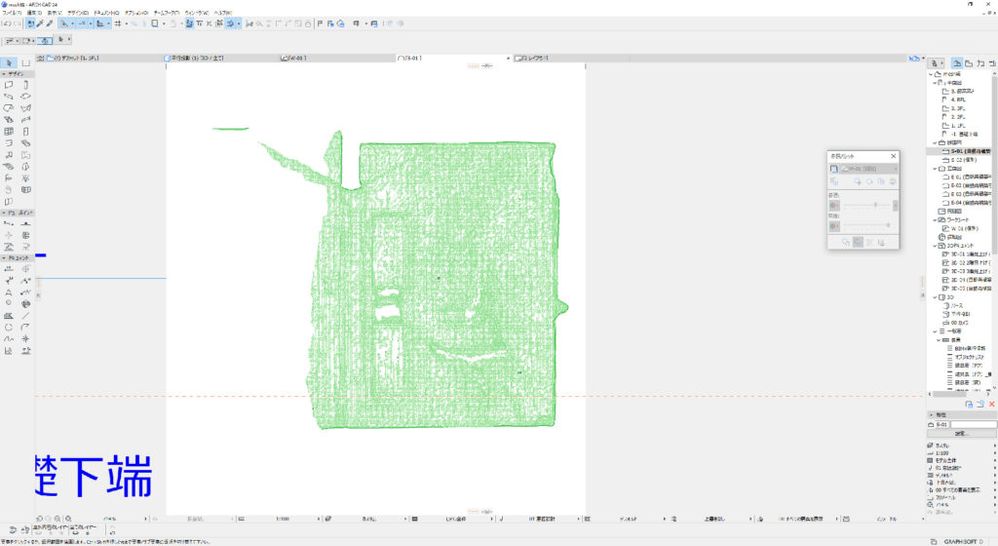
図13

図14
12、3Dと断面を重ねて寸法を拾い出ししてみました。

図15
右下あたりのコンセント位置は実測凡そ高さ260mm、奥の壁から360mmです。
スキャンデータでは、凡そ高さ248mm、奥の壁から364mmとズレはあります。ですが、3分程度のスキャン時間でここまでの精度が出る上に、3Dで確認できるのは凄い事だと思いました。
近い将来、お客さんがご自宅をスキャンしたデータを使って、最初の相談や打ち合わせができるようになりそうですね!
豆知識
スキャンする際には、スキャンを開始する前に、床や壁を見渡しておきましょう!スキャン中は急な回転をしないように、ヌルヌル動きでスキャンしていくと、綺麗にスキャンできますよ!
今回は、iPhone12Proに搭載のLiDARセンサーでスキャンしたメッシュデータをArchicadに取り込む方法でした!