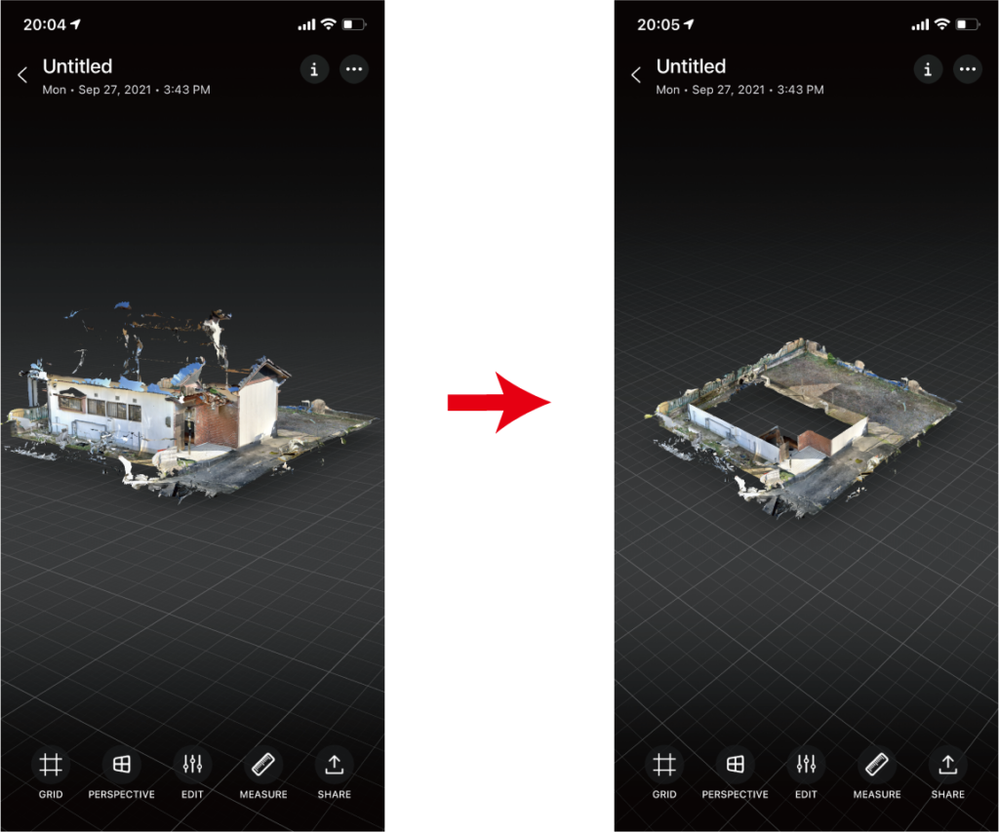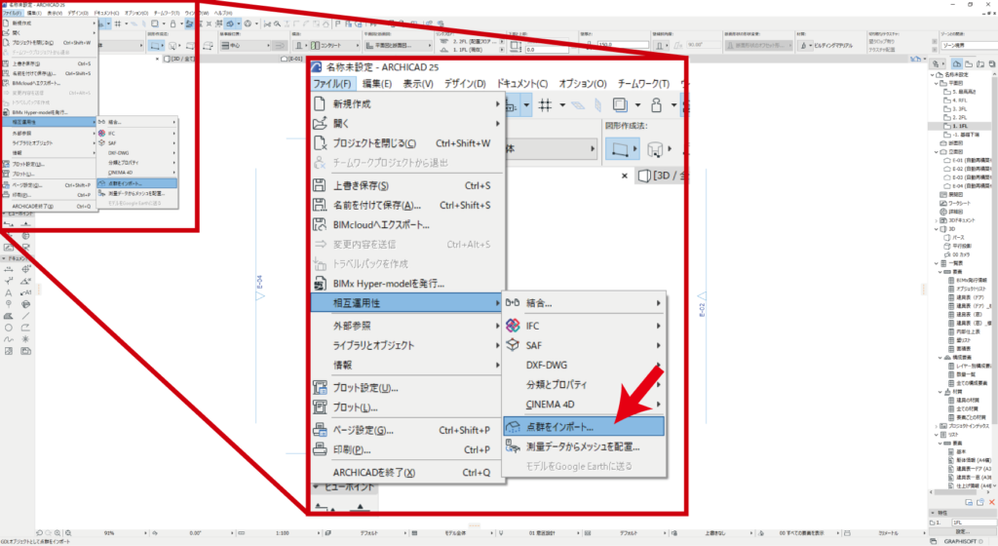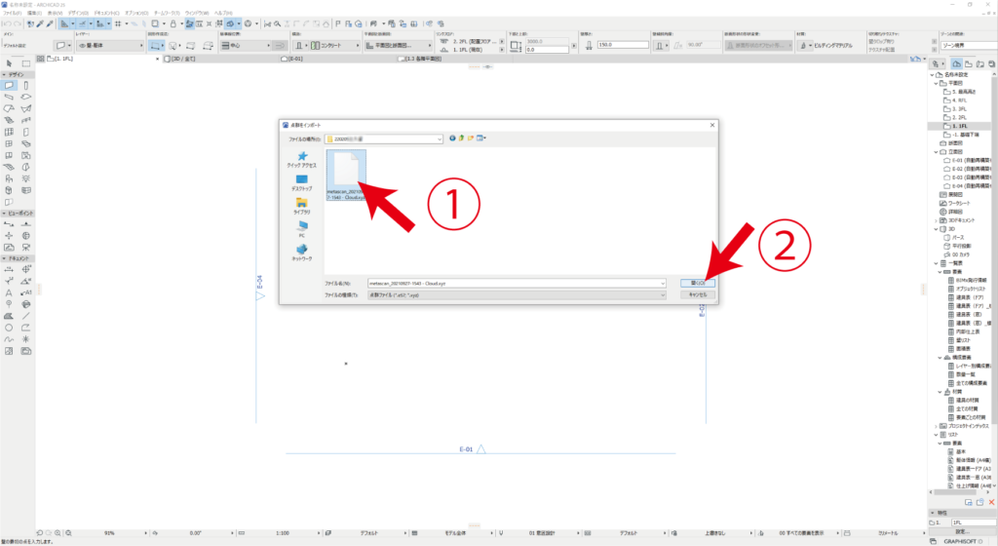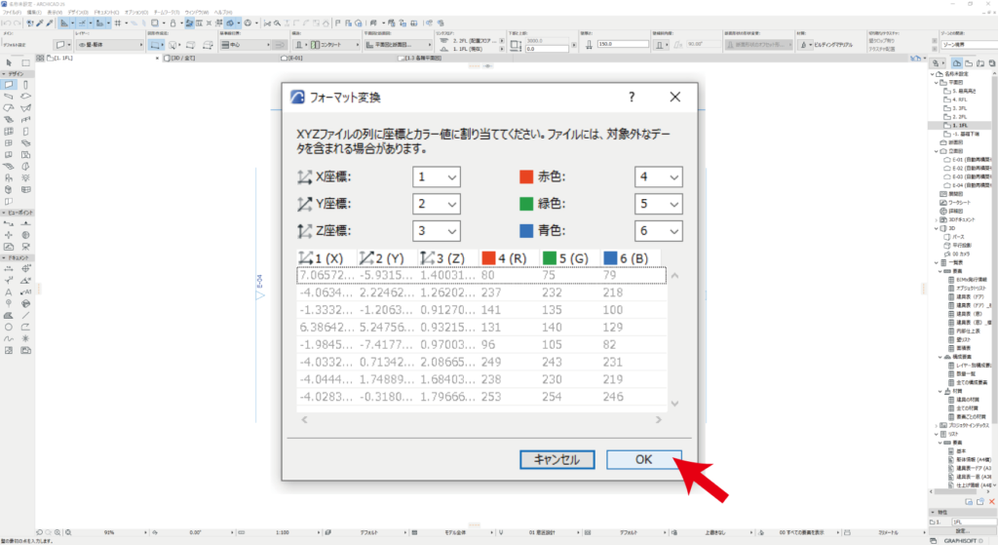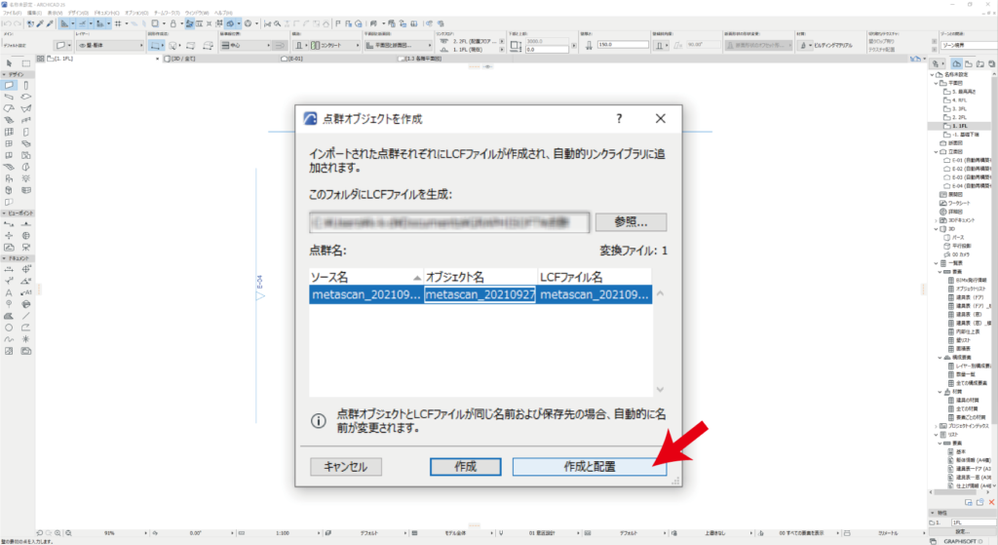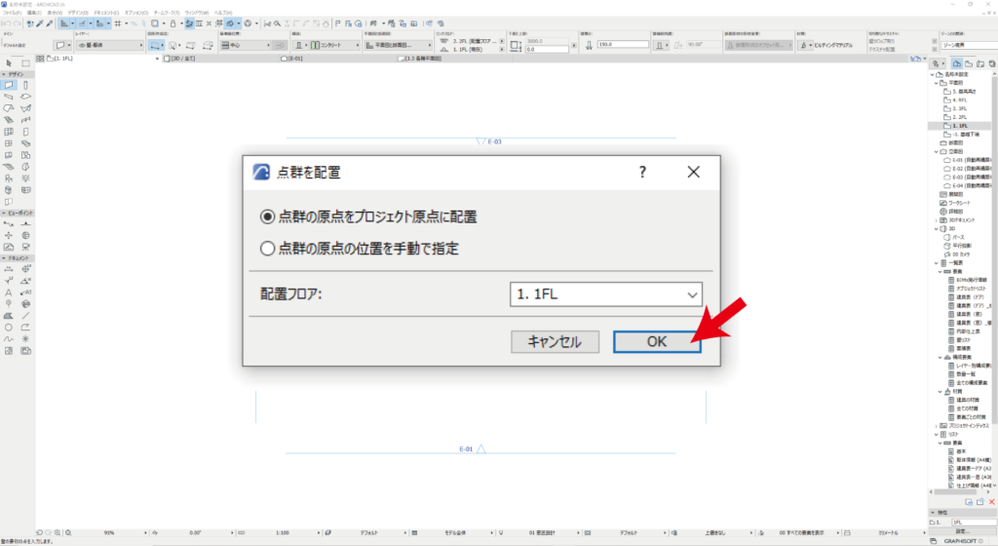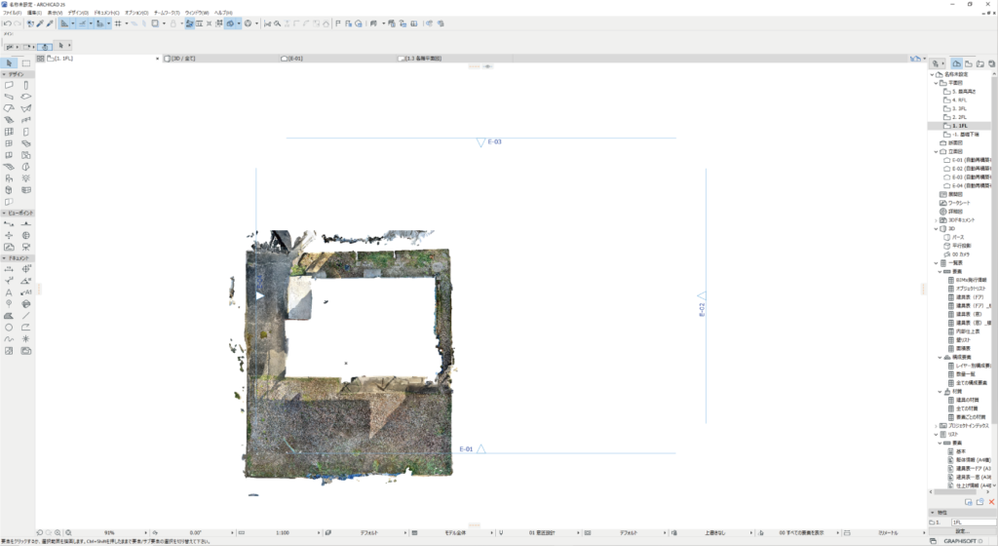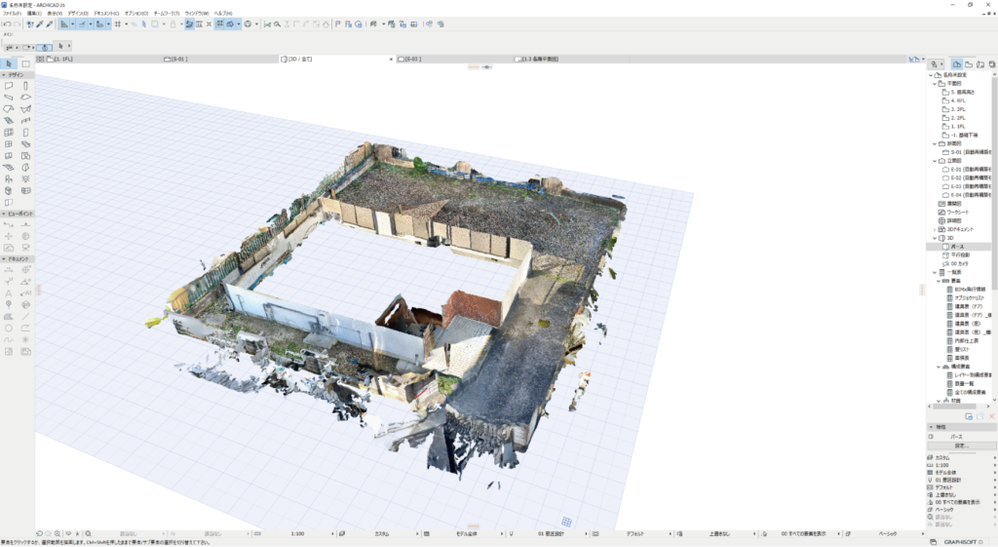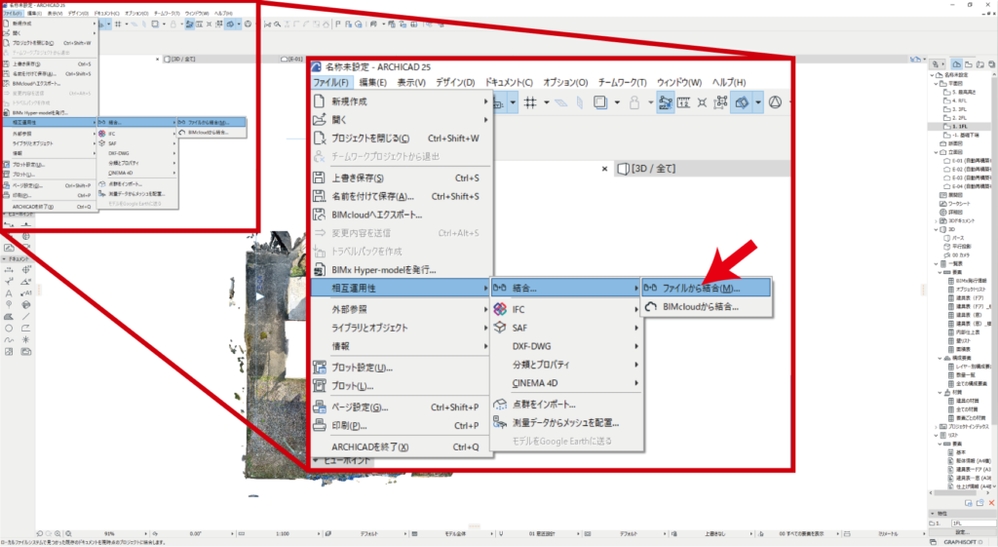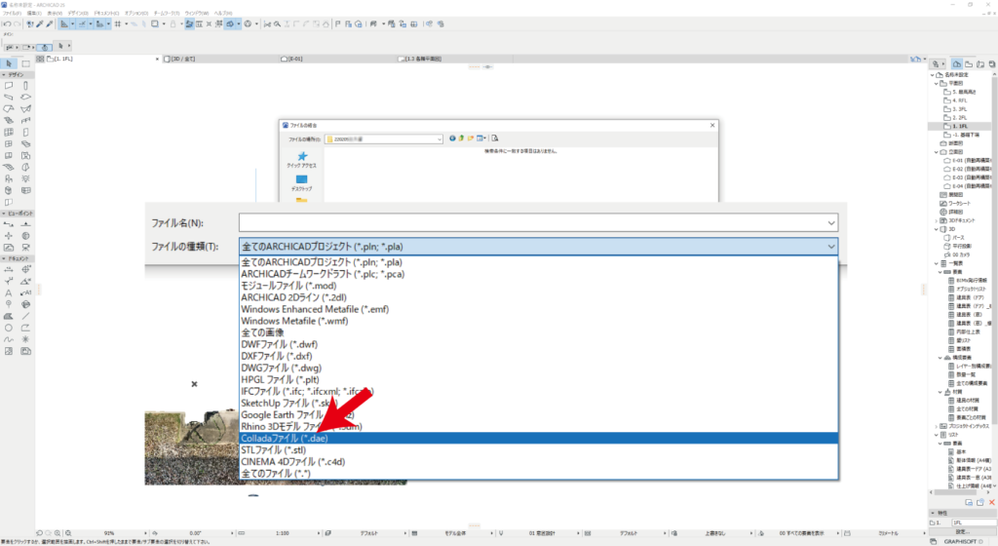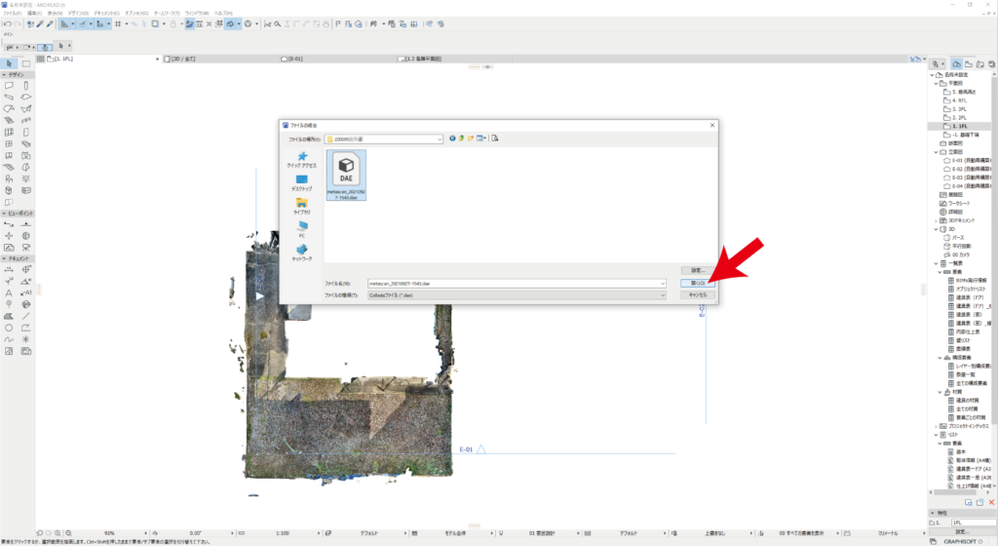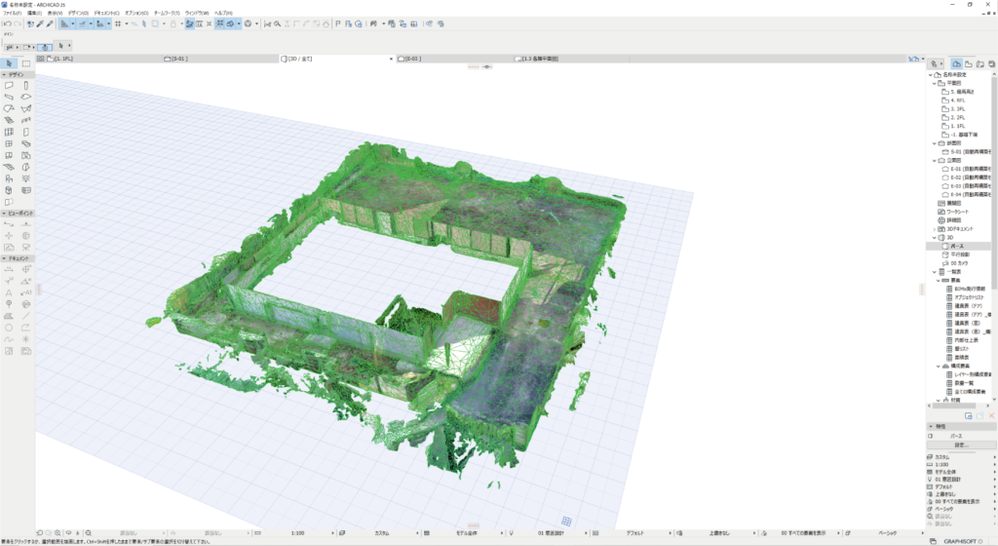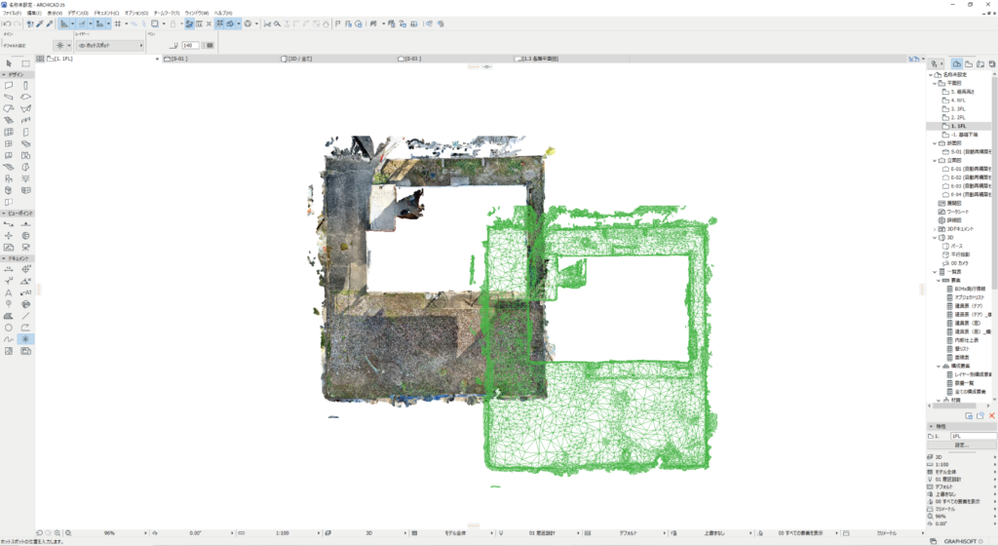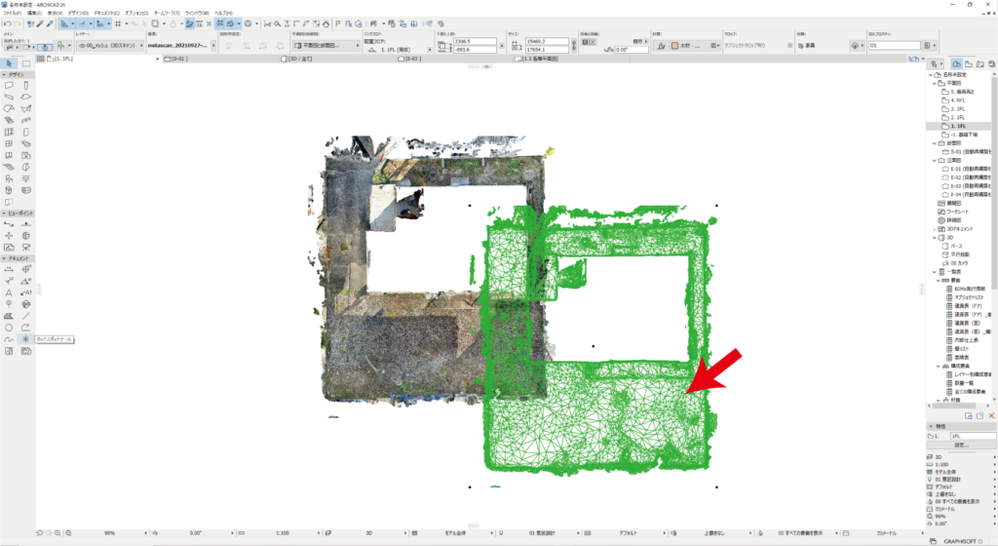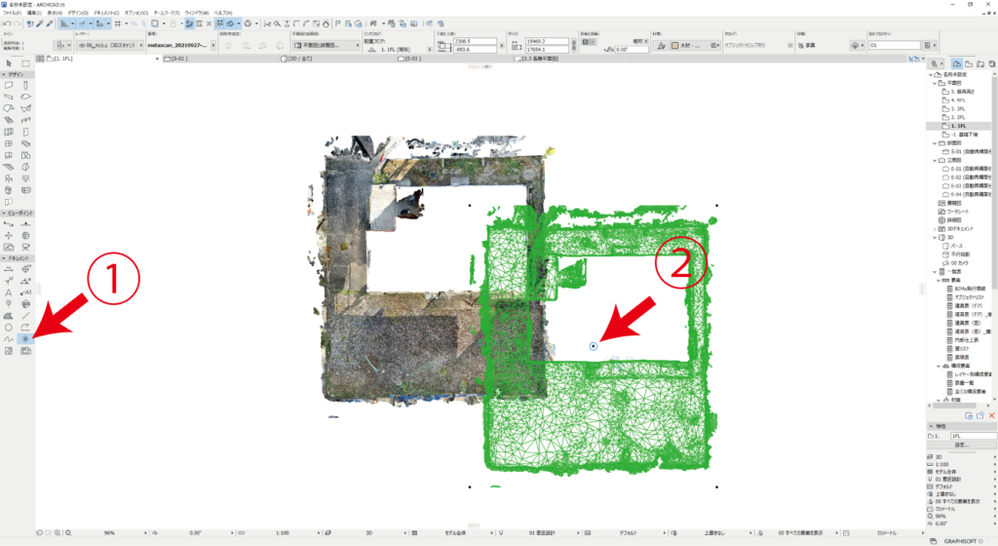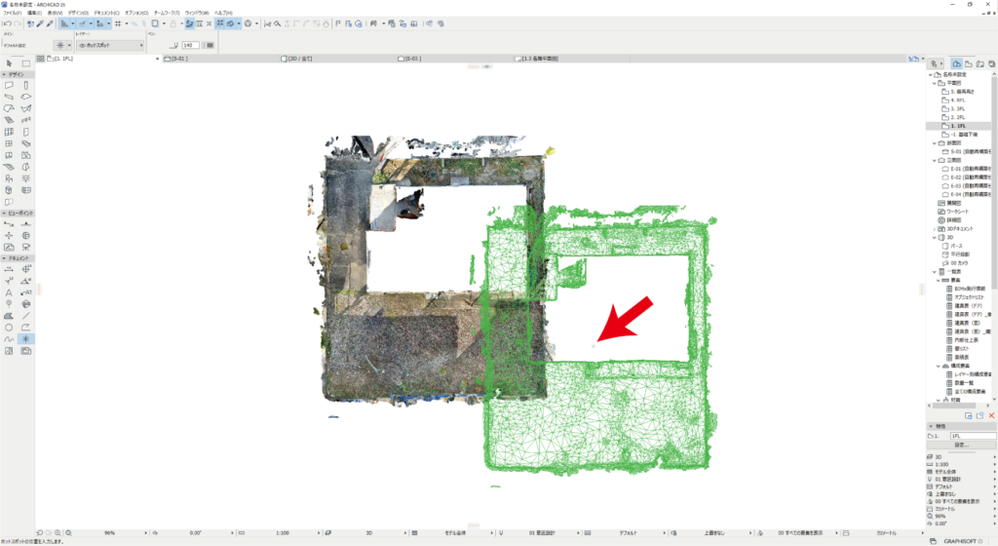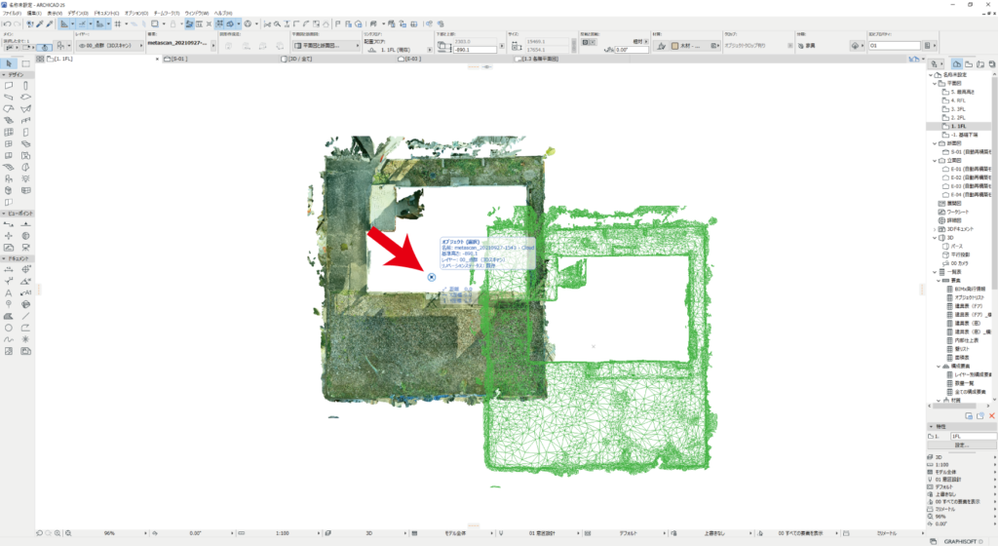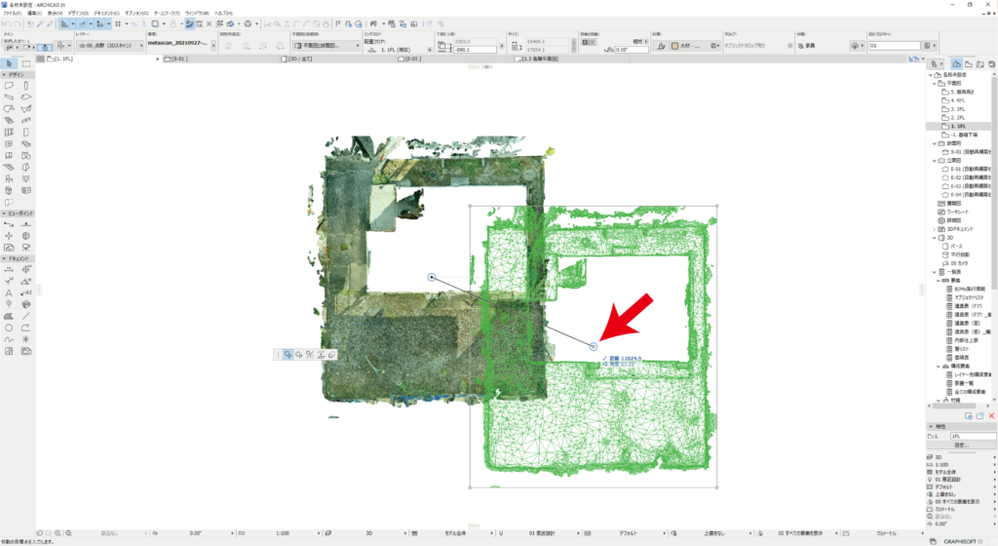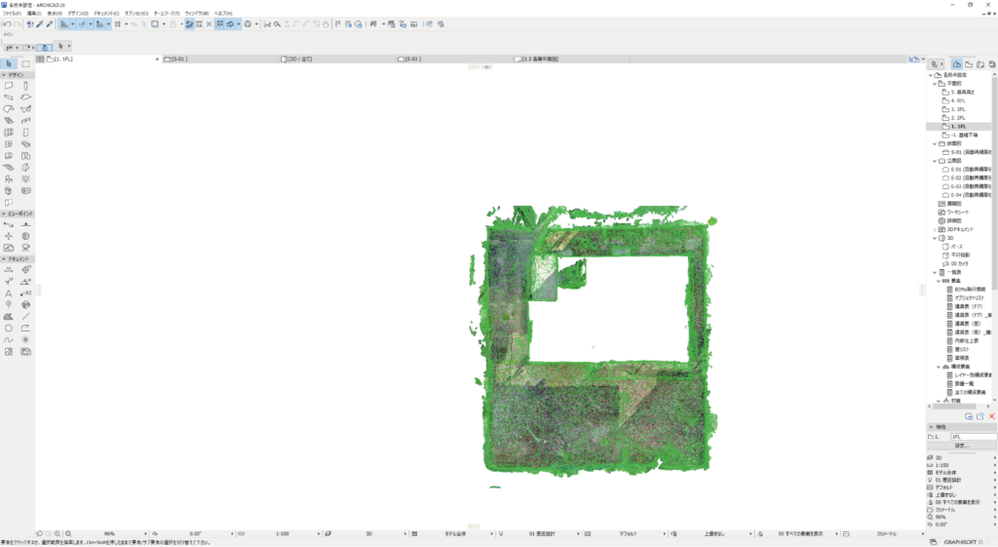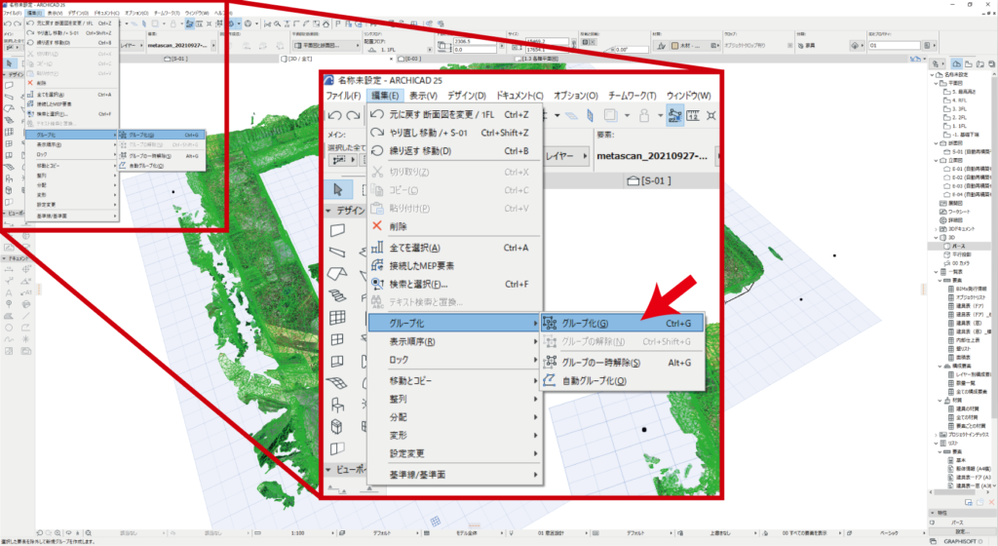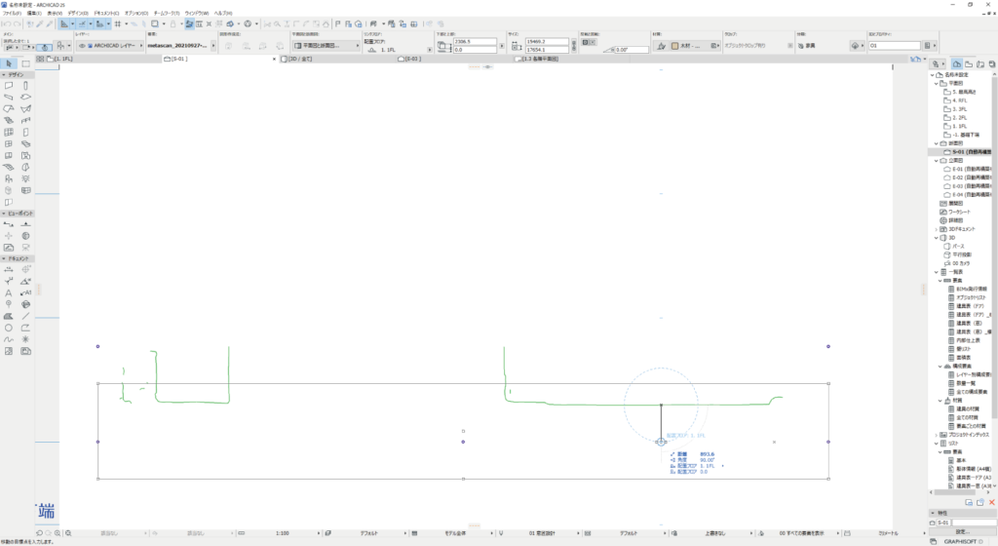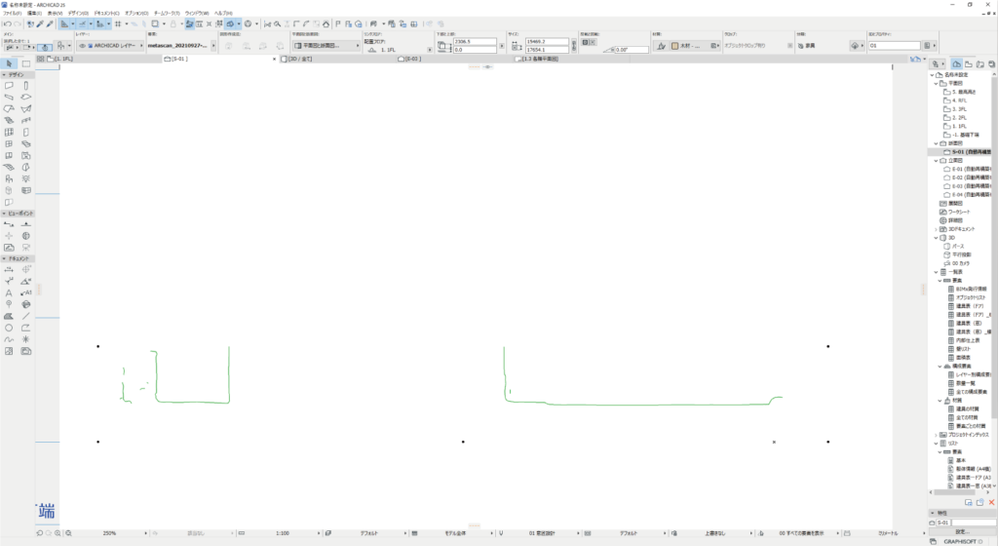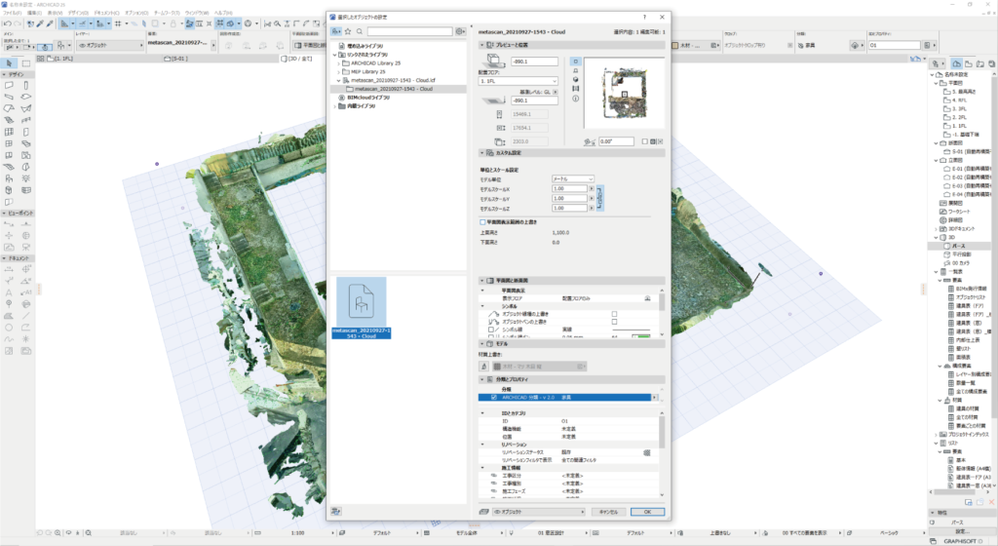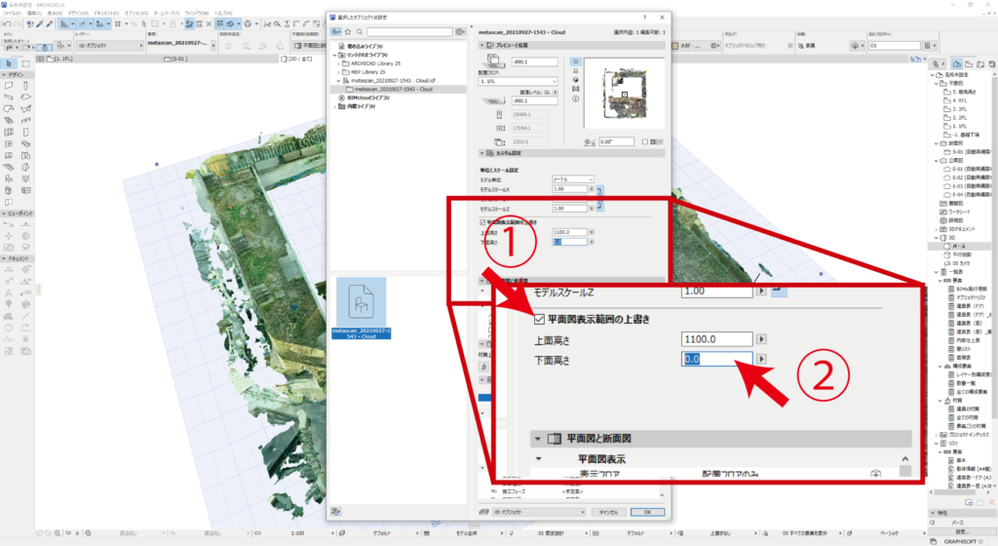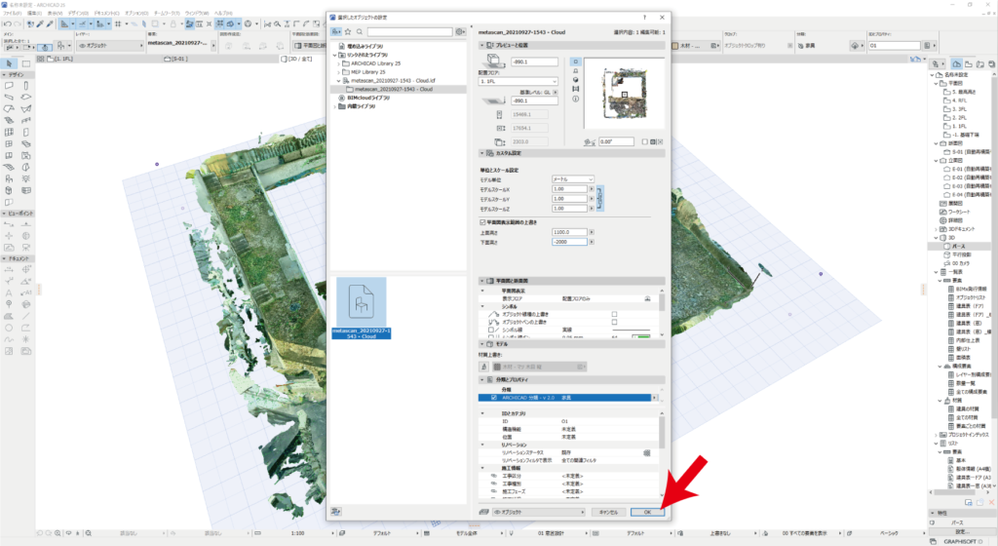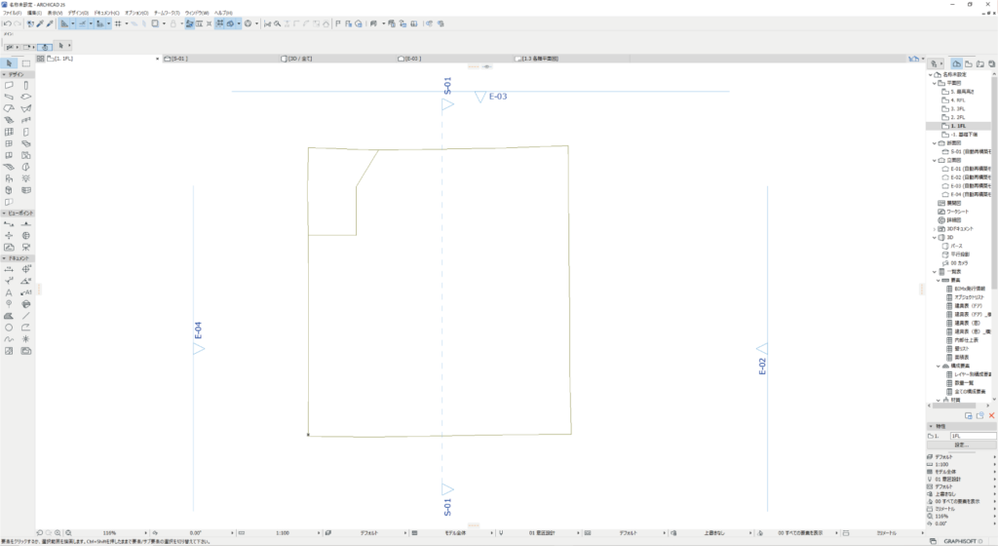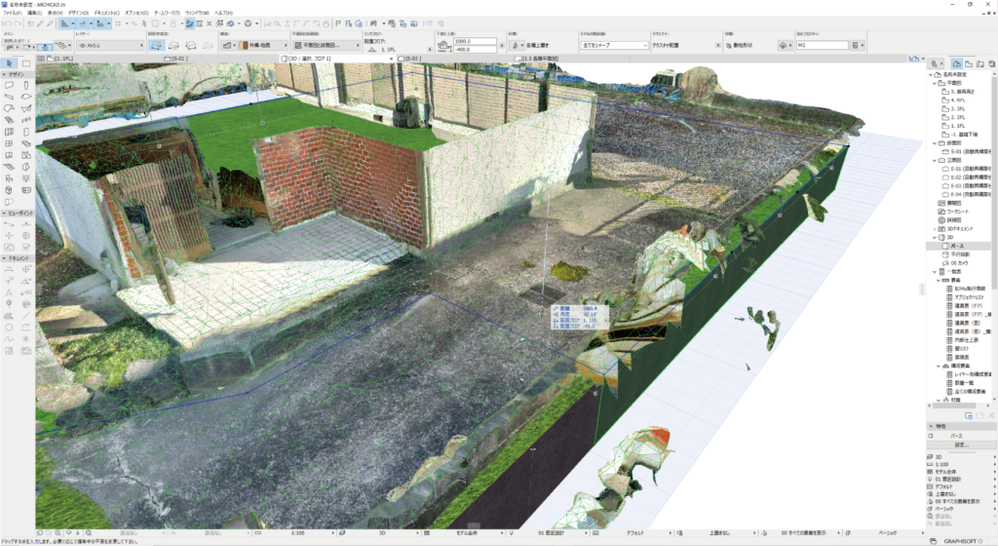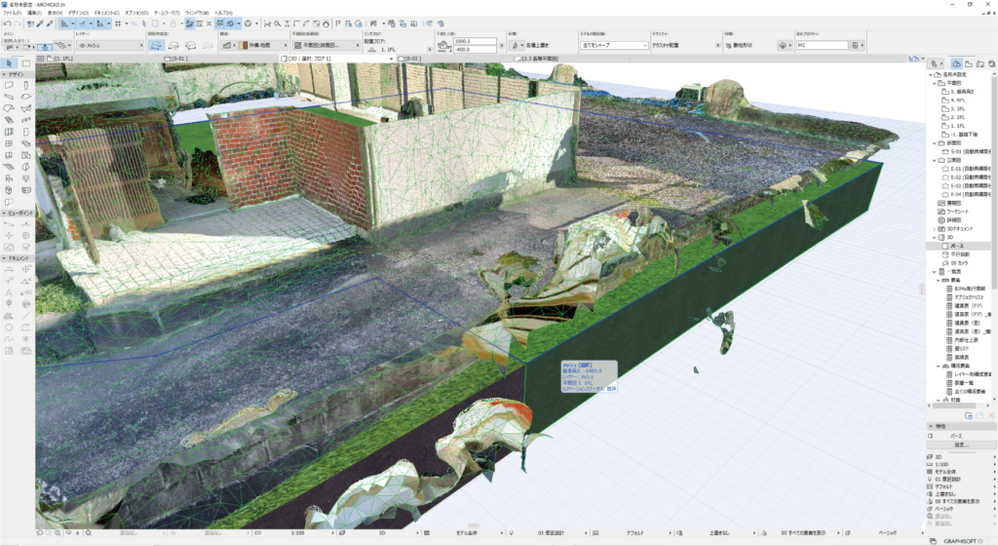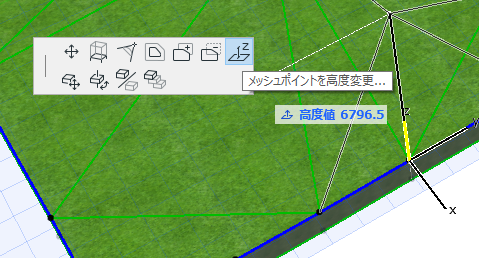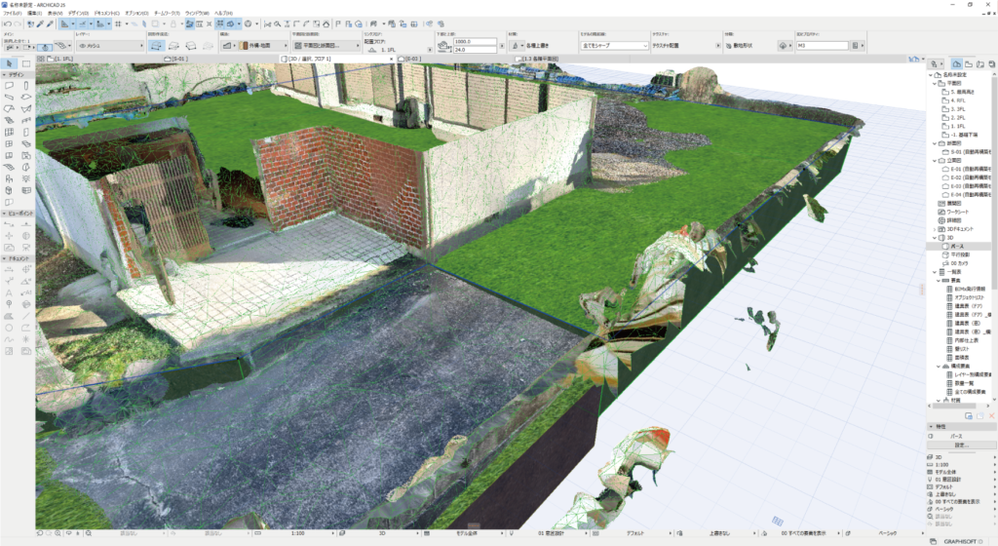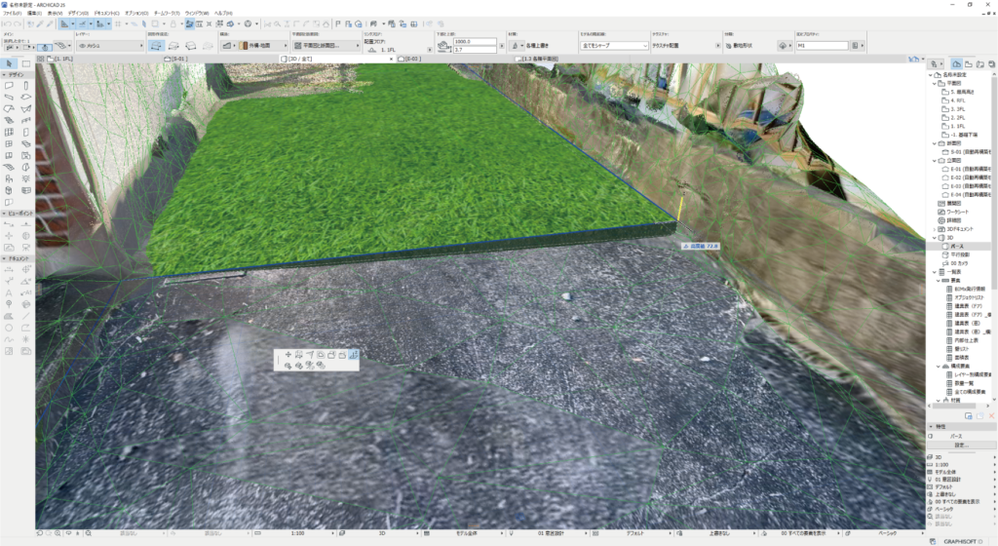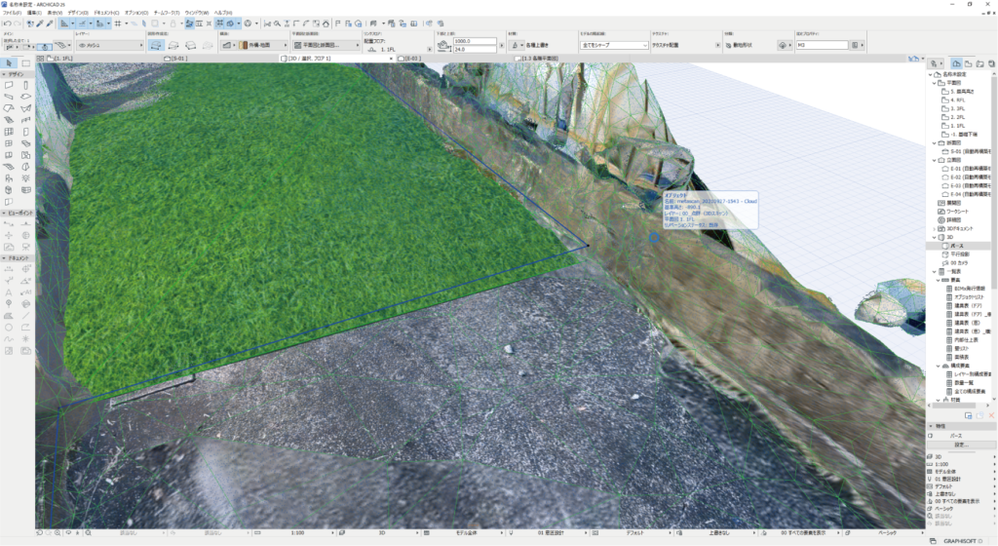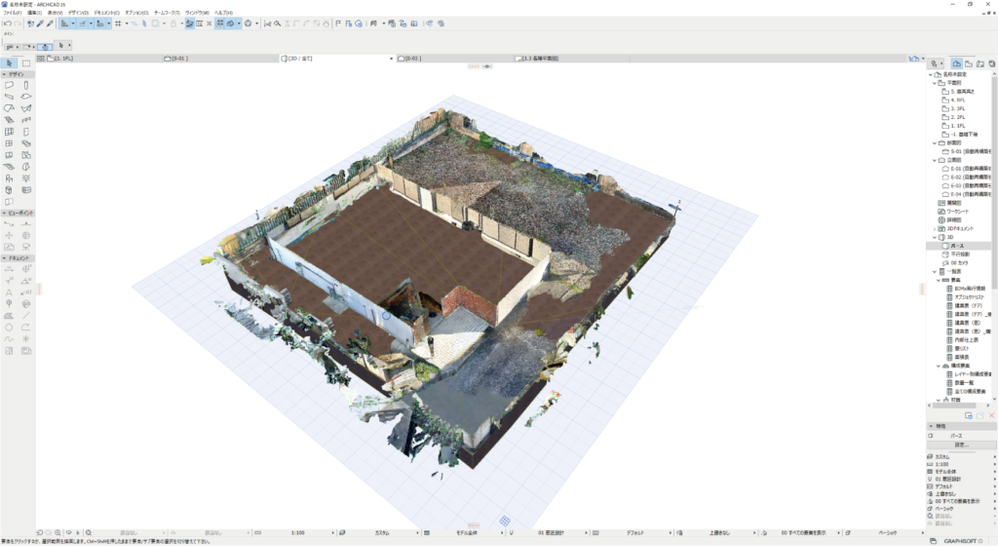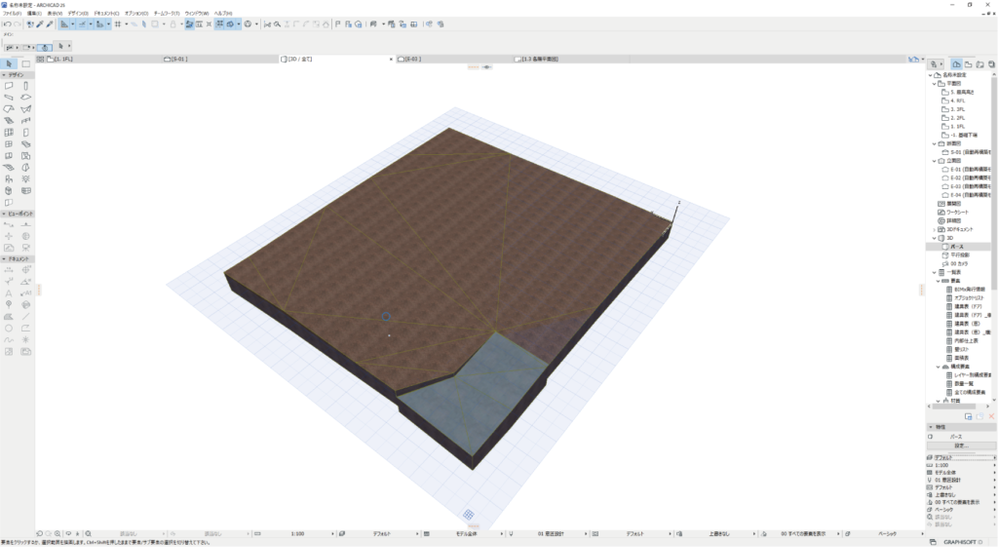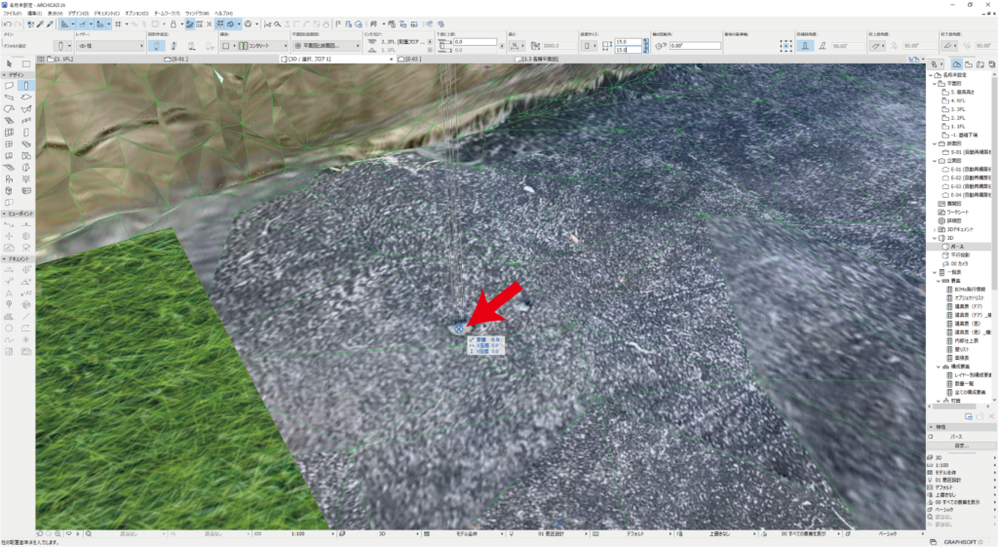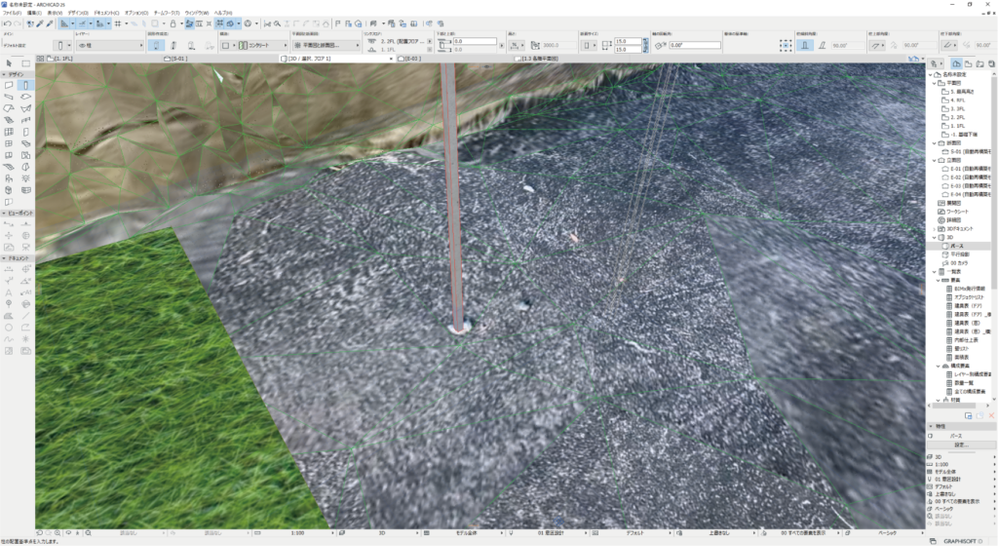点群データを使ってモデル作成 【旧サイトからの転載】
- RSS フィードを購読する
- 新着としてマーク
- 既読としてマーク
- ブックマーク
- 購読
- 印刷用ページ
- 不適切なコンテンツを報告
今回は、3Dスキャンした点群データとメッシュデータを使って、敷地のモデルを作成する方法です。
点群やメッシュを下敷きにトレースする感じです。
今回の点群とメッシュのデータはiPhoneでスキャンしてきたデータを使っています。
アプリによってはArchiCADに直接インポートできる拡張子でエクスポートできないので、その場合のデータの変換などは、過去の記事を参考にしてください。
スキャンデータをArchicadで活用!iPadPro iPhone12Pro LiDARセンサースキャン
では、点群データと3Dスキャンメッシュデータをインポートしていきましょう!
まず初めに、インポートする前に、アプリで必要最低限にクリップしておくのがコツです!
点群にしてもメッシュデータにしても、不必要に範囲や容量が大きいとArchiCADの動作が重くなり、作業効率が凄く悪くなります。初めに必要最低限にしておくことが大事になります。
この時、点群とメッシュの大きさは同じにしておきましょう。
1、点群をインポート
アプリからエクスポートして、ArchiCADにインポートできる形式に変換したデータをインポートしていきます。
次の手順にそって操作すれば点群をインポートできます。
点群がインポートできました。
点群は2D画面でも3D画面でも遠景では3D写真のように見えます。ですが、近付くと密度によっては何かわからなくなってしまいます。その解決策として、同スキャンデータのメッシュデータを同じ位置に配置する事で、3D画面でズームしてもスキャンした敷地が何がどうなっているのかわかりやすくします。
2、3Dスキャンしたメッシュデータをインポートします
次の手順に沿って操作していけばインポートできます。
メッシュデータがインポートできました。
3、点群データとメッシュデータの位置合
点群とメッシュの位置を合わせる事が最も重要になります。この時、点群とメッシュのサイズが違うと合わなくなり力技で合わせなければならなくなるので、必ず同一データの点群とメッシュデータを使いましょう
まず位置調整をした点群またはメッシュデータを選択します
次に、選択した状態でホットスポットツールを選択し、選択しているオブジェクトの中心点にカーソルを合わせます。キーボードのESCキーを押してオブジェクトの選択を解除します。
この時、中心点にカーソルを合わせたままにします。
カーソルがオブジェクトの中心点にスナップしている状態を確認し、ホットスポットをクリックして基準点をわかりやすくします。
次に、位置がズレている方(今回はメッシュデータ)を選択して中心点をクリックまたはCTRL+Dで移動させます。
これで、位置合わせが完了しました。
4、点群とメッシュデータをグループ化して位置ズレを防ぐ
次に、点群とメッシュデータの位置ズレを起こり辛くする為に、2つのデータをグループ化しておきましょう。
グループ化も一時解除の状態で動かしてしまうとズレてしまうので、後の操作でズレないように気を付けましょう。
5、断面で高さを合わせます
次に、任意の位置で断面を切り、高さ位置を調整します。
この時、断面ツールの水平範囲は切断面のみにしておくと良いでしょう
6、平面上で見えなくなってしまった点群の設定
次に、高さの調整の状況によっては、見えなくなってしまう範囲がある場合があります。点群オブジェクトの設定で見える範囲を調節します。
下図の青矢印で示しているように、本来はあるはずの敷地内も見えなくなっています。
点群オブジェクトを選択し設定画面を開きます。
①で示すチェック欄にチェックを入れてグレーアウトしていた設定画面に入力できるようにします。
次に、②の上面高さ・下面高さの数値を変更して、2D画面上で見える範囲を設定します。
この設定項目は、配置フロアを基準に上方向または下方向にどれだけ表示させるかの設定となります。
これで必要な範囲が見えるようになりました。
7、メッシュツールでスキャンデータをトレース
メッシュツールを使って、スキャンデータをトレースしていきます。点群にはスナップが効くので、スナップをうまく使ってトレースしていきます。この時、不必要な点群があると作業がしにくくなる為、ArchiCADの3D切断も上手く使用して作業していきます。(スキャンアプリでのクリップ編集は、こうした作業時にも有効ですね)
8、トレースしたメッシュ(メッシュツール)の高さ調整をしていきます。
トレースしたメッシュを選択して、ポイントのZ軸を点群に合わせていきます。(メッシュポイントを高度変更)
ポイントの高さ調整をチクチクと作業していきます。
高さ調整が完了しました
これで、点群データをトレースしたメッシュの完成です。
9、メッシュデータの利点
メッシュデータがあると、近付いた際にも鮮明に何があるかわかります。この特徴を活かして、基準杭や鋲に柱ツールを配置してみます。
点群データがある為、スナップも効くので、zoomして目星をつけたらクリックで配置完了です。
このように、点群とメッシュデータがあれば、様々な使い方ができます。
今回は、敷地データを作成しましたが、室内も同様にトレースすれば現況モデルを作成する事ができますね!
iPhoneLiDARは、手軽な上に、常に持ち歩く事が多く、誰でも簡単に3Dスキャンができます。
どんどん活用していけば、端末代や、こうした重い3Dデータを動かす為のハイスペックPC代もペイする事が可能です!そして、現況がビジュアル的にわかりやすいので、今までのように隣地などのモデリングは必要なくなりますね!
ご参考になれば幸いです。